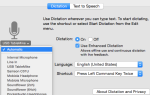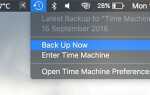Содержание
Кросс-платформенный обмен файлами звучит сложно, но это не обязательно. Вот как можно получить ПК и Mac для обмена файлами друг с другом.
Мы показали вам, как заставить Windows и OS X работать вместе
, но теперь пришло время обратить наше внимание именно на обмен файлами. Сегодня мы покажем вам, как именно делиться файлами из одной системы в другую.
Я предполагаю, что у вас установлена последняя версия Windows и OS X: 8.1 и Yosemite соответственно. Эти инструкции, как правило, должны работать для более ранних версий обеих операционных систем и, вероятно, даже для будущих версий, но некоторые вещи могут выглядеть иначе, чем вы видите здесь.
С этим предупреждением, давайте начнем!
Обмен с вашего компьютера с Windows на ваш Mac
Инструктаж на компьютере Windows для обмена файлами относительно прост, но сначала вы должны убедиться, что вы включили общий доступ к файлам
, Перейдите в Панель управления, затем в Сеть и Интернет, затем Домашняя группа и параметры общего доступа, затем Дополнительные параметры общего доступа. Убедитесь, что общий доступ к файлам и принтерам включен на для вашей текущей сети.
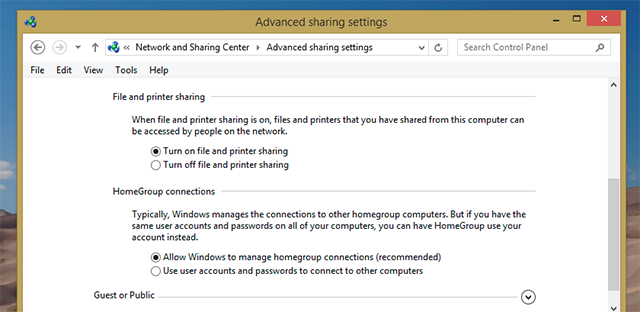
Трудная часть сделана, давайте перейдем к фактическому обмену!
На вашем компьютере с Windows щелкните правой кнопкой мыши папку, которую вы хотите отправить в сеть, затем нажмите «Свойства» и откройте вкладку «Общий доступ».
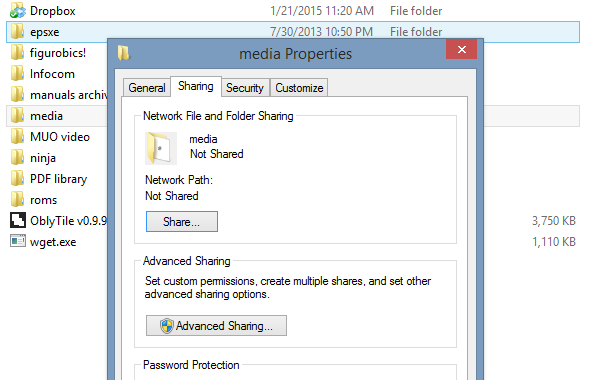
Вы должны увидеть кнопку «Поделиться». Нажмите на это.
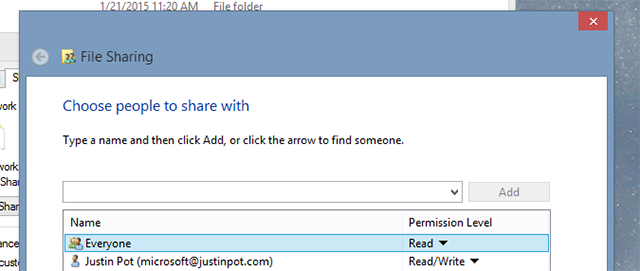
Укажите, каких пользователей вы хотели бы видеть, и измените нужную папку. В домашней сети, позволяющей всем видеть и редактировать конкретных пользователей, часто лучшая политика — используйте свое усмотрение.
Теперь настроен общий доступ к файлам, так что давайте перейдем к вашему Mac. Откройте Finder, и вы увидите компьютер с Windows на боковой панели в разделе «Общий доступ».
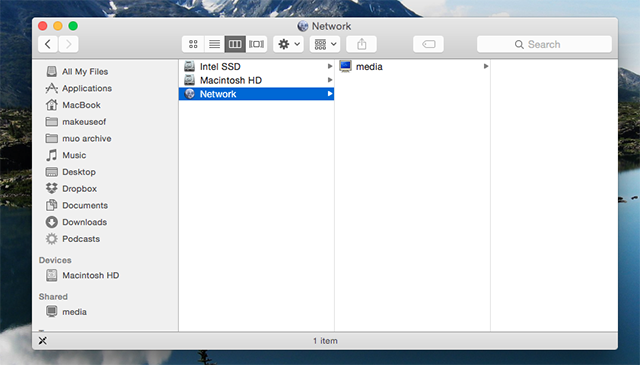
Нажмите на нее, и вас спросят, хотите ли вы войти в систему. Если вам не нужен доступ для записи, «Гость» должен работать. В противном случае, войдите в систему с именем пользователя и паролем с вашего компьютера Windows.
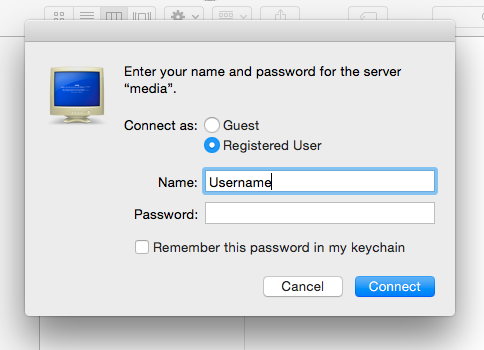
После входа в систему вы можете начать просмотр файлов. Это работает почти так, как вы ожидаете.
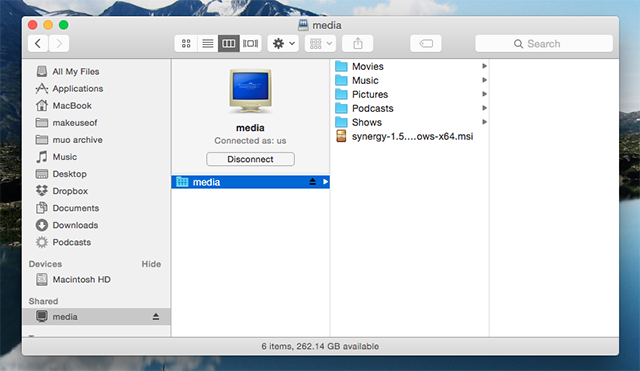
Поздравляем: вы настроили свой компьютер Windows для обмена файлами и открыли их на своем Mac. Теперь давайте попробуем наоборот.
Совместное использование файлов на вашем Mac с компьютером Windows
На вашем Mac откройте Системные настройки, затем нажмите «Общий доступ».
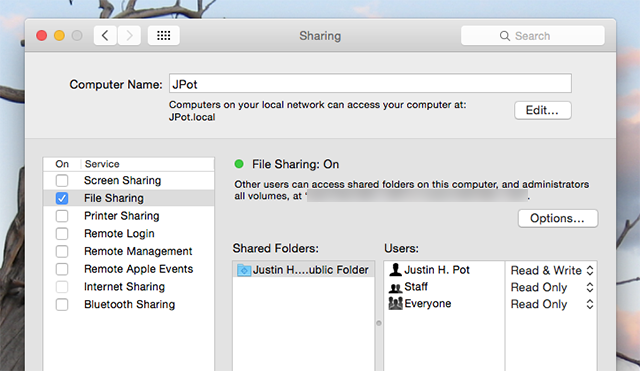
Обратите внимание на поле «Имя компьютера» в верхней части окна — оно понадобится вам позже.
Установите флажок «Общий доступ к файлам», и общий доступ к файлам будет включен. Теперь нажмите кнопку «Параметры».
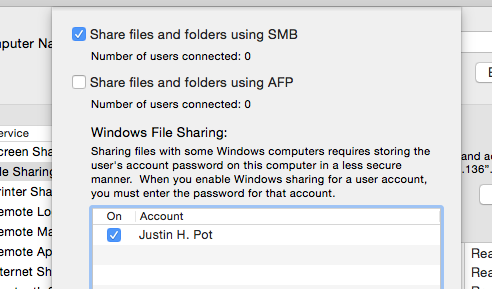
Убедитесь, что SMB включен — это тип обмена файлами, используемый компьютерами Windows. Вам также следует включить общий доступ к файлам Windows для своей учетной записи (установив флажок в поле ниже), если вы хотите получить полный доступ к файловой системе вашего Mac с компьютеров Windows в вашей сети.
Теперь перейдите к компьютеру с Windows и откройте проводник Windows. Если вам повезет, вы должны увидеть свой Mac отсюда.
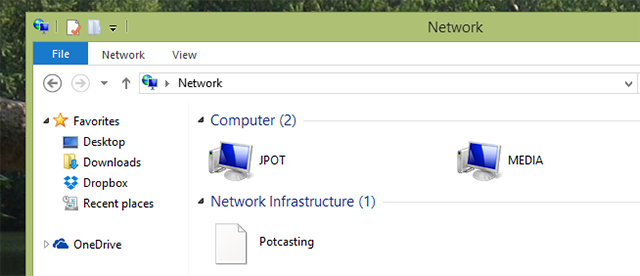
Если ваш Mac не появляется, не паникуйте: просто введите «\\», а затем имя вашего Mac (как показано ранее) в адресную строку Explorer. В моем случае это будет «\\ JPot». Если это не работает, вы также можете ввести «\\», а затем IP-адрес вашего Mac (который вы можете найти на своем Mac на панели «Общий доступ к файлам» в Системных настройках).
Когда вам удастся подключиться, вы должны увидеть это приглашение для вашего пароля:
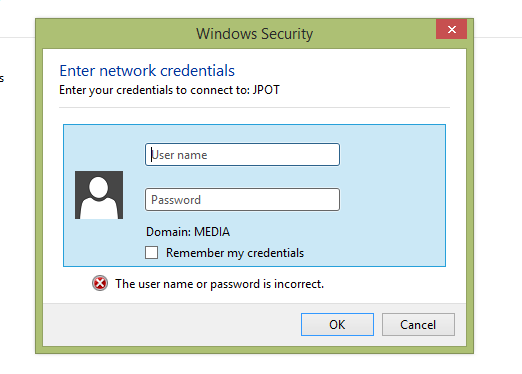
Введите имя пользователя и пароль, которые вы используете для входа на свой Mac, и у вас будет доступ ко всем папкам. Ты в!
Если вы не хотите предоставлять общий доступ ко всей файловой системе или хотите, чтобы пользователи Windows не нуждались в запоминании пароля, вам необходимо создать учетную запись общего доступа. Голова для пользователей Раздел «Группы» системных настроек, затем создайте новую учетную запись.
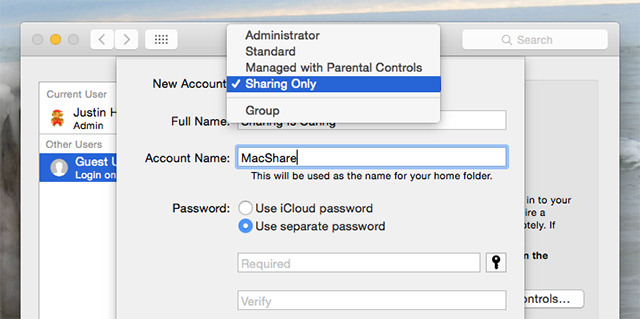
Убедитесь, что аккаунт помечен как «Общий доступ», как показано выше, и дайте его легко запоминающееся имя. Вернитесь в раздел «Общий доступ» и предоставьте этой учетной записи доступ к папкам, которыми вы хотите поделиться — вы можете сделать этот доступ доступным только для чтения, если вы предпочитаете, чтобы люди не связывались с вашими файлами.
Использование стороннего программного обеспечения
Если вы не хотите настраивать общий доступ к файлам в сети, есть другие варианты. Например, программа под названием Dukto позволяет обмениваться локальными файлами и текстовыми фрагментами между любыми двумя компьютерами.
,
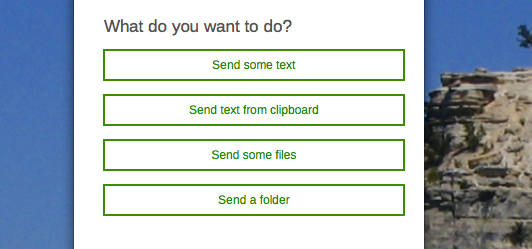
Установите эту программу на свой Mac и компьютер Windows, и вы сможете быстро отправлять файлы с одного компьютера на другой. Если даже это кажется слишком сложным, существует множество простых приложений для обмена файлами для Mac.
,
Для некоторых пользователей синхронизация файлов с BitTorrent Sync
может быть лучше, чем обмен файлами. Программа позволяет синхронизировать папки между компьютерами Windows и Mac, что означает, что вы всегда будете иметь доступ к файлам на обоих компьютерах независимо от того, подключены ли вы к одной и той же сети.
Как вы делитесь файлами?
С помощью приведенной выше информации у вас не должно возникнуть проблем с обменом файлами с одного компьютера на другой. Дайте мне знать, как это происходит в комментариях ниже, а также любые другие кроссплатформенные советы по обмену файлами, которые вы можете иметь.
Это сработало для вас?