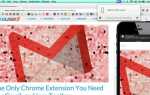Содержание
- 1 Очистить интерфейсы приложений
- 2 Выделите важные элементы экрана
- 3 Сохраняйте разметку экрана
- 4 Сделать элементы на экране больше и ярче
- 5 Отключить или скрыть ненужные функции
- 6 Переопределить функциональные клавиши для выполнения общих задач
- 7 Настройте Safari для более простого использования
- 8 Сделайте Mac проще простого
Вы, вероятно, думаете, что Mac позволяет легко найти свой собственный путь, но тот, кто не разбирается в технологиях, может не согласиться. Особенно, если это кто-то пожилой человек.
Хорошей новостью является то, что вы можете сделать их Mac такими же приятными, как и ваши, упростив их для них. И вот тут вам пригодится следующий список настроек MacOS.
Очистить интерфейсы приложений
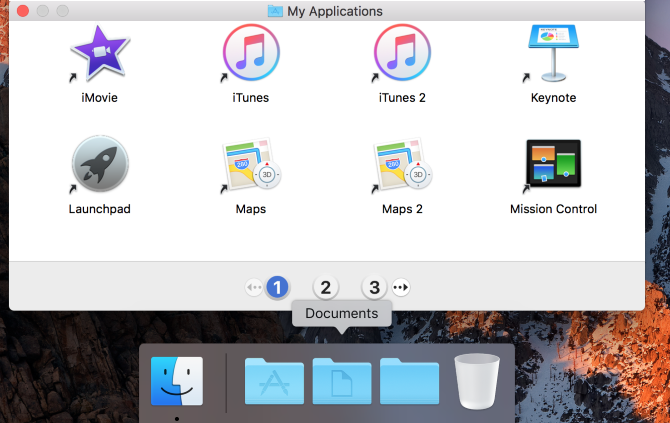
По умолчанию приложения MacOS поставляются с полезными панелями инструментов, боковыми панелями, кнопками и т. П. Но эти элементы могут создать путаницу для некоторых пожилых людей, особенно если они предпочитают полагаться только на меню для параметров приложения.
Таким образом, он помогает поддерживать интерфейсы приложений barebone-систем, отображая только самые важные элементы. Наши советы для минималистичного опыта Mac
поможет вам настроить этот тип простого интерфейса. Основная идея заключается в удалении Dock, панели меню, боковых панелей и панелей инструментов в приложениях.
Включение упрощенной версии Finder, предназначенной для молодых и неопытных пользователей, также является отличной идеей. Для этого необходимо сначала включить родительский контроль на Mac
для рассматриваемой учетной записи от Системные настройки> Родительский контроль.
После этого вы получите доступ к нескольким вкладкам, чтобы настроить ограничения использования системы. Переключиться на Другой вкладка в этом наборе, чтобы найти и включить Используйте Simple Finder вариант.
На этой вкладке вы также можете установить флажок для Предотвратить Dock от изменения. Это гарантирует, что пользователь не будет случайно удалять или перемещать значки на панели.
Также целесообразно настроить список приложений, запускаемых при входе в систему. Вы можете сделать это из Системные настройки> Пользователи Группы> Элементы входа.
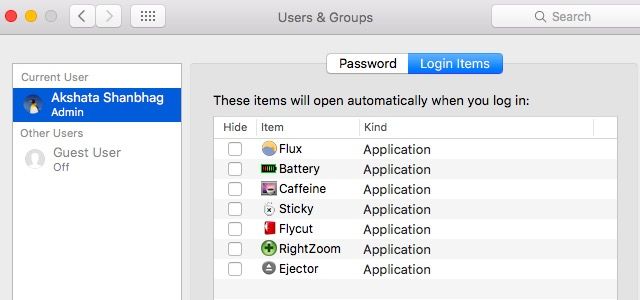
Для каждого приложения, которое вы настроили открывать при загрузке системы, выберите Спрятать флажок. Это гарантирует, что окна приложений не перескочат на передний план один за другим при запуске Mac; они открываются только на заднем плане.
Выделите важные элементы экрана
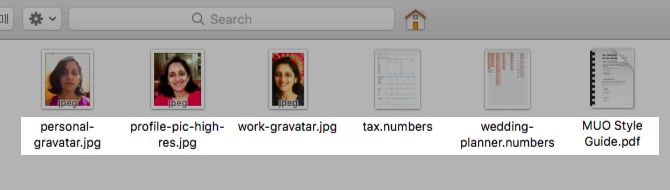
Несмотря на то, что вы прячете неважные элементы, не забывайте делать те, которые действительно полезны, легкими для просмотра и / или доступа. Начать с:
- Держите полосы прокрутки всегда видимыми из Системные настройки> Общие> Показать полосы прокрутки.
- Создавайте ярлыки на рабочем столе для наиболее важных файлов и папок.
- Установите новые окна Finder для запуска на рабочий стол. Для этого откройте Finder> Настройки> Общие и выберите рабочий стол от Новое окно поиска Finder выпадающее меню.
- Попросите Finder показать расширения для всех имен файлов и держать папки сверху, сортируя по имени. Чтобы внести эти изменения, установите соответствующие флажки под Finder> Настройки> Дополнительно.
Если вы включили Simple Finder, как описано в разделе выше, вам не потребуются дополнительные изменения в Finder.
Сохраняйте разметку экрана
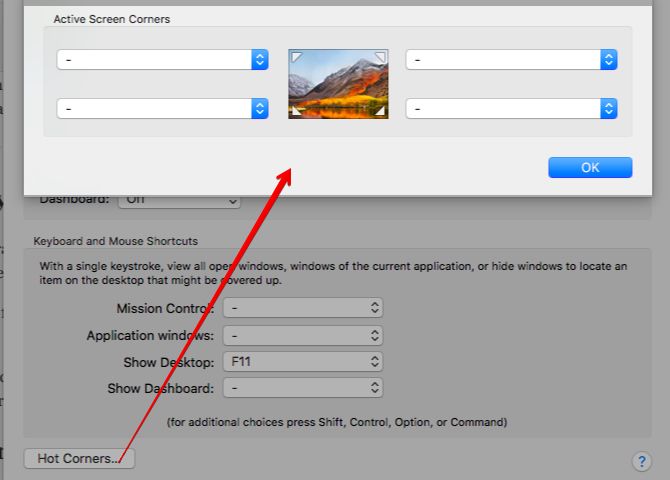
Неожиданное поведение, такое как неожиданное увеличение и уменьшение окон, выпадающие и исчезающие панели инструментов и скользящие пространства назад и вперед, могут сбить с толку пожилых пользователей. Вы можете сделать их работу более плавной, следя за тем, чтобы макеты экрана и представления приложений оставались согласованными.
Для начала отключите Dashboard из Системные настройки> Управление полетом. Из того же раздела убедитесь, что горячие углы не активны
,
В некоторых случаях может быть хорошей идеей, чтобы строка меню и панель отображались постоянно. По умолчанию они остаются видимыми, но если вы изменили это поведение, верните его из Системные настройки> Общие.
Сделать элементы на экране больше и ярче
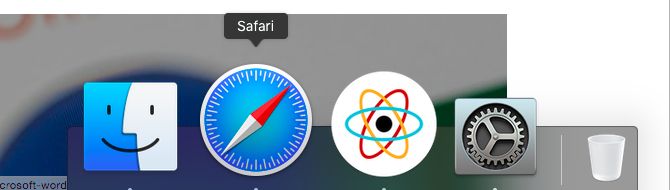
Голова к Системные настройки убедиться, что для просмотра и идентификации элементов на экране требуется меньше усилий.
Для начала уменьшите разрешение экрана и увеличьте яркость с Дисплеи> Дисплей. Кроме того, выключите Автоматически регулировать яркость флажок, чтобы яркость экрана была максимальной.
Если вы не хотите, чтобы экран работал тусклым при работе Mac от батареи, вы можете отключить эту функцию в Системные настройки> Экономия энергии> Аккумулятор.
Затем увеличьте размер значков панели, изменив Размер ползунок в Док панель. Здесь вы также можете включить увеличение установите флажок и отрегулируйте соответствующий размер слайдера. Это увеличивает каждый значок дока при наведении на него курсора.
Держите курсор легко, масштабируя его размер под Доступность> Дисплей. В том же разделе установите флажок для Увеличить контраст. Также проверьте, что Встряхните указатель мыши, чтобы найти Появится флажок, который он должен по умолчанию.
Отключить или скрыть ненужные функции
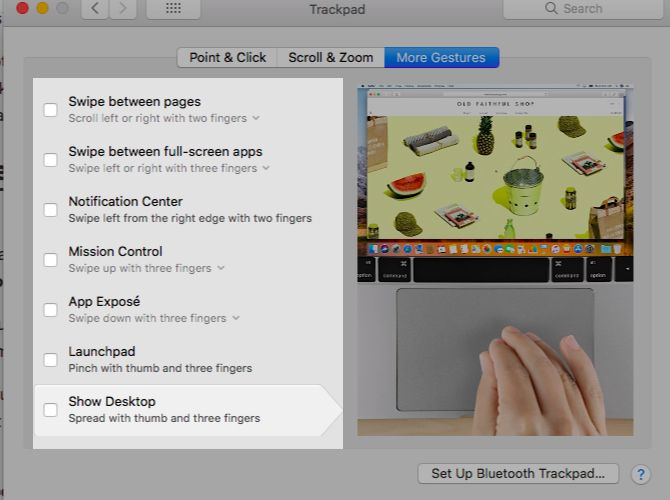
Теперь старшему, для которого вы настраиваете Mac, могут быть неудобны такие жесты мультитач, как Управление полетом а также App Exposé. Так что лучше отключить их от Системные настройки> Трекпад> Дополнительные жесты.
Чтобы избежать случайного запуска этих функций, вам также необходимо отключить их сочетания клавиш. Вы можете сделать это из Системные настройки> Клавиатура> Сочетания клавиш.
Как вы думаете, Уважать помешает ли вам функция предварительного просмотра ссылок и значений слов одним касанием пальца? Выключи это из Системные настройки> Трекпад> Точка Нажмите.
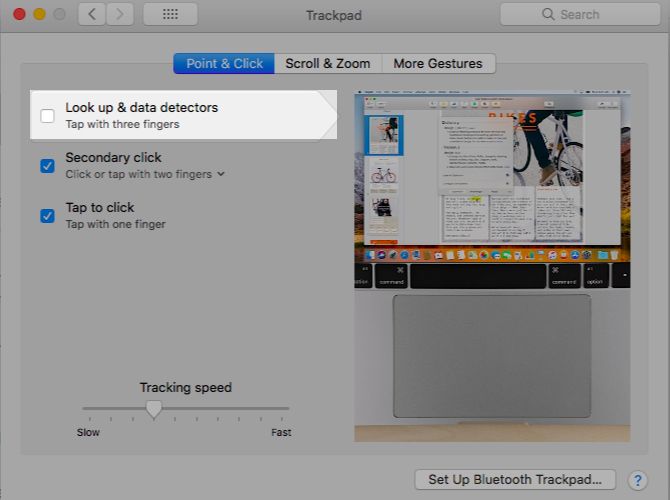
Если вы думаете, что трекпад также будет помехой, вы можете отключить его из Системные настройки> Специальные возможности> Мышь Trackpad. Просто установите флажок для Игнорировать встроенный трекпад при наличии мыши или беспроводного трекпада.
Затем вы можете настроить Spotlight, чтобы он не отображал бесполезные результаты. Для этого откройте Системные настройки> Прожектор> Результаты поиска. Там снимите флажки для элементов с не очень полезными результатами, такими как разработчик а также Системные настройки.
Затем переключитесь на Конфиденциальность вкладка в той же панели, чтобы защитить важные папки от случайного доступа через Spotlight.
А как насчет сокрытия ненужного Поделиться параметры меню, такие как Добавить в апертуру? Вы можете сделать это из Системные настройки> Расширения> Меню «Поделиться».
Обязательно прочитайте наше руководство о том, как можно что-то скрыть в macOS. Это поможет вам еще больше упростить интерфейс.
Переопределить функциональные клавиши для выполнения общих задач
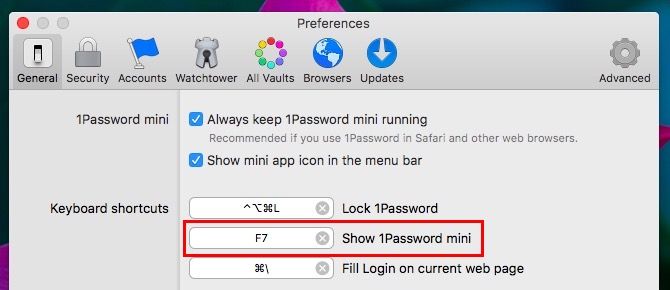
Функциональные клавиши (F1, F2, и т. д.) создавать отличные, легко запоминающиеся сочетания клавиш. Вы можете переназначить их, чтобы активировать приложения и представления, которые нужны пользователю чаще всего, например:
- Приложение электронной почты
- Менеджер паролей
- Приложение менеджера буфера обмена
- Помогите меню в любом приложении
- Определенный вид Finder (например, Cover Flow)
- Панель избранного, боковая панель, читатель или история в Safari
Вы также можете связать несколько функциональных клавиш с важными действиями. Например, один из этих ключей может:
- Делать скриншоты
- Показать рабочий стол
- Триггерная диктовка
- Свернуть или развернуть окна
- Триггерный полноэкранный режим
Если вам нужна помощь для внесения этих изменений, прочитайте наше руководство по переназначению функциональных клавиш на Mac.
Настройте Safari для более простого использования
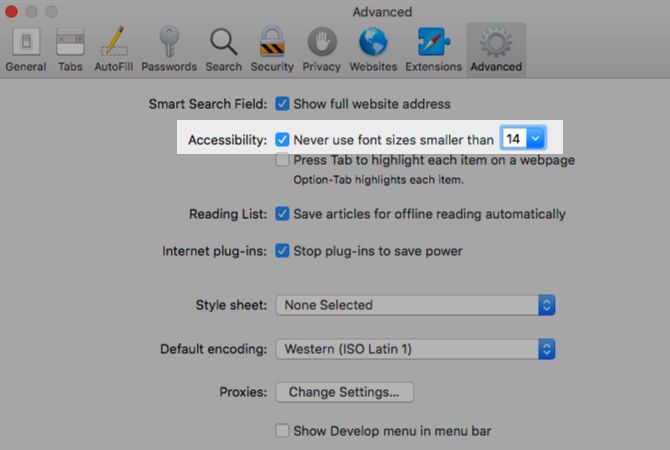
Интернет-серфинг чреват неожиданным, несмотря ни на что. Но вы можете, по крайней мере, убедиться, что определенные базовые элементы работают без проблем для рассматриваемого старшего. Настройте параметры Safari, чтобы предотвратить ненужные действия с их стороны.
Начните с установки интеллектуальных расширений, таких как AutoPagerize, который автоматически загружает веб-страницы, разбитые на страницы.
Далее откройте Safari> Настройки и перейдите на каждую вкладку, чтобы настроить параметры. Вот несколько основных изменений, которые мы предлагаем:
- в генеральный на вкладке установите Safari для открытия с Все окна с последнего сеанса.
- Под Сайты> Уведомления, отключить эту опцию: Разрешить веб-сайтам запрашивать разрешение на отправку push-уведомлений. Также оптимизируйте настройки для автоматического воспроизведения контента, предоставления доступа к камере и микрофону и т. Д.
- в продвинутый вкладка, включить Показать полный адрес сайта флажок. Также включите Никогда не используйте размер шрифта меньше, чем установите флажок и установите соответствующий размер шрифта 12 или 14.
Подбирая подсказку из приведенного выше раздела, свяжите наиболее важные действия Safari с функциональными клавишами. Вы можете настроить ярлыки для:
- Закрепление / открепление вкладок в Safari
- Откройте определенную закладку Safari
- Сохранить активную веб-страницу в списке чтения в Safari
Сделайте Mac проще простого
Перечисленные нами твики обещают убрать с пути многие сбивающие с толку визуальные и функциональные элементы macOS. Они являются хорошей отправной точкой, если вы хотите сделать Mac намного проще для пожилых людей в вашей жизни.
Наш совет по началу работы на новом Mac также применим.
Если вы собираетесь купить новое устройство для любимого человека, мы надеемся, что вы также рассматриваете Chromebook в качестве опции. В конце концов, Chromebook — идеальный компьютер для пожилых людей.
,
Кредит изображения: ArturVerkhovetskiy / Depositphotos


![Пять основных умных почтовых ящиков для Apple Mail [Mac]](https://helpexe.ru/wp-content/cache/thumb/50/52cd34f44330850_150x95.png)