
Помогите! Мой Mac не выключится. Как выключить Apple Mac, и что произойдет, если мой Mac не выключится должным образом.
Должно быть легко выключить и выключить ваш Mac.
По крайней мере, это теория. На самом деле выключение Mac иногда может быть настоящей болью. В этой функции мы рассмотрим, как выключить Mac и что делать, если ваш Mac не выключается должным образом.
Смотрите также: 10 шагов, которые нужно предпринять, когда ваш Mac не запускается, и 5 шагов (и 8 проверок), чтобы помочь исправить замороженный Mac
Как выключить Mac
Это легко выключить Mac. Вот что тебе нужно сделать.
- Нажмите на логотип Apple в левом верхнем углу экрана. Выберите Завершение работы …
- Вы увидите предупреждение о том, что ваш Mac выключится, и часы начнут отсчитывать от 1 минуты.
- Вы можете пропустить обратный отсчет, если удерживать клавишу «Command» во время выбора «Выключить».
- Вы можете увидеть предупреждения, предлагающие сохранить вещи, над которыми вы работали, в своих различных приложениях.
- Когда все приложения закрыты, ваш Mac должен выключиться.
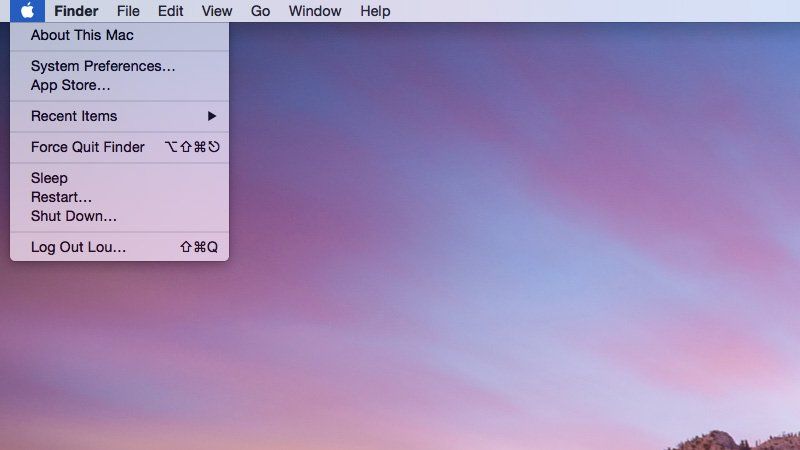
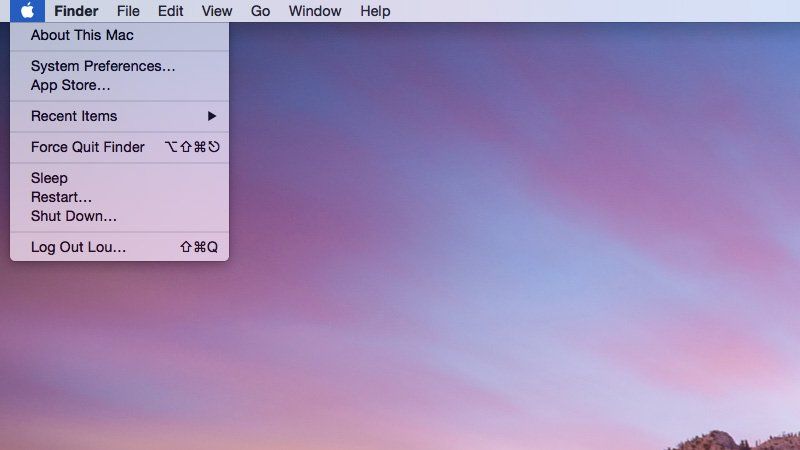
Однако, как мы уже говорили, иногда это не так гладко. Мы рассмотрим некоторые причины этого ниже.
Дайте вашему Mac немного больше времени
Если ваш Mac не выключается, первое, что нужно сделать, это дать ему немного времени. Иногда завершение работы может быть долгим процессом, поскольку MacOS сортирует открытые файлы и пытается закрыть все программы. Это особенно верно, если у вас много открытых программ и документов.
Все это не должно занимать больше минуты, но время идет медленно, когда вы смотрите на экран, ожидая, что что-то произойдет.
Выберите «Apple»> «Выключить» и оставьте Mac в покое на пять минут. Иди, сделай чашку чая, пока MacOS делает свое дело.
Закройте все приложения перед выключением
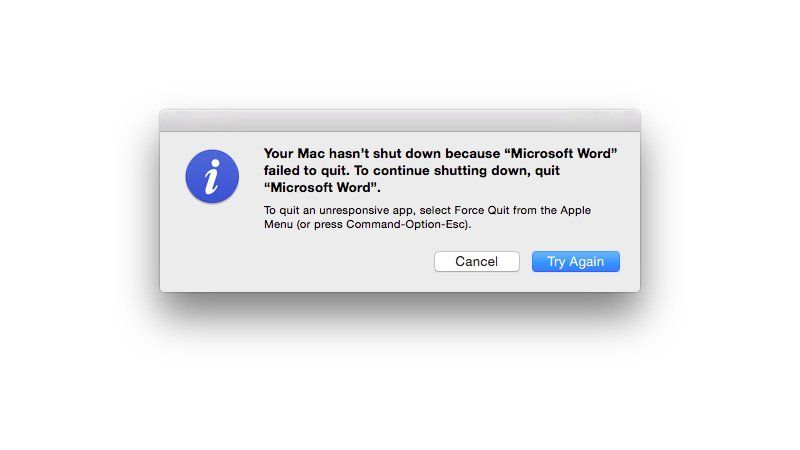
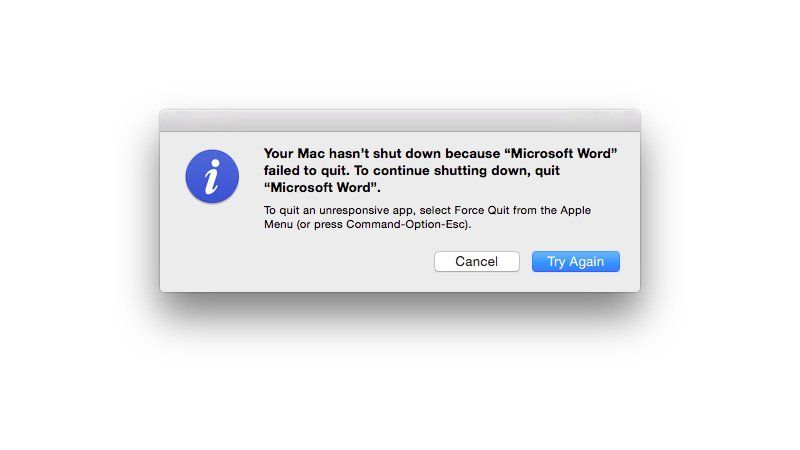
Операционная система Mac должна закрыть все приложения, прежде чем она сможет завершить работу. Проблемы в процессе выключения иногда вызваны приложениями, которые не закрываются. Это часто потому, что в приложении есть несохраненный документ. Но это может быть потому, что приложение зависло или зависло.
Чтобы выяснить, есть ли проблема с одним из ваших приложений, мы предлагаем вам сделать следующее:
- Проверьте Dock на наличие подпрыгивающих предупреждений приложения. Это будет означать, что кто-то в этом приложении нуждается в вашем внимании.
- Если вам нужно сохранить файл, выберите «Сохранить» в окне предупреждений для каждого документа. Обратите внимание, что если вы выберете «Отмена», процесс остановится.
- Если есть другая причина, по которой приложение не закрывается, у вас может быть успех, если вы принудительно закроете его — это может привести к потере данных (когда это происходит с нами, мы часто снимаем на экране то, что на экране, чтобы нам было чем помочь мы воссоздаем то, над чем мы работали). Вы можете прочитать о том, как принудительно выйти из приложения здесь. (Один из способов — щелкнуть правой кнопкой мыши значок в Dock и выбрать Force Quit).
Как только все ваши приложения будут закрыты, вы сможете без проблем выключить свой Mac. Однако, если у вас все еще есть проблемы, читайте дальше …
Также читайте: Как починить MacBook, который не заряжается.
Что делать, если ваш Mac завис
Иногда ваш Mac не выключается, потому что он завис. Если вы думаете, что это могло произойти, попробуйте переместить курсор, и, если он не двигается, ваш Mac может зависнуть.
Очевидно, это затруднит выбор Apple> Shut Down из меню.
В этом случае вы можете выключить Mac двумя способами:
- Нажмите и удерживайте кнопку питания в течение 1,5 секунд, после чего вы увидите диалоговое окно с вопросом, хотите ли вы спать, перезапустить или выключить.
- Чтобы мгновенно завершить работу и не видеть диалоговое окно, нажмите Control одновременно с кнопкой Power (или кнопкой Eject + Power, если у вас есть кнопка Eject). Это заставит ваш Mac перезагрузиться.
Если ваш Mac по-прежнему не выключается, возможно, вам придется отключить его.
- Нажмите и удерживайте кнопку питания на вашем Mac, пока экран не станет черным и индикатор питания не погаснет. Вы можете услышать проводку и щелчок.
- Оставьте Mac примерно на 30 секунд, прежде чем снова нажимать кнопку питания, чтобы снова включить его.
Лучше не заводить Mac таким образом, потому что MacOS будет работать лучше, если он будет корректно завершать работу (что позволит ему очистить и правильно хранить код). Если ваш Mac обычно отказывается закрываться, и вы не оставляете приложения и документы несохраненными, то вам следует взглянуть на причину проблемы, а не полагаться на нажатие и удерживание кнопки питания.
Читайте дальше: Должен ли я выключить свой Mac? Энергосбережение / безопасность плюсы и минусы
Как починить Apple Mac, который не выключится
Там нет простого ответа, чтобы исправить Mac, который имеет проблемы с выключением. Это может быть вызвано множеством разных проблем. Вот несколько шагов по устранению неполадок, которые мы советуем вам попробовать. Просмотрите каждый из них и посмотрите, решит ли он проблему:
- Попробуйте определить, не является ли одно конкретное приложение причиной проблемы. Если одно приложение всегда зависает при завершении работы и отменяет процесс завершения работы, обновите его (или переустановите).
- Выполните обновление программного обеспечения (откройте App Store и нажмите «Обновления»> «Обновить все»).
- Обновите любое программное обеспечение, которое вы установили за пределами App Store. Обычно откройте приложение и выберите «Справка»> «Обновить» или «Приложение»> «Обновить программное обеспечение».
- Убедитесь, что FileVault отключен (Системные настройки> Безопасность Конфиденциальность> FileVault> Отключить FileVault).
- Откройте Дисковую Утилиту. Выберите основной жесткий диск и нажмите «Проверить диск». Если есть какие-либо проблемы, нажмите «Восстановить диск». Прочтите об использовании Дисковой утилиты здесь.
- Выберите основной том в Дисковой утилите (под основным диском) и выберите «Проверить разрешения диска»> «Восстановить разрешения диска».
- Сбросить SMC. Следуйте этой статье поддержки Apple.
- Сделайте резервную копию вашего Mac и переустановите MacOS.
Сообщите нам в комментариях, если у вас возникли какие-либо проблемы с закрытием и шаги, которые вы предприняли для ее решения.





