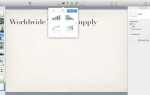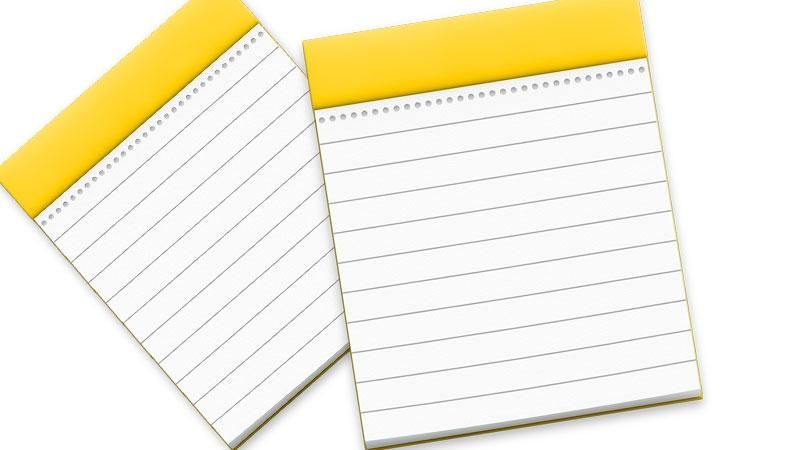
В магазинах приложений очень хороший выбор кроссплатформенных приложений для создания заметок. Все они позволяют создавать заметки на одном из ваших устройств Apple, а также просматривать или редактировать их на другом устройстве с помощью почти мгновенной и автоматической синхронизации.
Тем не менее, ни одно из них не было бы столь популярным, если бы собственное приложение Notes от Apple, появившееся три года назад в OS X Mountain Lion, не было столь печальным мусором.
Хорошая новость заключается в том, что эта ситуация должна измениться в OS X El Capitan, которая должна быть запущена 30 сентября.
Читайте: Как использовать приложение Notes на iPhone в iOS 9
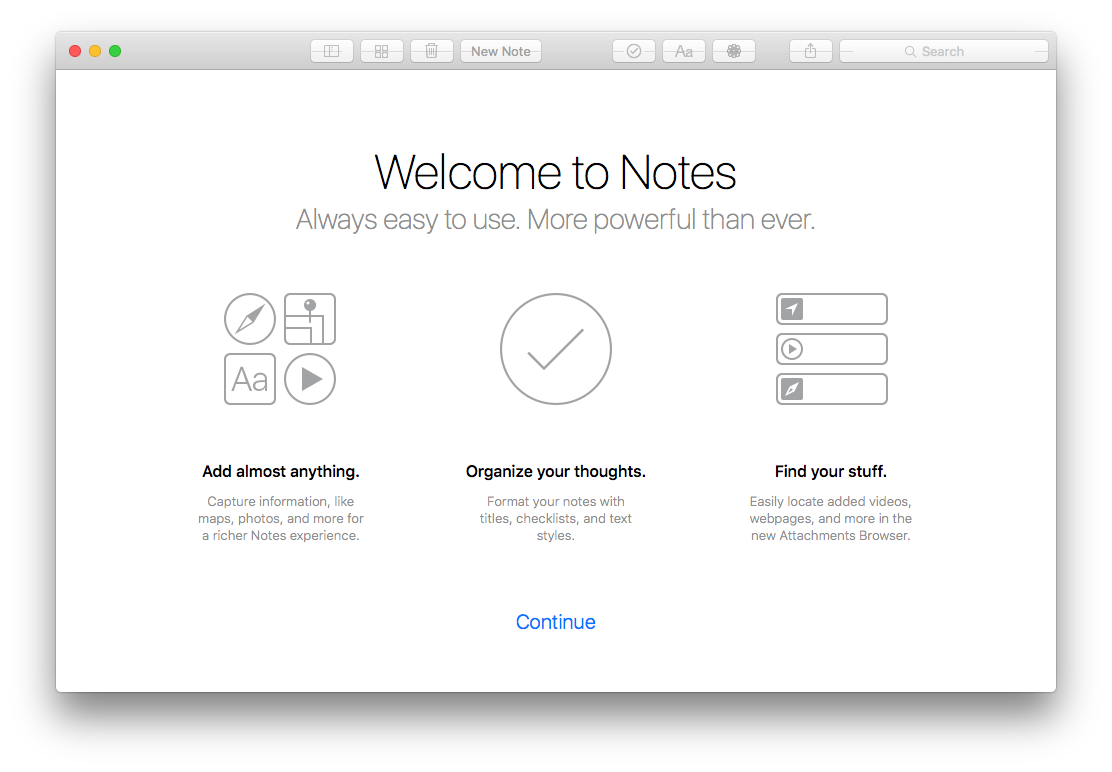
Заметки в OS X El Capitan обещают несколько интересных новых функций, которые должны сделать его лучшим конкурентом для Evernote.
Новые функции в Notes для El Capitan: текстовые стили и флажки
Ни одна из новых функций в Notes в El Cap не является революционной, но она определенно позволяет ускорить работу Notes с конкурентами, которые включают в себя Evernote, а также множество приложений в App Store, которые помогут вам делать заметки, создавать списки и многое другое. ,
С помощью панели инструментов, расположенной в верхней части окна программы, теперь вы можете легко добавлять стили текста, например, такие как заголовки, заголовки и маркированные списки.
Аналогичным образом, теперь вы можете добавлять флажки с помощью кнопки на панели инструментов (возможно, дни специального приложения «Напоминания» теперь ограничены), а новый браузер фотографий позволяет настраиваться на библиотеку фотографий и / или библиотеку фотографий iCloud. Просто выберите элементы в заметке и нажмите значок «Создать контрольный список» на панели инструментов.
Новые функции в Notes для El Capitan: совместное использование URL-адресов и карт в Notes
Заметки в El Cap также интегрированы в общесистемную систему Share Sheet. Вы можете отправить URL-адрес заметки прямо из Safari, например, или из местоположения в Картах. Если вы нажмете, чтобы сделать это, появится окно, похожее на то, которое появляется, когда вы публикуете в Facebook с помощью общего листа, и общий элемент впоследствии появляется как то, что в своей речи на WWDC Крейг Федериги назвал «красивой графической миниатюрой».
Кнопка «Поделиться» в El Capitan содержит заметки, поэтому теперь вы можете отправлять элементы в приложение Заметок. Вероятно, самый быстрый способ получить что-нибудь с вашего Mac на ваш iPhone.

Теперь вы можете отправлять вещи прямо в приложение Notes через общесистемную систему Share Sheet
Новые функции в заметках для El Capitan: браузер вложений
Содержимое заметок можно просматривать с помощью нового браузера вложений, в котором заметки отображаются в зависимости от того, содержат ли они вложение карты или ссылку из Safari, изображение или чертеж (с устройства iOS) и т. Д. Просто нажмите значок слева от панели инструментов.
Этот браузер вложений — еще одна вещь, которая делает Notes 4 более похожим на Evernote. Этот браузер позволяет легко просматривать любые вложения, добавленные в ваши заметки, а также веб-ссылки и местоположения на карте.
Новые функции в заметках для El Capitan: рисование в заметках для El Capitan
Хотя рисование и аннотирование было продемонстрировано в основной заметке WWDC 2015, эта функция ограничена устройствами на iOS — и, возможно, для рисования мышью это неудобно. Заметки на Mac будут отображать рисунки или аннотации в заметках, созданных на вашем iPad или iPhone, но когда дело доходит до создания новых заметок или редактирования существующих, все это только для текста.
Новые функции в Notes для El Capitan: улучшения синхронизации
Удивительно, но, по крайней мере, с технической точки зрения, Notes и несколько других приложений iCloud синхронизируются с серверами Apple, используя давнюю систему IMAP. Это было первоначально разработано для электронной почты. Почему Apple выбрала его для синхронизации заметок — загадка. Однако, возможно, это объясняет, почему синхронизация данных между вашими устройствами Apple и Mac иногда бывает такой ненадежной и медленной.

По неизвестным причинам Apple выбрала IMAP в качестве способа синхронизации Notes, но это изменится в OS X El Capitan, которая полностью охватывает iCloud
Notes в El Capitan принимает ту же модель iCloud, что и другие приложения, такие как TextEdit, в том смысле, что они используют пространство в вашем хранилище iCloud и синхронизируются с использованием механизмов iCloud. Поэтому синхронизация должна быть значительно более надежной, а также близкой к мгновенной. Вы по-прежнему сможете подключаться через электронную почту IMAP, но при использовании iCloud появятся дополнительные функции.
Читайте: OS X El Capitan предварительный просмотр | Используя Прожектор в El Capitan | Сафари в Эль-Капитане | Лучшие новые функции в OS X El Capitan
Редактирование и создание заметок в OS X
Это может вас удивить, но приложение Notes перед El Capitan включает некоторые инструменты форматирования текста. Просто найдите параметры в меню «Формат» в приложении.
Вы также можете нажать Cmd + T, чтобы открыть палитру плавающих шрифтов, для еще большего выбора, и нажать Alt + Cmd + C (Option + Cmd + C на некоторых клавиатурах), чтобы управлять цветом текста.
Чтобы вставить маркированные, пунктирные или нумерованные списки, вы также можете просто начать вводить звездочку, дефис или цифру и разрешить OS X автоматическое форматирование текста. Чтобы завершить список и тем самым отключить маркировку, тире или нумерацию, просто нажмите Enter в пустой строке.
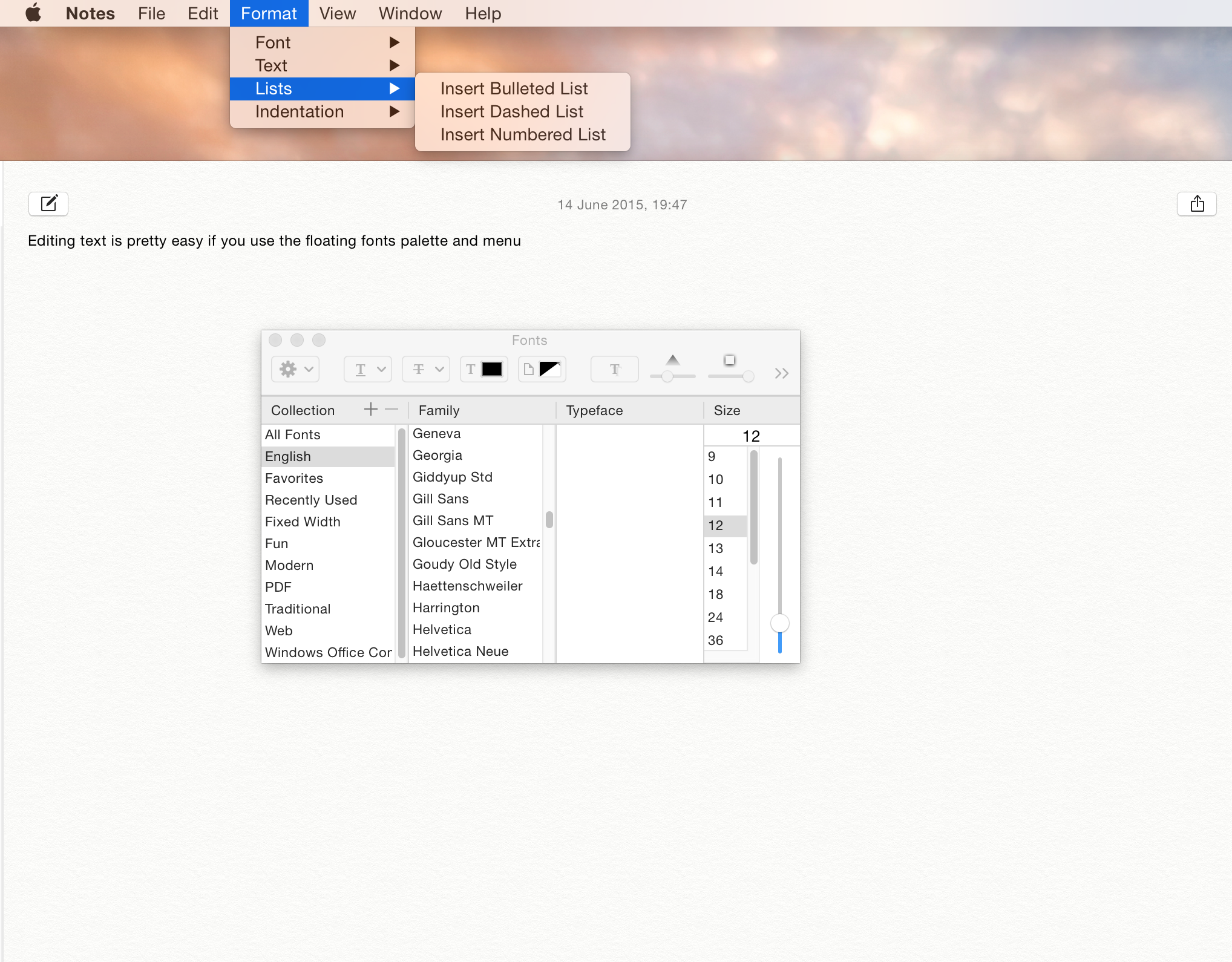
Стилизация текста в существующем приложении Notes на iOS возможна, но она немного неуклюжа, и многое из того, что вам нужно, неочевидно
Чтобы создать заметку с отформатированным текстом без особых проблем, рекомендуется создать ее в другом приложении, например Pages, а затем скопировать и вставить ее в заметку. Это позволяет вам вставлять подобные диаграммы, фигуры и даже таблицы (вы можете подумать, что вы могли бы тогда использовать Pages, но это предполагает, что у вас есть страницы на вашем Mac, iPad и iPhone, и вы сможете извлечь выгоду из функции синхронизации).
Добавление картинок в Notes в OS X
Изображения можно вставлять в заметки, перетаскивая их из окна Finder или с рабочего стола. К сожалению, вы не можете вставлять видео таким образом или перетаскивать фотографии из приложения «Фотографии». Вы можете импортировать данные прямо с камеры, щелкнув правой кнопкой мыши тело заметки и выбрав опцию «Импортировать изображение» в появившемся меню.
Читайте: Лучший текстовый процессор для Mac | Вот наши лучшие десять функций, которые появятся в OS X El Capitan | Как El Capitan сравнивается с Yosemite | Как использовать Mission Control на Mac