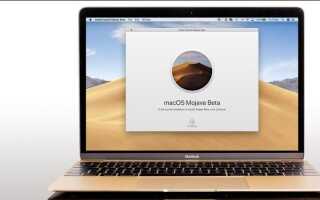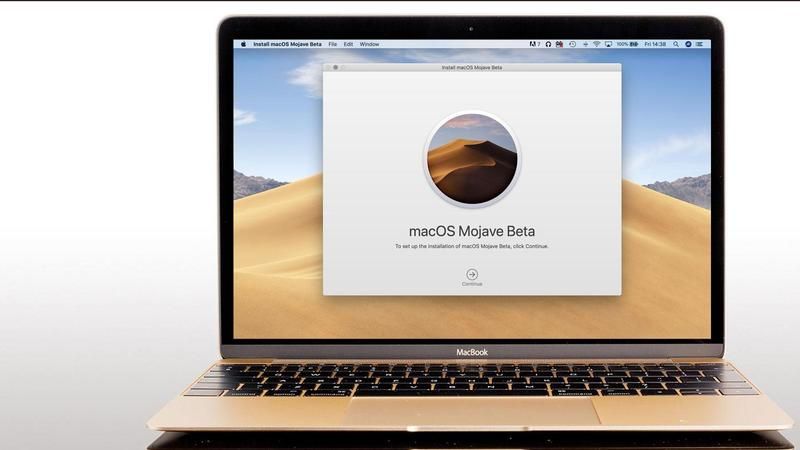
В этой статье мы покажем вам, как выполнить чистую установку macOS. Это часто удобная опция, если ваш Mac работает медленно или плохо работает.
Мы начнем с того, что покажем, как это сделать для последней версии macOS (macOS Mojave, на момент написания статьи), а затем перейдем к более сложному бизнесу по установке чистой копии High Sierra, Sierra, El Capitan, Mojave, Yosemite или более ранняя версия OS X. Если это то, что вы ищете, возможно, стоит взглянуть на другую статью, в которой мы полностью сосредоточены на этом: как загрузить и установить старые версии OS X на Mac.
Что вам нужно
Вам понадобится съемная USB-флешка объемом 15 ГБ или больше для хранения установочного файла для выбранной нами версии macOS. (Мы собираемся стереть его, поэтому убедитесь, что он не содержит никаких ценных данных.) Вам также потребуются права администратора.
Прежде чем начать, не забудьте сделать резервную копию, на случай, если что-то пойдет не так. Полная инструкция здесь: Как сделать резервную копию Mac.
Готовы? Давайте начнем.
Форматировать диск
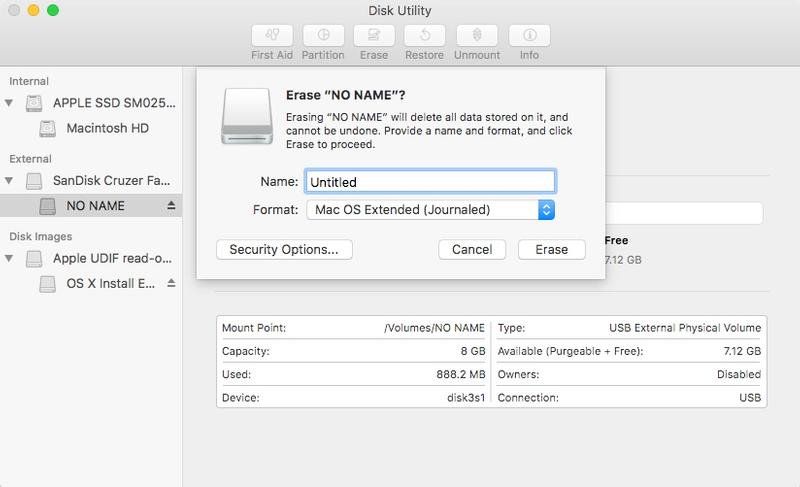
Мы собираемся повторно загрузить установочный файл для выбранной нами версии macOS и сохранить его на USB-накопителе или внешнем носителе. Используемый диск необходимо отформатировать как расширенный (журнальный) том Mac OS с таблицей разделов GUID.
Чтобы отформатировать диск, перейдите в Приложения> Утилиты и откройте Дисковую утилиту.
Выберите диск и нажмите «Стереть». (Имя диска должно быть «Без названия», если команды Терминала ниже работают, поэтому переименуйте его при необходимости.)
Выберите Mac OS Extended (Journaled) в качестве типа формата.
Если ваш Mac использует APFS (что может быть, если вы используете High Sierra или Mojave), выберите APFS из списка параметров.
Если это возможно, выберите GUID Partition Map из параметров схемы.
Нажмите Стереть.
Нажмите Готово.
Получить установочный файл Mojave
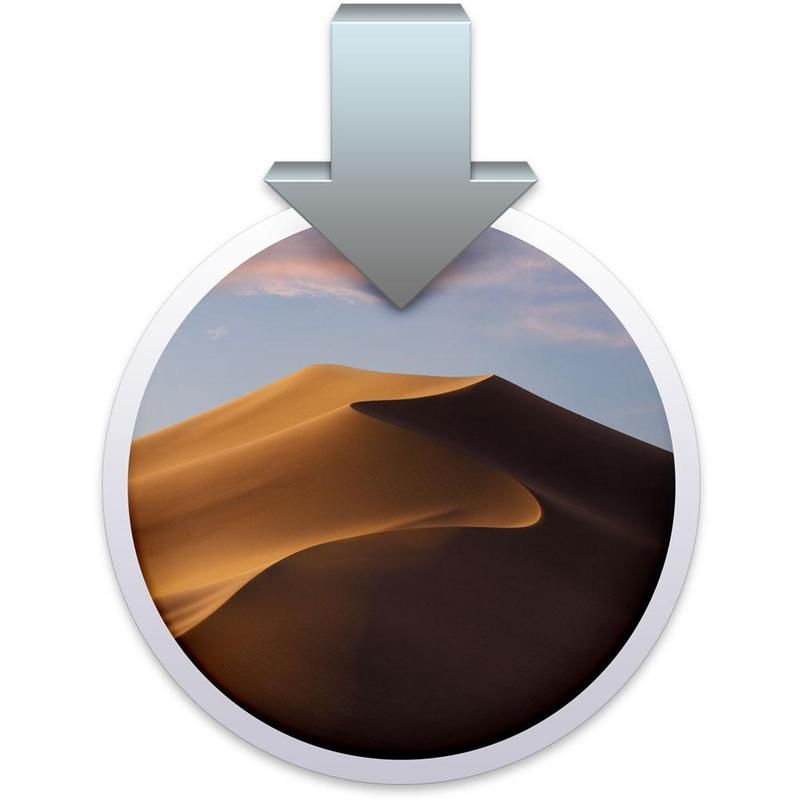
Если вы переустанавливаете последнюю версию macOS, наш следующий шаг очень прост: просто зайдите в Mac App Store и найдите его имя. На момент написания статьи это означает MacOS Mojave, к которому вы можете перейти по этой ссылке.
Нажмите «Загрузить» или «Получить» (в зависимости от используемой версии Mac App Store).
В этот момент вы можете получить предупреждающее сообщение о том, что эта версия macOS уже установлена на этом компьютере. Желаете ли вы продолжить?’ Нажмите «Продолжить», затем введите свой Apple ID и пароль. Файл установщика будет иметь размер несколько ГБ, например, Mojave — 5,7 ГБ, поэтому загрузка может занять некоторое время.
Когда загрузка закончится, программа установки запустится автоматически, но мы пока не хотим ее использовать, поэтому нажмите Ctrl + Q, чтобы выйти из программы установки.
Найдите файл установщика (если он будет находиться в папке «Приложения», или вы можете найти его с помощью Spotlight (команда + Пробел и начните вводить Mojave).
Если вы просто хотите установить Mojave, вы можете пропустить следующий шаг, где мы покажем, как выкопать файл установщика для более старой версии Mac OS X.
Получить установочный файл для более старой версии Mac OS X
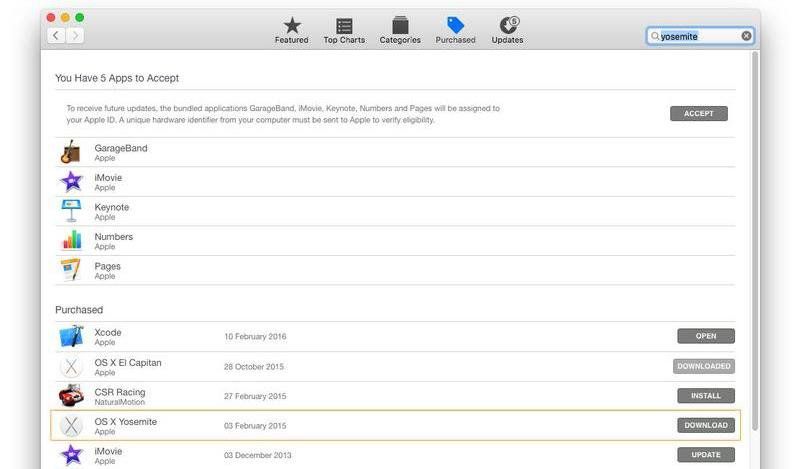
Для более старых версий Mac OS X получить установочный файл немного сложнее: Apple не предлагает загрузки устаревших версий ОС через обычную витрину магазина, и поиск имени не найдет то, что вы ищете.
Установщики для некоторых версий macOS можно найти в разделе «Покупки» в App Store. Войдите в Mac App Store, используя Apple ID, который вы использовали, и нажмите «Куплено» в строке меню вверху. Сканируйте список приложений, которые вы приобрели или скачали бесплатно (в порядке, в котором вы их загрузили) и найдите название выбранной вами версии: El Capitan, Yosemite или что-то еще. Нажмите скачать.
Однако есть несколько причин, по которым это может не сработать:
- Если вы уже установили Mojave на свой Mac, вы не сможете получить старые версии Mac OS из нового Mac App Store.
- Если вы используете High Sierra, вы не сможете получить Sierra через App Store.
- Вы не найдете версию macOS, с которой поставляется ваш Mac, в разделе «Покупки» в App Store.
- И вы не найдете версии macOS в купленном разделе, если вы никогда не устанавливали эту версию.
Дополнительные советы по приобретению старых версий Mac OS см. В разделе «Как загрузить и установить старые версии OS X на Mac».
Создать загрузочный USB-диск

Далее нам нужно создать загрузочный USB-диск, чтобы мы могли установить новую копию macOS на Mac с флешки. У нас есть подробные инструкции о том, как это сделать, — Как сделать загрузочный установочный диск Mac OS X — но мы снова пройдемся по основам. Мы собираемся создать загрузочный диск с помощью терминала, который вы можете открыть, нажав Ctrl + пробел и набрав Terminal.
Подключите съемный диск к вашему Mac и убедитесь, что он называется Untitled — переименуйте его, если это необходимо.
Создать загрузочный USB-диск: Терминал
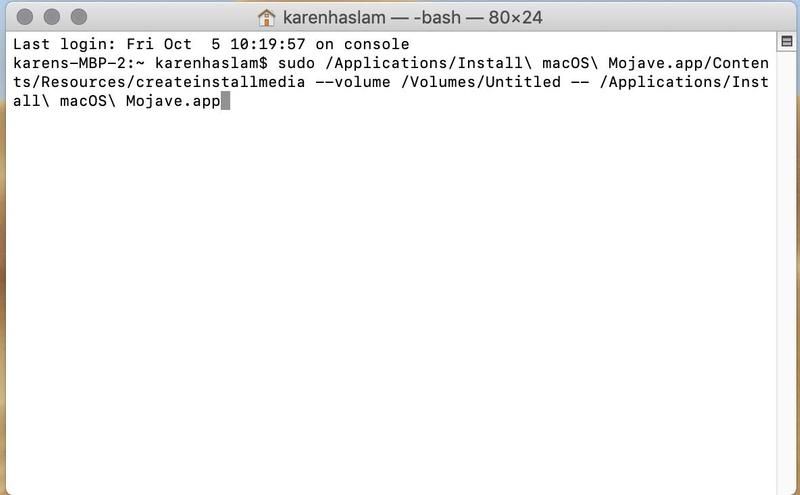
Откройте приложение «Терминал» на вашем Mac (найдите его, выполнив поиск с помощью Command + пробел и введя «Терминал»)
Теперь скопируйте и вставьте следующий текст в терминал:
sudo / Applications / Install \ macOS \ Mojave.app/Contents/Resources/createinstallmedia —volume / Volumes / Без названия — / Приложения / Установка \ macOS \ Mojave.app
Нажмите Return.
Введите свой пароль (пароль не появится).
Когда загрузочный диск подготовлен, вы увидите слово Готово. Это может занять некоторое время.
Установить с установочного диска

Теперь мы установим свежую копию macOS с установочного диска.
Подключив загрузочный диск, запустите или перезагрузите компьютер Mac, удерживая нажатой клавишу «Option» (также называемую «Alt»). Это приведет вас к Startup Manager. Выберите установку выбранной версии macOS с внешнего диска.
Выберите «Дисковая утилита» и ваш жесткий диск, затем «Стереть».
Вернитесь в главное меню и выберите Install macOS.
После завершения установки вы можете восстановить приложения и настройки из резервной копии или снова загрузить их вручную. Помните, что вам не нужно восстанавливать резервную копию Time Machine, если вы не хотите копировать все настройки и предпочтения, связанные с вашей старой системой.