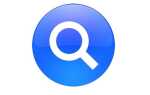Содержание
- 1 Шаг 2 из 17: Шаг 1: новые проблемы с Mac
- 2 Шаг 3 из 17: Шаг 2: Получить диск
- 3 Шаг 4 из 17: Шаг 3: Сделайте резервную копию ваших файлов
- 4 Шаг 5 из 17: Шаг 4: Создать раздел
- 5 Шаг 6 из 17: Шаг 5: измените размер и примените
- 6 Шаг 7 из 17: Шаг 6: Установите Snow Leopard
- 7 Шаг 8 из 17: Шаг 7: Удобный раздел
- 8 Шаг 9 из 17: Шаг 8: Обновите Snow Leopard
- 9 Шаг 10 из 17: Шаг 9: Запустите его
- 10 Шаг 11 из 17: Шаг 10: Выбери свое оружие
- 11 Шаг 12 из 17: Шаг 11: Новый блюз Mac
- 12 Шаг 13 из 17: Шаг 12: Запустите в целевом режиме
- 13 Шаг 14 из 17: Шаг 13: Соединение установлено
- 14 Шаг 15 из 17: Шаг 14: Вторая жизнь
- 15 Шаг 16 из 17: Шаг 15: Загрузка и исправление
- 16 Шаг 17 из 17: Бонус: виртуальный лев
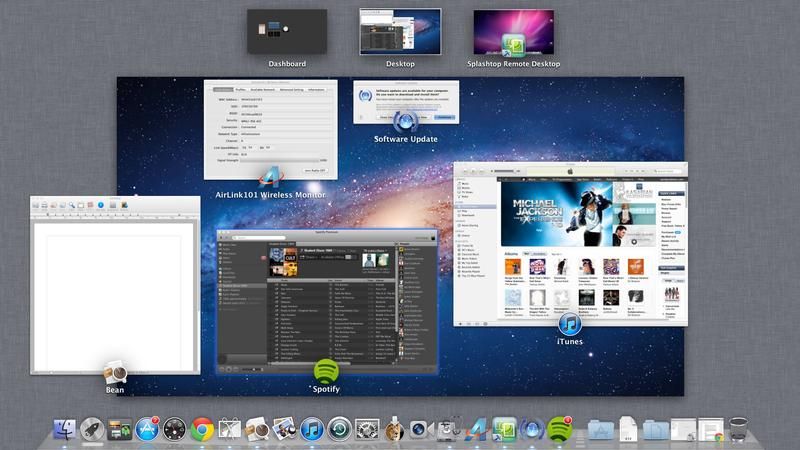
Вы взволнованно установили OS X Lion, чтобы получить все эти новые функции — Launchpad, Mission Control и iCloud — но после первоначального гудения вы должны вернуться к реальности и создать учетные записи в Quicken 2007 или запустить Office 2004. За исключением, конечно, они не работать больше. На самом деле ни одна программа с кодом PowerPC не будет работать на Lion.
Даже если все ваше программное обеспечение является совершенно новым, вы все равно можете упустить простой способ, которым Snow Leopard что-то делал. В конце концов, это была самая быстрая и оптимизированная версия OS X от Apple. Кому нужны все эти навороты? Если это похоже на вас, у нас есть решение. Двойная загрузка — машина с установленным Lion и Snow Leopard. Звучит как боль? Не волнуйтесь, мы наметим, как это сделать, шаг за шагом.
Следующий шаг «
Реклама
следующий
Предыдущая
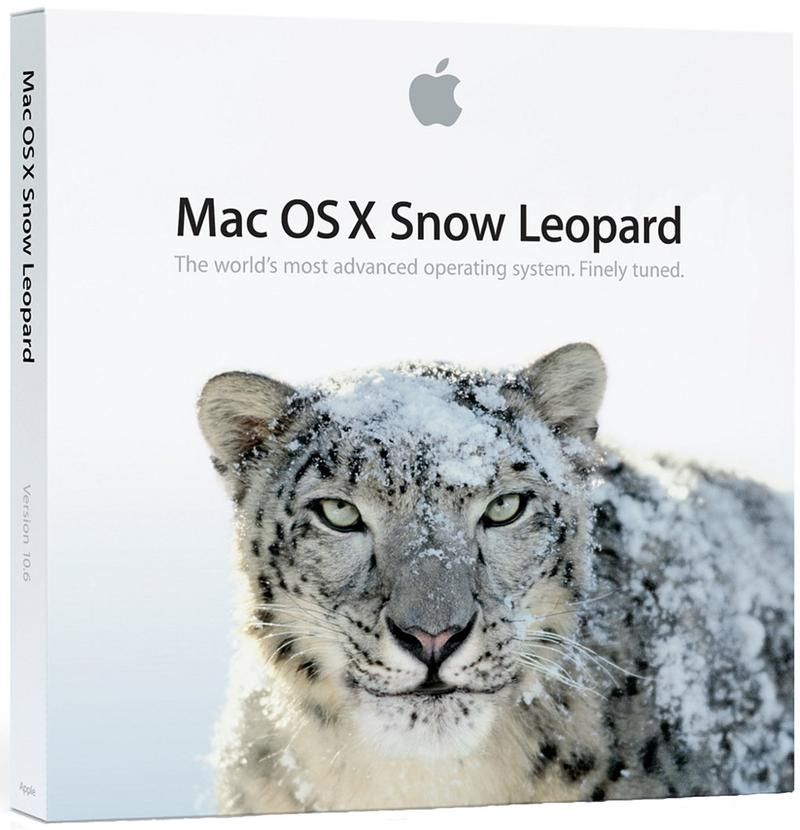
Вы взволнованно установили OS X Lion, чтобы получить все эти новые функции — Launchpad, Mission Control и iCloud — но после первоначального гудения вы должны вернуться к реальности и создать учетные записи в Quicken 2007 или запустить Office 2004. За исключением, конечно, они не работать больше. На самом деле ни одна программа с кодом PowerPC не будет работать на Lion.
Даже если все ваше программное обеспечение является совершенно новым, вы все равно можете упустить простой способ, которым Snow Leopard что-то делал. В конце концов, это была самая быстрая и оптимизированная версия OS X от Apple. Кому нужны все эти навороты? Если это похоже на вас, у нас есть решение. Двойная загрузка — машина с установленным Lion и Snow Leopard. Звучит как боль? Не волнуйтесь, мы наметим, как это сделать, шаг за шагом.
Шаг 2 из 17: Шаг 1: новые проблемы с Mac
Самый простой способ установить Snow Leopard — это то, что вы ожидаете — в разделе на жестком диске. Но есть большое исключение из этого. Попробуйте установить Snow Leopard на Mac, который поставляется с уже установленным Lion, и у вас возникнут некоторые проблемы. Мы разберемся с этими довольно разочаровывающими случаями через минуту.
Шаг 3 из 17: Шаг 2: Получить диск
Сначала переустановите Snow Leopard на Mac, который вы обновили до Lion. Вам понадобится розничный диск с Snow Leopard на нем — или компакт-диск OS X 10.6, который поставляется с вашим Mac. Если у вас его нет, вы все равно можете найти копию операционной системы в интернет-магазине UK Apple за 26 фунтов стерлингов (www.apple.com/ukstore).
Шаг 4 из 17: Шаг 3: Сделайте резервную копию ваших файлов
Вы собираетесь добавить вторую операционную систему на свой Mac. Все может и может пойти не так, поэтому сначала сделайте резервную копию ценных файлов и убедитесь, что у вас есть диски и серийные номера для восстановления любого программного обеспечения. Конечно, все, что вы скачали из Mac App Store, можно легко переустановить.
Шаг 5 из 17: Шаг 4: Создать раздел
Для двойной загрузки Lion и Snow Leopard вам потребуется создать второй раздел на вашем диске. Время запуска Дисковой утилиты из папки «Программы»> «Утилиты». Выберите верхний уровень вашего жесткого диска и нажмите кнопку +, чтобы добавить новый раздел. Мы рекомендуем назвать этот новый раздел Snow Leopard.
Шаг 6 из 17: Шаг 5: измените размер и примените
Дисковая утилита позволяет изменить размер нового раздела, перетаскивая ручку вверх или вниз. Кроме того, вы можете ввести числовое значение в мегабайтах. Для Snow Leopard требуется минимум 5 ГБ свободного места, но мы советуем вам предоставить ему 30 ГБ или больше, если это возможно. Когда вы счастливы, нажмите Применить.
Шаг 7 из 17: Шаг 6: Установите Snow Leopard
Наконец, мы на пороге того, для чего вы читаете учебник. Вставьте диск Snow Leopard и перезагрузите компьютер. Удерживайте клавишу C после перезвона, чтобы загрузиться с диска и начать установку. Первое, что появится, это экран выбора языка. Выберите английский.
Шаг 8 из 17: Шаг 7: Удобный раздел
Далее вам будет предложено установить ОС. Вот где проявляется мудрость названия раздела «Снежный барс». Убедитесь, что именно этот раздел вы выберете, когда будете продолжать установку, иначе вы потеряете все. Установка займет от 45 минут до часа.
Шаг 9 из 17: Шаг 8: Обновите Snow Leopard
Когда процесс завершится, вы должны загрузиться, чтобы загрузиться в Snow Leopard. Первое, что нужно сделать, это подключиться к сети и найти комбо-обновление, которое перенесет Snow Leopard с версии на ваш диск до 10.6.8. Вы можете скачать его с support.apple.com/kb/DL1399 или запустить Обновление программного обеспечения.
Шаг 10 из 17: Шаг 9: Запустите его
Теперь у вас есть Mac с Lion и Snow Leopard. Чтобы выбрать ОС по умолчанию для загрузки, вам нужно открыть Системные настройки и запустить Start Disk. Ваши разделы будут отображаться как отдельные тома. Выберите том, который вы хотите использовать, затем нажмите «Перезагрузить», чтобы загрузить эту версию OS X.
Шаг 11 из 17: Шаг 10: Выбери свое оружие
Хотите более быстрый способ переключения между Lion и Snow Leopard после установки? Удерживайте нажатой клавишу «Option» после звонка Mac. Вы получите список параметров загрузки, которые позволят вам выбрать, с какого раздела загружать ОС. Запомни этот трюк. Это снова пригодится через мгновение.
Шаг 12 из 17: Шаг 11: Новый блюз Mac
Если у вас есть новый Mac, поставляемый с Lion, вы обнаружите, что описанная выше процедура не будет работать для вас. Для двойной загрузки Lion и Snow Leopard вам понадобится этот розничный диск и второй Mac — или друг со вторым Mac, который предоставит вам один — и кабель FireWire.
Шаг 13 из 17: Шаг 12: Запустите в целевом режиме
Выполните действия, описанные выше, чтобы создать новый раздел на целевом Mac с именем Snow Leopard, а затем выключите компьютер. Перезапустите его в целевом режиме FireWire, удерживая клавишу T во время загрузки машины. Вы также можете выбрать загрузку в целевом режиме в «Системных настройках»> «Загрузочный диск».
Шаг 14 из 17: Шаг 13: Соединение установлено
Подключите второй Mac к целевому компьютеру с помощью кабеля FireWire. Вставьте установочный диск Snow Leopard во вторую машину и включите его, удерживая клавишу C на клавиатуре, чтобы загрузиться с установочного диска. Следуйте инструкциям и выберите раздел Snow Leopard на целевом Mac.
Шаг 15 из 17: Шаг 14: Вторая жизнь
Установка должна продолжаться как обычно — перезапуск при необходимости. Когда закончите, прежде чем пытаться отключить два Mac, вам нужно загрузить второй компьютер с первого раздела Snow Leopard. Это должно произойти автоматически. Если нет, перезапустите первый в целевом режиме снова.
Шаг 16 из 17: Шаг 15: Загрузка и исправление
Загрузите второй компьютер и удерживайте нажатой клавишу «Option». Один из вариантов загрузки должен быть раздел Snow Leopard на целевой машине. Выберите это в качестве загрузочного диска. После загрузки Snow Leopard обновите его до OS X 10.6.8 с помощью комбинированного обновления или с помощью Software Update.
Шаг 17 из 17: Бонус: виртуальный лев
Правила лицензирования Apple не позволяют пользователям запускать виртуальные версии OS X, если вы не выбрали более дорогую версию сервера. Так было до тех пор, пока не появился Лев. Теперь вы можете запустить виртуальную версию Lion на Snow Leopard. Это поддерживается, например, в VMware Fusion 4.1.1. К сожалению, если вы хотите сделать это наоборот — запустить виртуальную версию Snow Leopard в Lion — вам не повезет, если у вас нет серверной версии.
Ошибка в VMware Fusion 4.1 на короткое время позволила пользователям виртуализировать Leopard или Snow Leopard, но вскоре была исправлена.