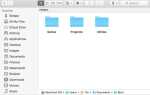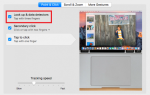Пользователи Mac могут войти в игру Raspberry Pi
довольно легко, и есть несколько разных способов изображения карты microSD с помощью вашего Mac. Сегодня мы рассмотрим простой способ настройки вашего Pi для работы над некоторыми проектами, которые будут работать с вашим Mac.
Для этого проекта вам понадобится Raspberry Pi и карта MicroSD. Проверьте список Amazon ниже для универсального набора, который включает в себя чехол и несколько радиаторов, а также пи и карту. Далее вам нужно будет выбрать способ установки.
Если вы ищете легкий опыт, выберите NOOBS установить. Это дает вам пару вариантов и довольно безболезненно. Если вы используете собственный образ и просто хотите загрузить его прямо в Raspian
, но не хотите работать с командной строкой, используйте Опция GUI. Если вам удобно в Терминале, используйте опция командной строки.
После того, как вы выбрали способ установки, взгляните на некоторые из проектов, которые мы представили ниже, чтобы начать работу с вашим новым микрокомпьютером.
NOOBS и Mac: немного сложнее.
Ваш первый вариант — прямой, с одной оговоркой для Mac. NOOBS — это базовый образ, который вы можете использовать для установки нескольких разных операционных систем на Raspberry Pi. Как следует из названия, это означает, что это первое, что вы делаете со своим Pi, и его легко использовать. Вы должны отформатировать карту MicroSD в FAT, а затем скопировать файлы и папки вниз.
По какой-то причине этот процесс не так прост на Mac. Вам нужно скачать специальный инструмент форматирования SD-диска из SD Card Foundation и запустить его, чтобы подготовить карту к файлам NOOBS, для этого примера у меня была карта Sandisk 32 ГБ, с которой связано ниже. На завершение формата уходит добрых 45 минут, но затем ваша карта готова к файлам.
Загрузите последнюю версию файла NOOBS здесь — разархивируйте файл, а затем скопируйте файлы, а не полученную папку, на свою отформатированную карту. Извлеките карту из вашего диска, и вы должны быть готовы к загрузке Pi. Готово!
Графический интерфейс: учетная запись администратора и служебная программа
Наш второй вариант довольно надежный и использует утилиту RPI-sd Card Builder. Все, что требуется, это отформатированная карта, изображение и учетная запись с правами администратора.
Итак, первое, что нам нужно сделать, это настроить карту MicroSD в Дисковой утилите. Вставьте карту MicroSD в адаптер SD-карты, а затем подключите ее к Mac. Вам понадобится USB-адаптер, если вы используете Mac, на котором нет встроенного устройства чтения карт. Ниже приведена ссылка на ту, которая используется в этой статье.
и подключите карту microSD. Если у вас есть оба из них, все остальные шаги могут быть выполнены в терминале. Просто будьте очень внимательны, отмечая номера дисков, так как неправильный выбор может неожиданно переформатировать другой диск.
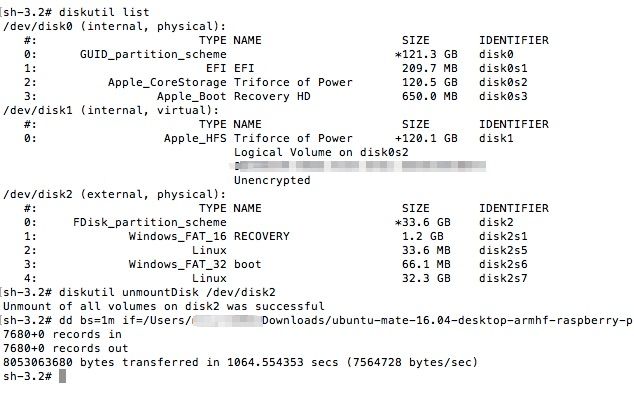
Первое, что нам нужно сделать, это отформатировать карту. Мы собираемся сделать это с помощью версии Disk Utility для командной строки, diskutil. Во-первых, нам нужно получить идентификатор нашей карты Micro SD с помощью этой команды:
список рассылки
Команда выведет список всех подключенных дисков; Вы должны использовать номер диска, который соответствует вашей карте. Мы будем использовать disk2 для примера в остальных командах. Теперь размонтируйте диск с помощью команды:
diskutil unmountDisk / dev / disk2
После того, как диск был размонтирован, вы можете скопировать свой образ на карту с помощью команды dd. Это утилита копирования файлов, которая будет копировать изображение на карту Micro SD. Команда разбивается на несколько частей информации: размер блока
диска, исходное изображение и место назначения. В этом примере исходный файл (
,

Поэтому, прежде чем вы сможете это сделать, вам нужно настроить NAS. Используя Raspberry Pi, вы можете сделать это так же легко
, Что приятно, так это то, что этот метод позволит вам создать NAS на различных запасных устройствах хранения.
AirPlay Receiver
AirPlay может быть отличным способом поделиться вашим Mac или iOS-устройством с вашим телевизором, но вы не готовы инвестировать в Apple TV. Raspberry Pi может дать вам приемник Airplay начального уровня, просто следуйте этому руководству здесь
,

Если у вас есть некоторые навыки работы с электроникой и старый усилитель, вы можете создать динамик AirPlay, используя Raspberry Pi
, Удар iPod Hi-Fi с дальнего расстояния.
Беспроводной принтер
Если вы хотите, чтобы ваш старый принтер присоединился к эпохе беспроводной связи, у нас есть проект, который позволяет вам использовать Raspberry Pi в качестве беспроводного адаптера
, Используя CUPS и некоторые базовые навыки работы с Linux, вы по сути превращаете Pi в мини-сервер печати. Затем вы можете добавить Pi в качестве принтера для вашего Mac.
Ретро Пи

Если вы хотите немного повеселиться с Rasberry Pi, у нас есть отличное руководство по превращению его в аркадную эмуляцию.
, Это отличный способ разместить вашу старую коллекцию игр на современном телевизоре с удобным интерфейсом. Если вы амбициозны, вы можете даже построить мини-шкаф для Pi
,
Только начало
Эти четыре проекта — простой способ начать работу с Raspberry Pi. Мы представили еще много проектов, таких как создание собственной камеры сетевой безопасности
, Вы можете превратить Pi в установку для остановки движения
для вашего следующего видео You Tube. Наш раздел «Сделай сам» полон идей для новых проектов, которые вы можете попробовать.
Вы построили проект для Mac на Raspberry Pi? Лично я не могу дождаться Mac на базе ARM, поэтому могу сделать Apple Pi (вы можете высмеять эту шутку и в комментариях).