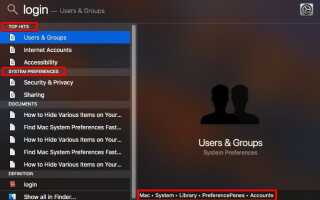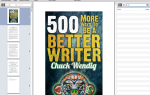Если вы хотите настроить свой Mac и изменить работу операционной системы
вам придется потратить немало времени в Системных настройках Mac.
Это помогает иметь рабочий процесс для доступа к настройкам вашего Mac. Сегодня мы будем исследовать множество способов, с помощью которых вы можете каждый раз переходить на нужную панель настроек. Найдите свои любимые!
Замечания: В нескольких случаях ниже мы получим доступ к папке «Системная библиотека»
в Mac> Система> Библиотека. Эта папка содержит важные данные, необходимые для работы macOS, и мы обычно рекомендуем оставить ее в покое. В этом случае, однако, мы берем на себя смелость копаться в нем, так как мы будем создавать ярлыки только для определенной папки, оставляя исходную папку нетронутой.
1. Используйте Spotlight
Если вы привыкли получать доступ к каждому углу macOS из Spotlight
Вы можете также открыть Системные настройки оттуда. Вы также можете открыть отдельные панели (генеральный, Док, Trackpad, и так далее) прямо из Spotlight.
Когда вы начинаете вводить имя панели или настройки, Spotlight показывает вам список панелей, соответствующих вашему запросу, в категории «Системные настройки». Ближайшие матчи отображаются в категории Top Hits. Ударь команда нажмите любую выбранную панель, и вы увидите, где она находится в Finder (это работает для любого результата поиска в Spotlight).
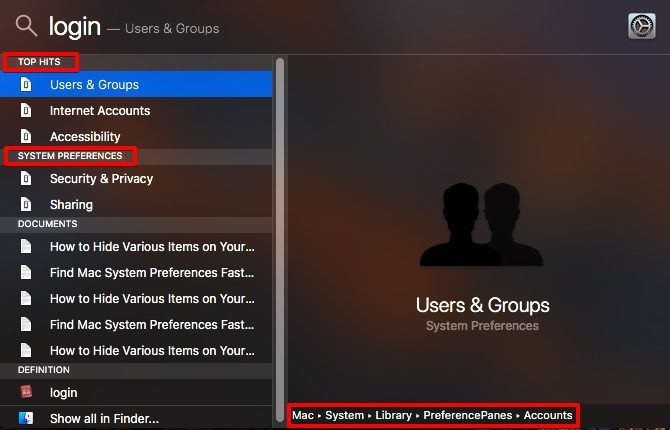
Не можете увидеть категорию системных настроек вообще в Spotlight? Возможно, вы отключили его в прошлом. Установите флажок для Системных настроек под Системные настройки> Прожектор> Результаты поиска заставить эту категорию появиться.
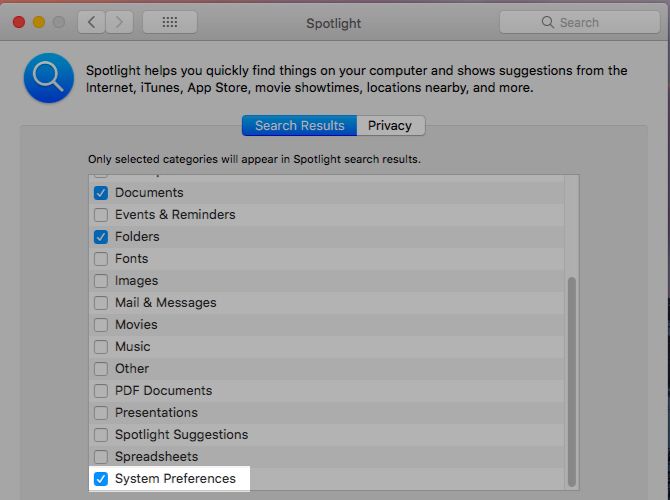
2. Открыть из дока
Щелкните правой кнопкой мыши или щелкните и удерживайте значок док-станции приложения Mac System Preferences, и вы увидите всплывающее меню с алфавитным списком всех панелей настроек. Вам даже не нужно открывать приложение, чтобы получить доступ к этому списку, и оттуда требуется всего один клик, чтобы перейти на правую панель.
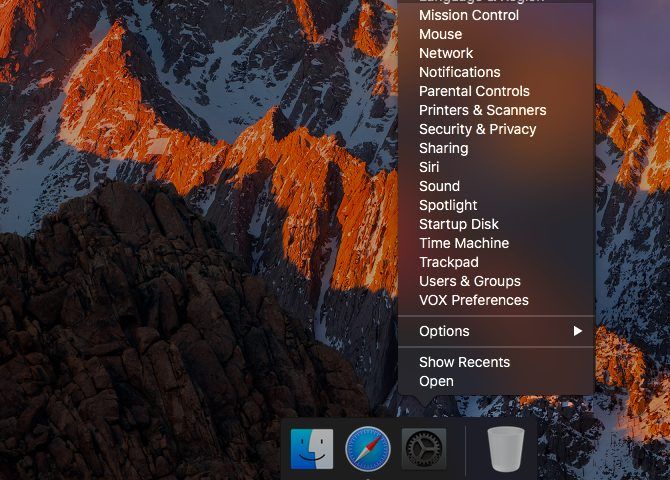
Вместо того, чтобы хранить Системные настройки в доке, вы можете хранить его содержимое в папке с закладками в доке.
, Для этого перейдите в Системную библиотеку в Finder и перетащите папку PreferencePanes на док-станцию с правой стороны разделителя. Теперь нажмите на эту папку док-станции, и вы увидите все панели настроек там.
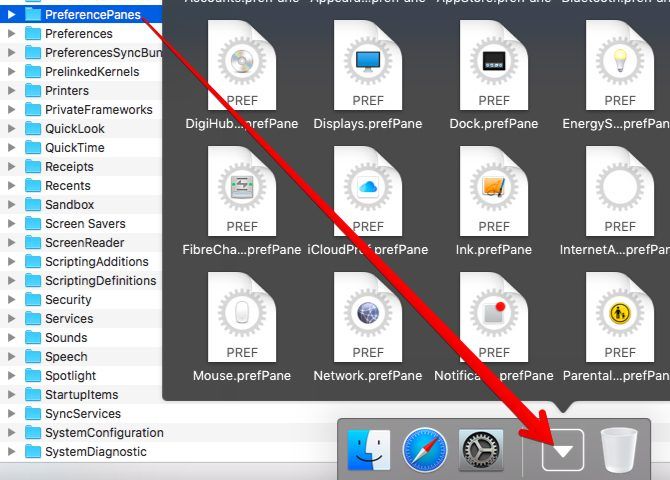
В контекстном меню папки или меню, вызываемом правой кнопкой мыши, можно отображать панели в виде сетки, в виде веера или в виде списка.
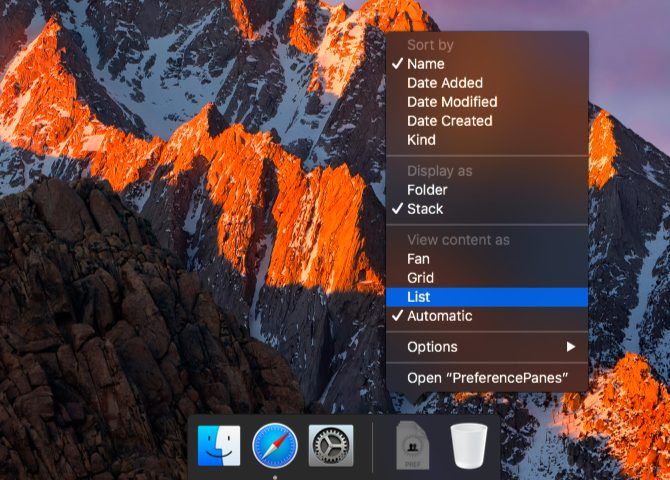
Видите ли вы некоторые панели, которые вы не видели раньше? Некоторые панели могут быть бесполезны на вашем Mac, поскольку они либо связаны с функциями, которые ваше устройство не поддерживает прямо сейчас, либо в них отсутствуют ключевые данные. Если бы это было не так, эти панели по умолчанию отображались бы в Системных настройках.
При нажатии на такие панели в меню док-станции появляется сообщение об ошибке в Системных настройках или отображается пустая панель.
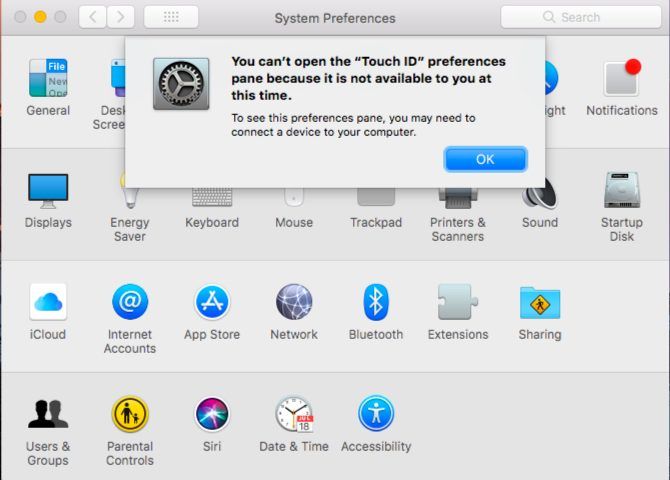
Говоря о неподдерживаемых панелях, вот три примера:
- TouchID: Требуется поддержка Touch Bar
- Чернила: Требуется поддержка графического планшета
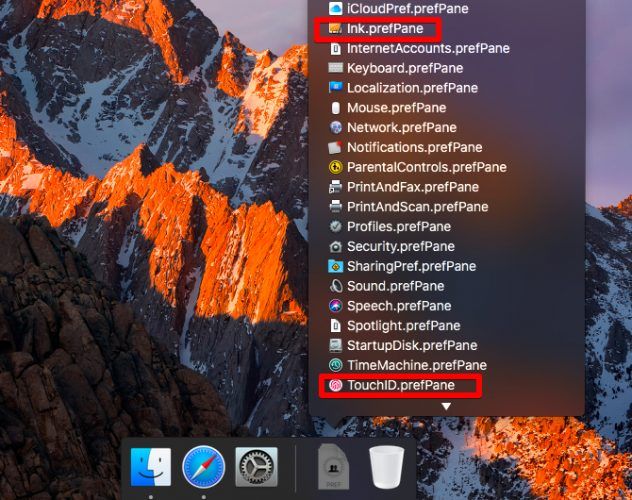
Вам не нужно перетаскивать всю папку PreferencePanes в док-станцию. Вместо этого вы можете перетаскивать отдельные панели из папки для доступа одним щелчком мыши. Тем не менее, это может загромождать док-станцию, поэтому вы можете придерживаться максимум 4-5 панелей.
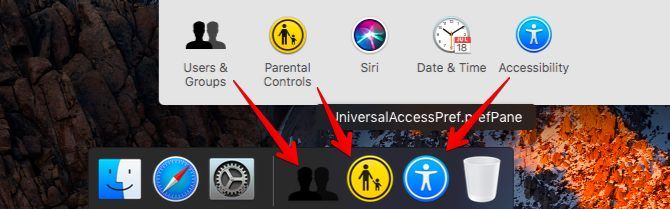
3. Найти из окна поиска
Если вы часто забываете, какой параметр входит в какую панель настроек, окно поиска в Системных настройках поможет вам. Стандартное сочетание клавиш, связанное с поиском в различных приложениях Mac (Command + F) здесь тоже работает. Начните вводить название параметра, который вы ищете, в поле поиска, и вы увидите раскрывающийся список возможных совпадений.
Поле поиска в приложении является более мощным, чем Spotlight, поскольку оно предлагает индивидуальные настройки, когда вы начинаете вводить запрос. Более того, он выделяет правильную панель настроек, по которой нужно щелкнуть, и затем перенаправляет вас на нужную вкладку, где вы найдете настройки.
Например, если вам нужно добавить или удалить элементы входа, введите логин или войдите в поле поиска. После этого вы увидите варианты настроек, из которых вы можете выбрать, и связанные панели также будут выделены. Теперь нажмите на опцию Login items или нажмите Войти когда вы выбрали это. В одно мгновение вид меняется на правильный раздел (пользователей Группы> Элементы входа), где вы можете редактировать элементы входа.
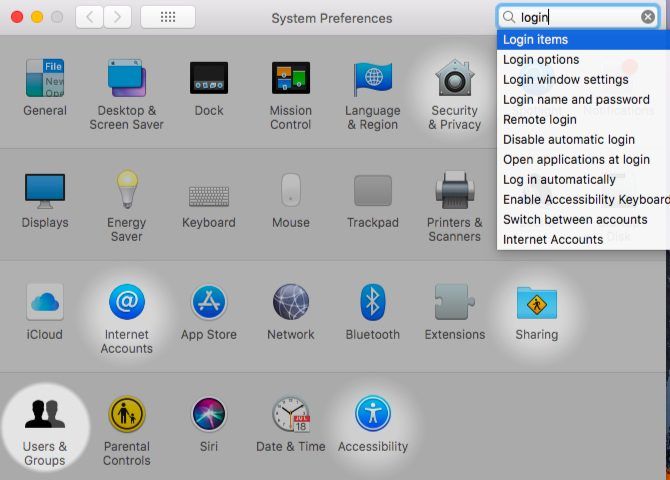
4. Нажмите Из меню просмотра
Когда у вас открыты системные настройки, вы можете выбрать правую панель из алфавитного списка в Посмотреть меню.
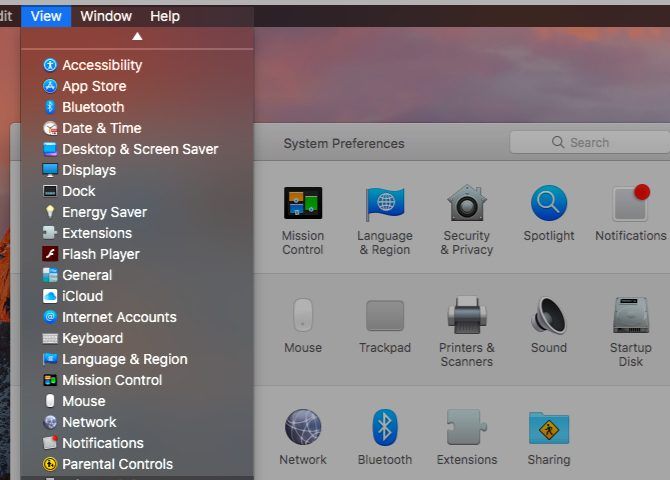
5. Нажмите в меню «Показать все»
Где бы вы ни оказались в системных настройках Mac, нажмите на Показать все кнопка в строке заголовка (Command + L) приведет вас к основному виду или сетке сразу. Эта кнопка содержит еще одну крошечную полезную функцию
это помогает вам переключать панели без необходимости каждый раз возвращаться к основному виду. Нажмите и удерживайте Показать все и вы увидите список всех доступных панелей настроек. Выберите один из этого списка, чтобы переключиться на него.
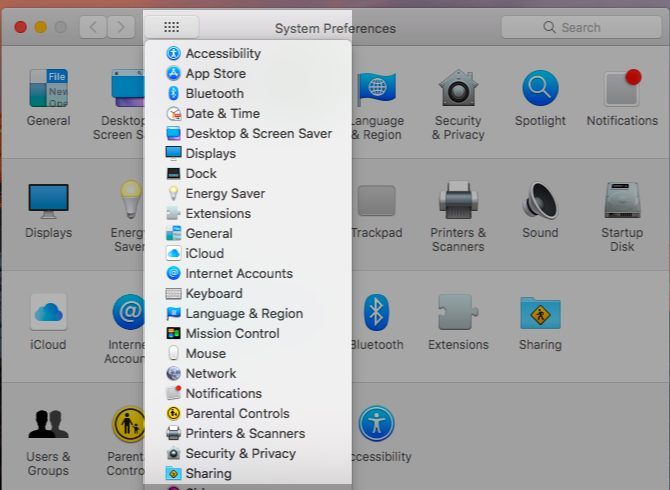
6. Открыть из строки меню
Нажмите на различные системные значки в строке меню, чтобы найти прямую ссылку на соответствующую панель системных настроек. Вы можете перейти к панели «Сеть» с помощью значка Wi-Fi, панели «Экономия энергии» с помощью значка аккумулятора и панели Bluetooth с помощью значка Bluetooth.
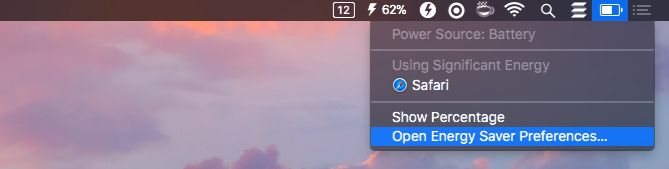
Конечно, не все панели имеют соответствующий значок строки меню, и не все значки строки меню ведут к панелям настроек. Если вы хотите получить доступ ко всем панелям системных настроек из строки меню, установите приложение, такое как XMenu (бесплатно).
После установки XMenu откройте его настройки с помощью значка в строке меню (XMenu> Настройки …). Вы увидите, что хотя есть несколько меню по умолчанию, которые вы можете включить, Системные настройки не входят в их число. Вы можете добавить его как пользовательское меню, хотя. Выберите Определяемые пользователем флажок для отображения нового меню, которое вы создаете в строке меню.
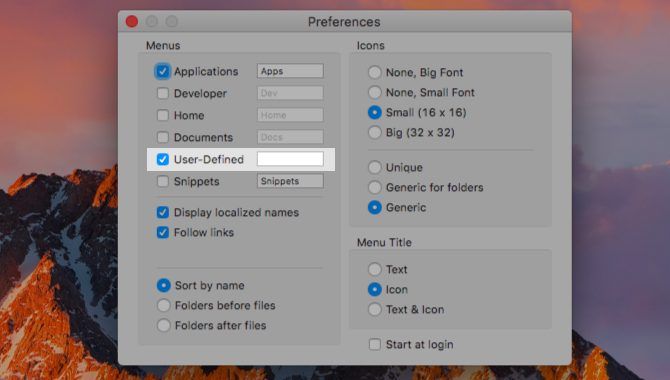
Теперь давайте посмотрим, как создать это специальное меню для панелей настроек. Сначала перейдите в системную библиотеку Mac и создайте псевдоним или ярлык для папки PreferencePanes. Для этой задачи вам понадобятся учетные данные администратора. Загляните в контекстное меню папки для Сделать псевдоним вариант.
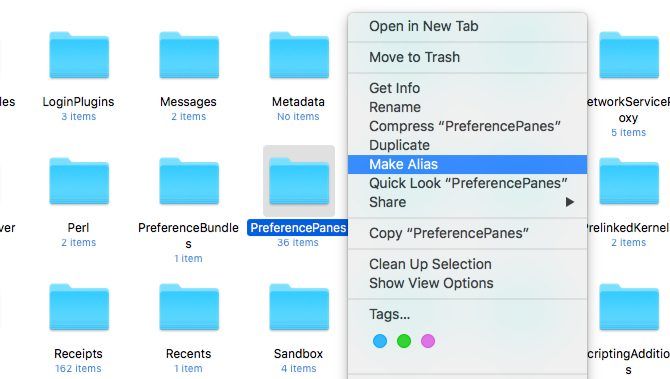
Псевдоним отображается в той же папке, что и оригинал. Вы должны переместить его в это место в пользовательской библиотеке: ~ / Библиотека / Поддержка приложений / XMenu / Custom. Не стесняйтесь переименовать псевдоним во что угодно, скажем, в строке меню Sys Prefs — но не переименовывайте оригинальную папку!
Теперь вы увидите эту новую папку ярлыков, спрятанную за значком шестерни XMenu в строке меню, и сможете использовать ее для доступа ко всем панелям системных настроек.
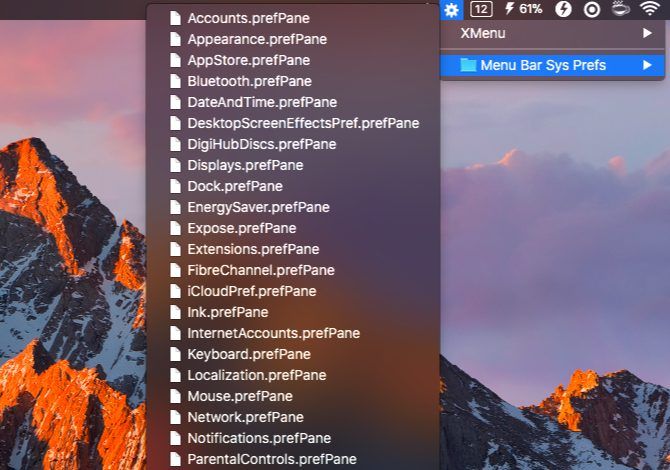
Жаль, что разработчики MenuPrefs не обновили его для работы с современными версиями macOS. Приложение превращает системные настройки в список строки меню.
7. Попробуйте комбинацию клавиш
Вы можете вызвать некоторые панели настроек с помощью сочетаний клавиш. Эти ярлыки включают в себя вариант Клавиша в сочетании со специальными клавишами в верхней части клавиатуры вашего Mac:
- Отображает панель: Опция + клавиша яркости экрана (F1 или F2)
- Панель управления полетом: Опция + ключ управления полетом (F3)
- Панель клавиатуры: Опция + клавиша яркости клавиатуры (F5 или F6)
- Звуковая панель: Опция + клавиша громкости (F10, F11 или F12)
Очистить системные настройки
Прежде чем закончить, давайте рассмотрим три вещи, которые вы можете сделать, чтобы оптимизировать приложение настроек MacOS.
Скрыть неиспользуемые панели
Видеть, что Настройка … вариант в Посмотреть меню системных настроек? Он позволяет скрывать панели, для которых вы не нашли регулярного использования, такие как энергосбережение или загрузочный диск. Нажмите на эту опцию меню, и вы увидите флажки рядом с каждой панелью.
Снимите флажки для окон, которые вы хотели бы держать вне поля зрения, и нажмите Готово кнопка, чтобы сохранить изменения. Эти панели теперь исчезли! Только из основного вида приложения. Они все еще будут появляться в центре внимания, Посмотреть меню, окно поиска и тд.
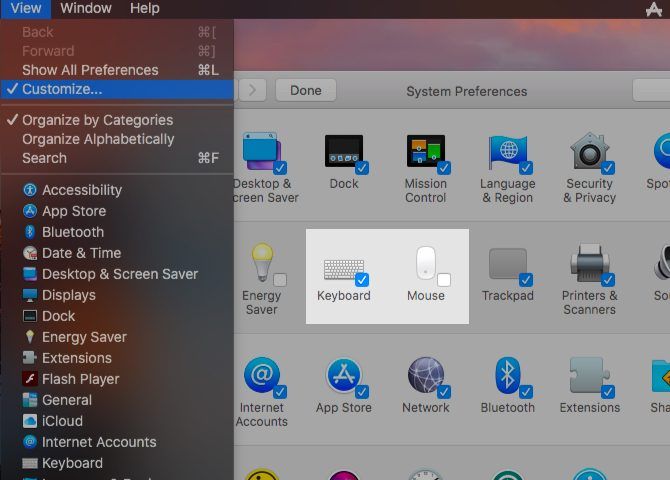
Список областей по алфавиту
По умолчанию Системные настройки организуют панели настроек на основе логических категорий. Если вы не нашли это полезным и предпочли бы, чтобы панели отображались в алфавитном порядке, нажмите на Вид> Упорядочить по алфавиту.
Переключиться на набор по умолчанию в будущем так же просто, как выбрать Упорядочить по категориям от Посмотреть меню.
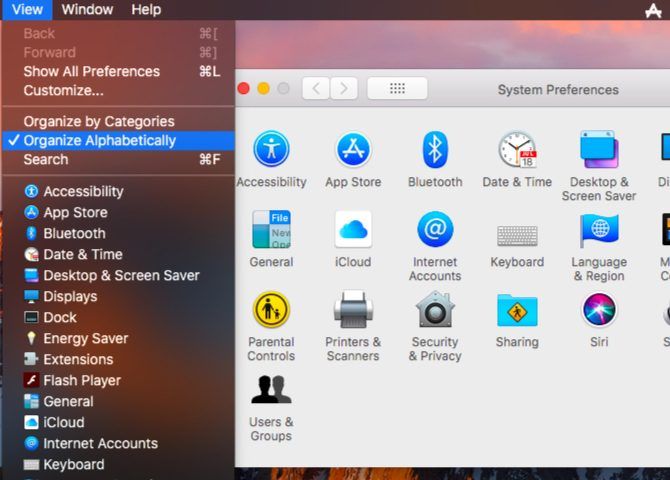
Синхронизировать настройки с iCloud
Наверное, вы потратили много времени на настройку своего Mac. Вы включили / отключили функции, настроили уведомления, настроили ярлыки расширения текста
, и так далее. Если вы потеряли все эти настройки в какой-то непредвиденной цифровой катастрофе, было бы больно проходить их снова и снова.
Восстановить настройки легко, если синхронизировать приложение «Системные настройки Mac» с iCloud. Вы можете сделать это из Системные настройки> iCloud> iCloud Drive> Параметры… Установите флажок «Системные настройки», чтобы включить резервное копирование.
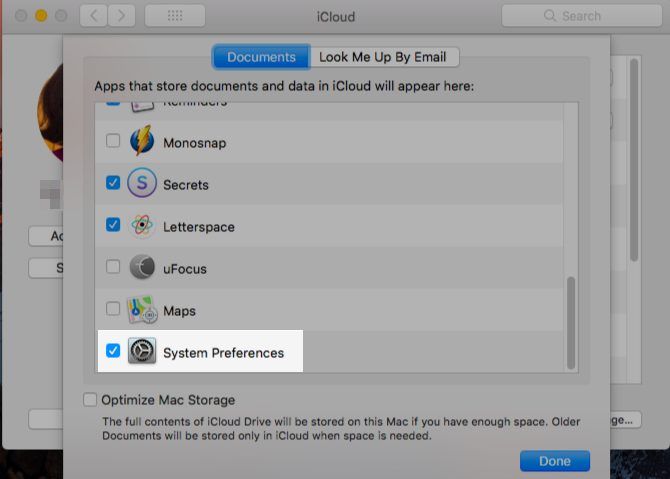
Какой метод вы предпочитаете для поиска своих системных настроек Mac? Есть ли какие-то ярлыки или хитрости, которые мы пропустили? Напишите нам в комментариях!