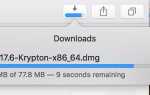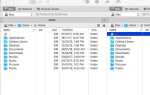Содержание
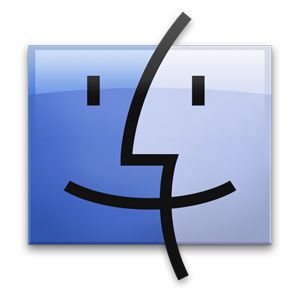 Большую часть нашего времени мы проводим в Интернете, но для многих людей компьютерная файловая система занимает около секунды. Finder, файловый браузер Apple, предоставляет очень удобный способ сделать это по умолчанию, и вы сможете следить за хорошим временем, даже если вы не знаете всех тонкостей приложения.
Большую часть нашего времени мы проводим в Интернете, но для многих людей компьютерная файловая система занимает около секунды. Finder, файловый браузер Apple, предоставляет очень удобный способ сделать это по умолчанию, и вы сможете следить за хорошим временем, даже если вы не знаете всех тонкостей приложения.
Однако знакомство с этими тонкостями может обеспечить дополнительное (и всегда очень приятное) повышение вашей производительности и общей скорости обработки файлов.
Скорее всего, вы уже знаете некоторые из них — например, ярлыки копирования-вставки и различные параметры просмотра. Но другие функции немного лучше скрыты. Просмотрите эти советы, чтобы получить еще более глубокие знания о приложении Finder в Mac OS X.
1. Показать панель пути
В меню «Вид» Finder включите опцию «Показать панель пути». Эта строка пути, которая добавляется в нижнюю часть окна Finder, показывает расширенный путь к файлу от раздела жесткого диска вашего компьютера до текущего выбранного файла.
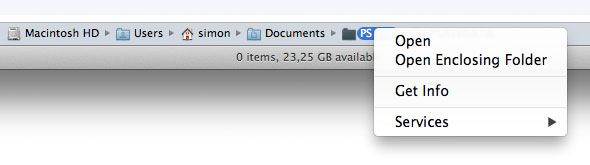
Дважды щелкните любую из промежуточных папок, чтобы открыть ее в текущем окне Finder, или удерживайте клавишу команды (cmd), дважды щелкнув, чтобы открыть ее в новом окне Finder. Вы также можете щелкнуть правой кнопкой мыши любой из компонентов пути, чтобы просмотреть дополнительные параметры и службы, связанные с папками.
2. Показать строку состояния
Еще одна полезная опция просмотра — это строка состояния, которую можно включить, переключив опцию «Показать строку состояния» в меню «Вид» Finder. Как и панель пути, эта строка состояния отображается в нижней части окна Finder.

Несмотря на то, что интерактивность не слишком высока, в строке состояния можно быстро указать количество элементов, выбранных в текущей папке, и доступное дисковое пространство в разделе жесткого диска.
3. Упорядочить по …
Вы, наверное, уже знаете, как сортировать файлы в определенных видах папок. Начиная с Mac OS X 10.7 Lion, эта функция была дополнена возможностью «упорядочивать» файлы по ряду характеристик, перейдя в раздел «Упорядочить по» меню «Вид» в Finder.
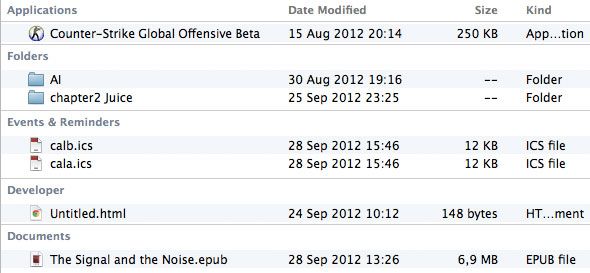
Как видно на скриншоте выше, файлы группируются по одному из нескольких дескрипторов, а не просто сортируются в одну большую кучу. Это также можно сделать в любом из разных режимов просмотра.
4. Измените папку Finder по умолчанию
Папка поиска по умолчанию, то есть папка, отображаемая при создании нового окна в Finder, по умолчанию установлена на Все мои файлы, как это представлено в Mac OS X 10.6 Snow Leopard. Хотя «Все мои файлы» очень полезны в качестве обзора того, какие файлы наиболее часто использовались на вашем компьютере, вы можете вместо этого просмотреть другую папку в новых окнах Finder, например, «Документы» или «Пользовательская папка».
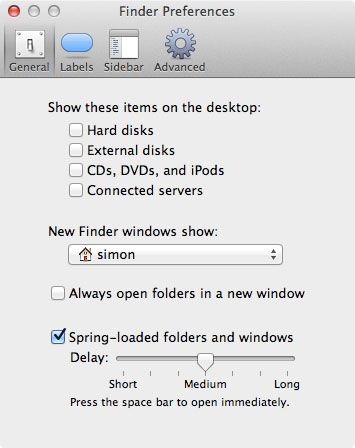
Это довольно легко сделать, перейдя на вкладку «Общие» на панели «Настройки Finder». Выпадающее меню позволяет заменить все мои файлы на любую папку на вашем компьютере.
5. Новая папка с выбором
Если вы выберете любое количество файлов и щелкнете правой кнопкой мыши на выделении, в контекстном меню появится интересная функция.
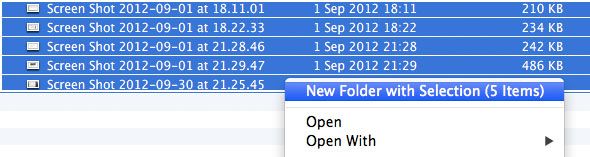
«Новая папка с выделением» делает именно то, что говорит; он создает новую папку в текущем каталоге, перемещает в нее выбранные файлы и позволяет ввести имя папки. Это можно сделать еще быстрее, нажав клавиши Command-Control-N после выбора.
6. Копировать-Переместить
Хотя в Finder технически нет функциональности вырезания и вставки, существует менее известная функция, которая делает в основном то же самое.
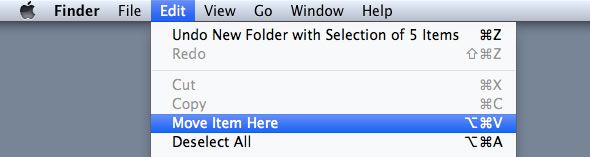
После копирования файла перейдите в меню «Правка» Finder и удерживайте клавишу «Option» (alt). Вы заметите, что кнопка «Вставить элемент» изменится на «Переместить элемент сюда». Подобно функциям вырезания и вставки в других операционных системах, это перемещает скопированный файл, а не дублирует его. Чтобы использовать этот параметр на лету, вы можете использовать сочетания клавиш Command-C и Option-Command-V для копирования и перемещения файла соответственно.
Какие приемы вы используете при работе с Finder? Дайте нам знать в разделе комментариев ниже статьи!



![Как установить OSX Lion на внешний диск, чтобы протестировать его [Mac]](https://helpexe.ru/wp-content/cache/thumb/5c/c94439f9a97275c_150x95.jpg)