Когда вы впервые начнете использовать свой Mac, у вас обязательно будет несколько вопросов типа «Как я…». Сегодня мы покажем вам, как позаботиться об определенных типичных задачах, о которых рано или поздно большинство пользователей macOS должны знать. Давайте начнем.
1. Как изменить направление прокрутки по умолчанию?
То, что Apple называет «естественным» направлением прокрутки (прокруткой вниз для прокрутки вверх), кажется неестественным для многих пользователей. Если вы один из них, вам не придется придерживаться этого на секунду дольше. Визит Системные настройки> Трекпад> Прокрутка Увеличить и снимите флажок рядом с Направление прокрутки: естественный. Там, теперь вы можете прокрутить вниз, чтобы прокрутить вниз.
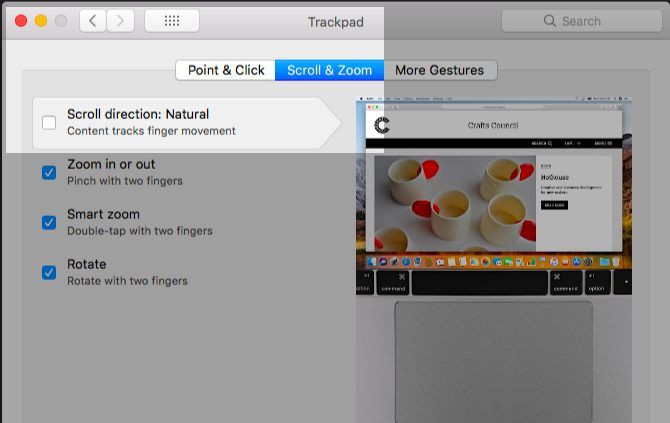
2. Как мне найти серийный номер моего Mac?
Ваш Mac, как и другие продукты Apple, поставляется с уникальным идентификационным номером или серийным номером. Самый простой способ найти этот номер — нажать на значок Apple в верхнем левом углу в строке меню, а затем на Об этом Mac пункт меню, который появляется.
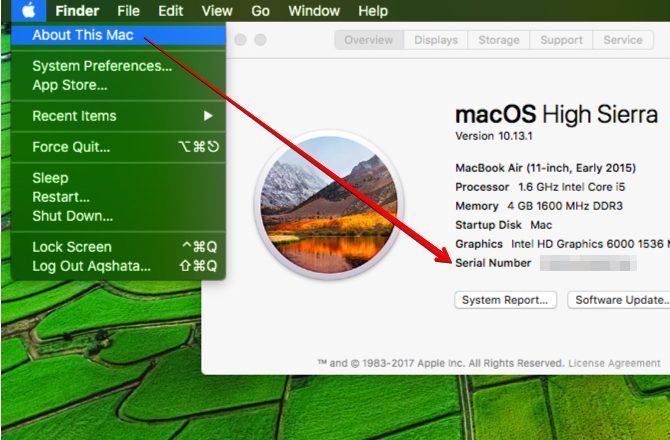
Вы также найдете серийный номер, указанный на поверхности вашего устройства, на оригинальной упаковке, прилагаемой к нему, и в счете на покупку. Это удобно, если ваш Mac не работает, когда вам нужна эта информация.
Почему серийный номер так важен? Он содержит ключевую информацию о вашем Mac, такую как тип модели, версия macOS, с которой он поставляется, и год выпуска. Это первая вещь, техническая поддержка Mac
операторы просят. Вы даже можете проверить гарантийный статус вашего Mac с ним.
3. Как мне переместить окно Spotlight?
Нажать и перетащить. Везде, где вы хотите, чтобы он появился на экране.
Хотите перецентрировать окно Spotlight (вернуть его в местоположение по умолчанию)? Нажмите и удерживайте значок Spotlight в строке меню, и окно должно вернуться на место.
4. Как вырезать и вставить элементы в Finder?
Если вы пересадка Windows
, вы, вероятно, задаетесь вопросом, почему вы не можете вырезать и вставлять элементы в Finder. На самом деле вы можете, но вам нужен другой подход.
В Windows вы «вырезаете» файл или папку, используя ярлык Control + X прежде чем вставить его с помощью ярлыка Control + V.
В macOS вы копируете файл, используя ярлык Command + C даже если вы хотите сократить его. Фактическая «обрезка» происходит при вставке файла с помощью ярлыка Command + Option + V.
Другими словами, вы не увидите Резать вариант в редактировать меню в исходном местоположении. Вы увидите Переместить элемент сюда в пункте назначения (но только после того, как вы вариант ключ).
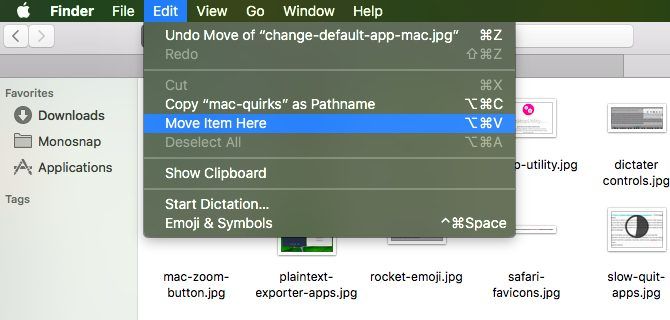
5. Как я могу остановить автоматическое открытие iTunes?
У вас есть небольшая настройка, когда вы подключаете iPhone к компьютеру Mac и открываете приложение iTunes на рабочем столе.
Нажмите на крошечный значок панели инструментов, который дает вам доступ к настройкам вашего устройства iOS. Вы найдете этот значок над боковой панелью справа.

Быстро взгляните на боковую панель, чтобы убедиться, что вы находитесь в Резюме раздел настроек вашего iPhone. Теперь прокрутите вниз до Опции раздел справа и установите флажок для Откройте iTunes, когда этот iPod подключен. Не забудьте нажать на Применять кнопку, чтобы подтвердить изменение. И проблема решена!
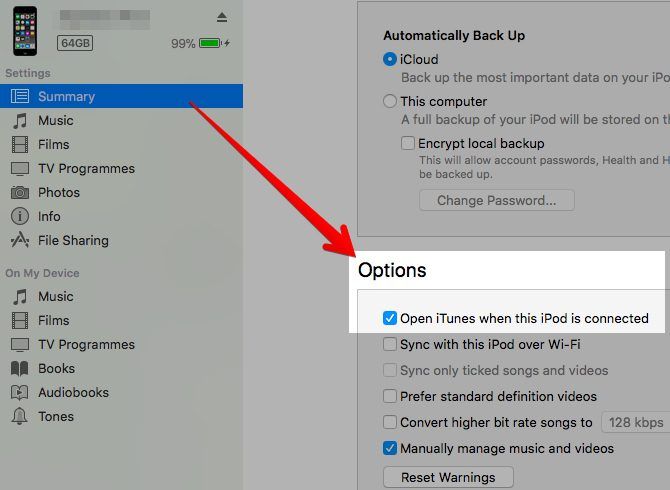
6. Как я могу использовать Google Hangouts с сообщениями?
До High Sierra это было так же просто, как войти в свою учетную запись Google из приложения Сообщения. Откройте приложение и нажмите на Сообщения> Добавить аккаунт. Выберите переключатель для Учетная запись Google и следуйте инструкциям на экране для входа.
В Высокой Сьерре вместо Добавить аккаунт вот увидишь Добавить учетную запись Jabber в Сообщения меню. Нажмите на эту опцию и войдите в систему с вашими учетными данными Google на экране подсказки. Если Hangouts работает, ваш список друзей сразу же появится в приложении Сообщения.
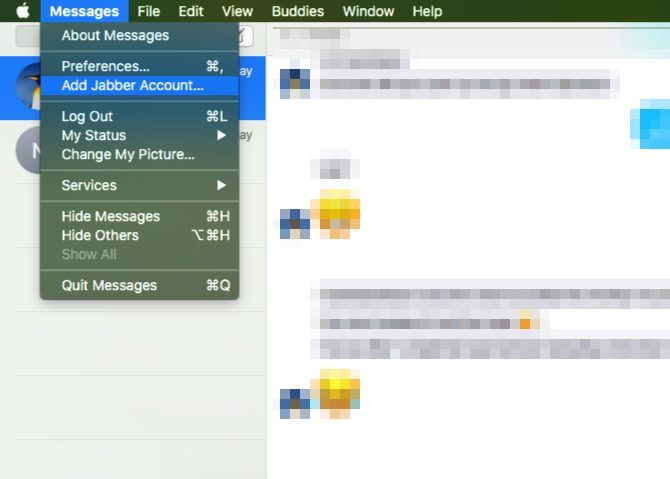
Скорее всего, Hangouts не будет работать, пока вы не перейдете в настройки своего аккаунта Google и не настроите Разрешить менее безопасные приложения в НА в Войти в систему безопасность раздел. Google предупреждает вас, что это угроза безопасности, и вы сами решаете, хотите ли вы принять ее.
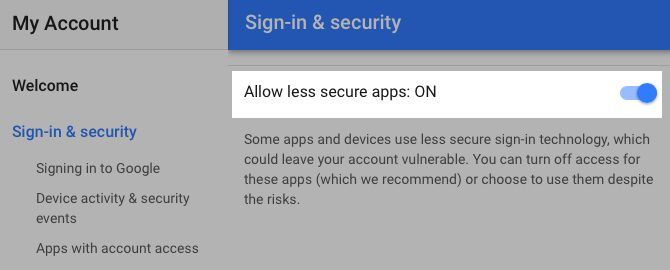
7. Как переставить значки в строке меню?
С команда нажмите кнопку, перетащите значки в нужное место в строке меню, чтобы изменить их порядок. Игнорируйте значок Центра уведомлений. Это не сдвинется с места.
Для более чистого меню
вам нужно выйти за пределы перестановки значков и либо скрыть, либо удалить их.
Чтобы удалить системный значок, нажмите и удерживайте команда перетащите значок из строки меню и отпустите его, когда увидитеИкс”Появится рядом с курсором. Значок центра уведомлений и значок Spotlight неуязвимы для этого трюка.
Вы можете команда-перетащите, чтобы изменить порядок и удалить значки на панелях инструментов различных предустановленных приложений Mac
также. Например, в Finder, Mail, Preview и Safari.
Если вы хотите, чтобы значки сторонних приложений были вне поля зрения, вам понадобится приложение-иконка, например Vanilla (бесплатно) или Bartender (15 долларов США).
8. Как настроить приложение для открытия при входе в систему?
Сначала вам нужно найти список приложений, которые настроены на запуск при входе в систему (т. Е. При запуске Mac). Добраться туда легко, как мы увидим дальше.
Выберите свое имя пользователя на боковой панели под Системные настройки> Пользователи группы. Затем переключитесь на Элементы входа Вкладка на соответствующей панели справа. Вот где этот список мы ищем жизни. Чтобы добавить приложение сюда, сначала нажмите «+Значок под списком.
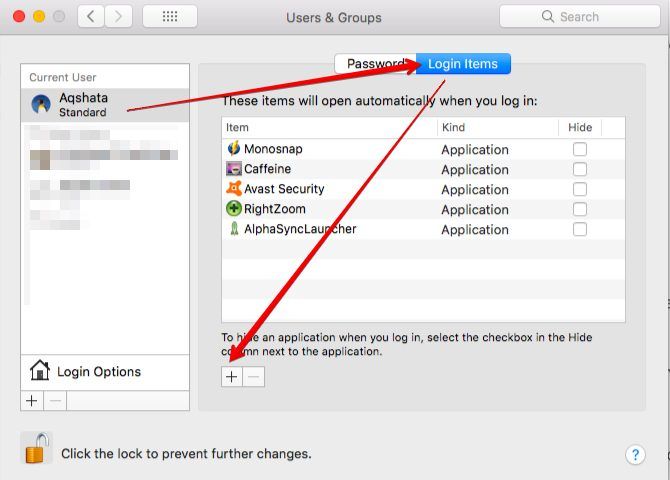
В открывшемся окне Finder выберите приложение, которое вы хотите открыть при входе в систему, и нажмите на добавлять кнопка. И теперь это приложение должно отображаться как настроенное на автоматическое открытие.
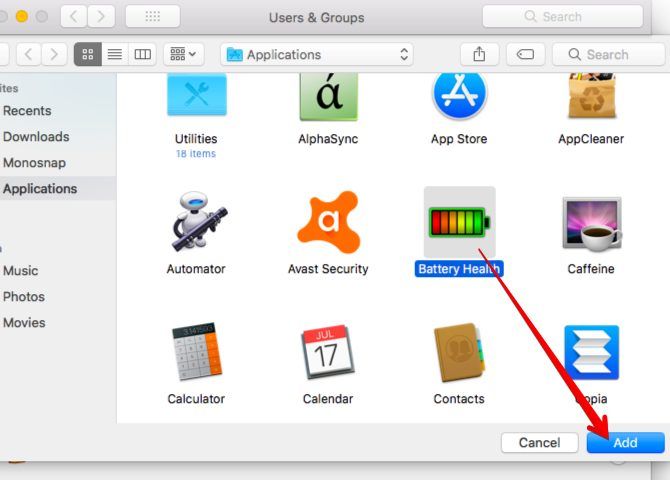
Что такое Спрятать флажок рядом с приложением в списке для? Это если вы хотите, чтобы окно приложения не отображалось на переднем плане, когда оно открывается при запуске.
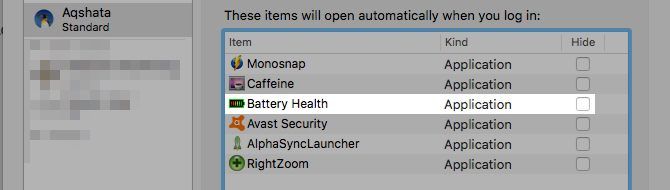
Конечно, это не единственный способ настроить приложения для открытия при загрузке Mac. Многие приложения имеют опцию «запуск при входе в систему» предпочтения раздел, который вам предложат включить сразу после установки.
9. Как я могу изменить приложения по умолчанию для типов файлов?
Это проще с примером. Допустим, вы хотите, чтобы файлы MP4 открывались в VLC Player, а не в MacOS по умолчанию, QuickTime Player. Сначала откройте меню правой кнопки мыши для любого файла MP4 в Finder и нажмите Открыть с помощью> Другое … вариант. Эта опция также появляется в файл меню, кстати.
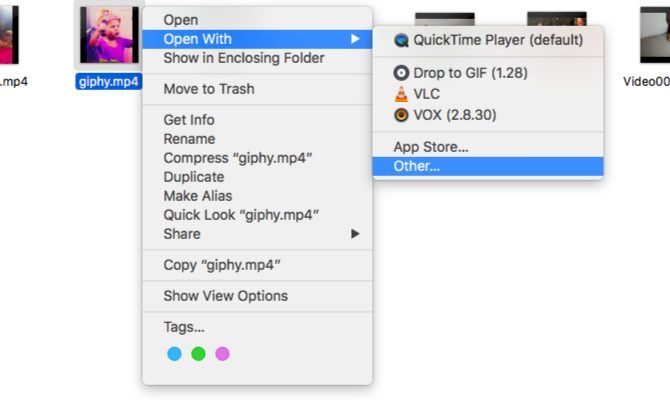
Выберите VLC Player из всплывающего окна Finder, выберите Всегда открыт с флажок, и нажмите на открыто кнопка. Готово! VLC теперь ваше новое приложение по умолчанию для открытия файлов MP4.
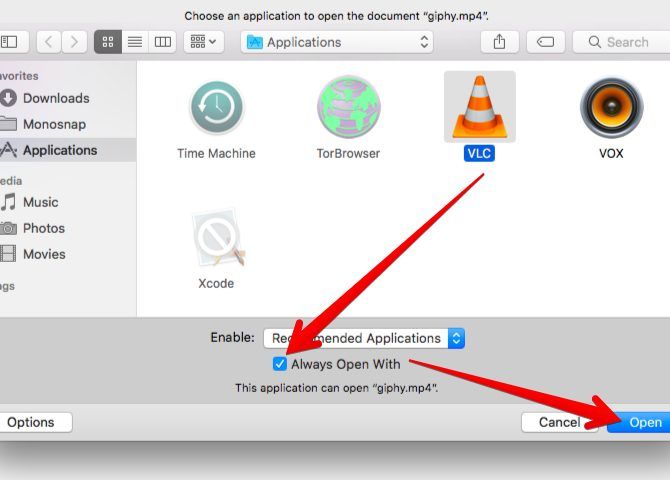
Что делать, если Всегда открыт с флажок отсутствует, спросите вы? Ну, вы сможете увидеть его, как только вы нажмете на Опции Кнопка в левом нижнем углу всплывающего окна Finder.
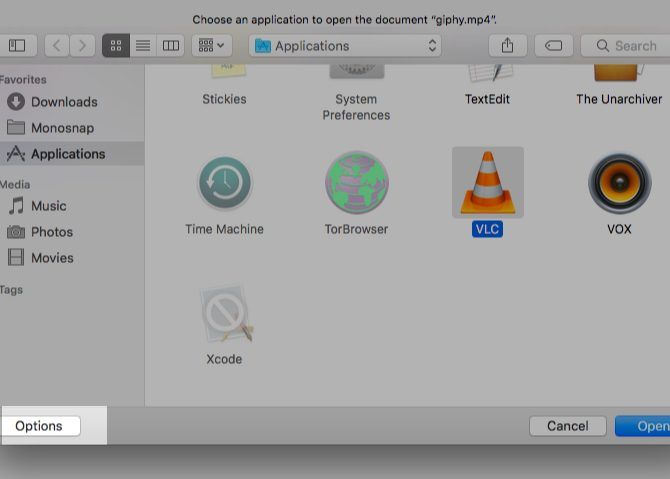
И что вы будете делать, если приложение по вашему выбору окажется серым? Выбрать Все приложения от включить выпадающее меню, чтобы выбрать это приложение и установить его по умолчанию. Это, вероятно, бесполезно, потому что, если Apple не перечисляет приложение под Рекомендуемые приложения, скорее всего, он не запрограммирован на открытие файлов того типа, который вы выбрали.
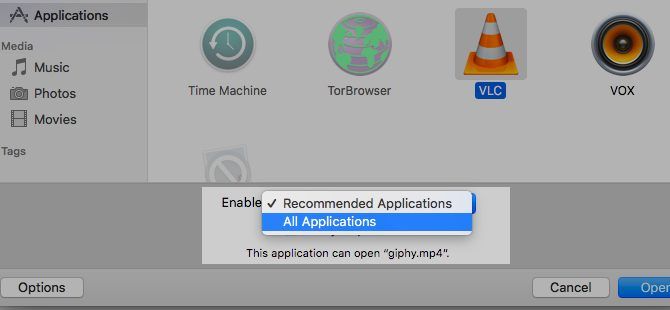
10. Как восстановить файлы, удаленные с диска iCloud?
Если вы не можете восстановить удаленный файл iCloud Drive из корзины, следующим шагом будет поиск его на iCloud.com> Настройки. Если вы нажмете на Восстановить файлы ссылка под продвинутый В этом разделе вы сможете увидеть список файлов, которые iCloud считает восстанавливаемыми (т.е. удаленными в течение последних 30 дней).
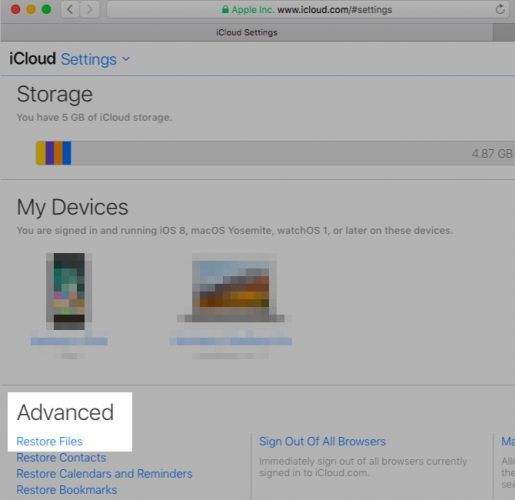
Установите флажок для файла, который вы хотите восстановить, и нажмите на Восстановить ссылка, которая появляется Это должно поместить файл, который вы ищете, туда, где он находится, в правильную папку iCloud Drive на вашем Mac.
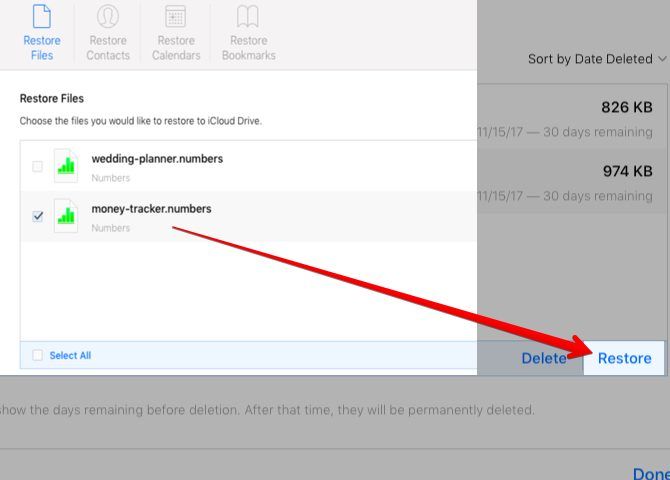
Не можете увидеть конкретный файл в списке извлекаемых на iCloud.com? Вы все еще можете получить его обратно, если у вас есть резервная копия Time Machine
,
11. Как отключить клавишу Caps Lock?
Если вы находите клавишу Caps Lock неудобной, ее можно отключить в разделе Системные настройки> Клавиатура> Клавиатура> Клавиши-модификаторы…
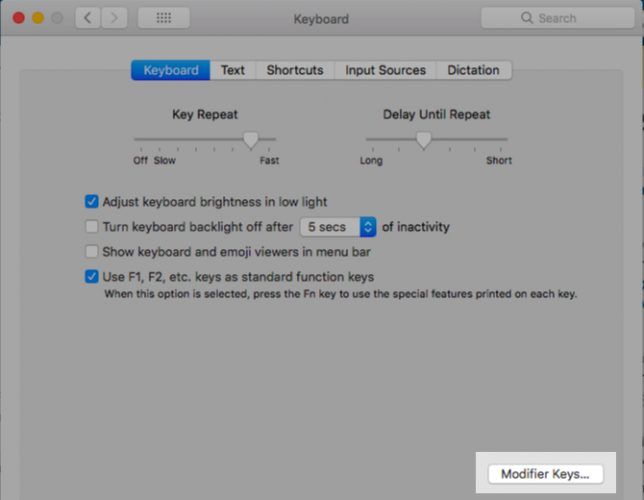
Выбрать Бездействие из выпадающего меню рядом с Caps Lock Key и вы сделали! Из других пунктов меню вы увидите, что вместо отключения клавиши вы можете заставить ее удвоиться контроль, вариант, команда, или Побег ключ.
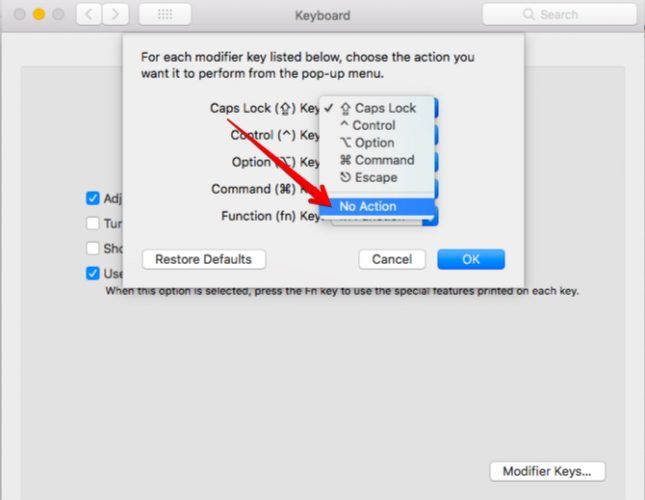
12. Как скрыть / показать файлы и папки в Finder?
Стандартный способ отображения скрытых файлов в macOS — через приложение «Терминал», используя следующий фрагмент кода:
defaults write com.apple.finder AppleShowAllFiles TRUE
killall FinderНе забудьте ударить Войти после вставки кода в приложение.
Вы можете скрыть файлы еще раз, используя тот же фрагмент кода с параметром TRUE, измененным на FALSE:
defaults write com.apple.finder AppleShowAllFiles FALSE
killall FinderВам придется возиться с приложением «Терминал», чтобы создавать скрытые файлы
, Если вы хотите обойти весь этот процесс для решения «укажи и щелкни», чтобы обнаружить скрытые файлы и создать новые, установите приложение, такое как Funter.
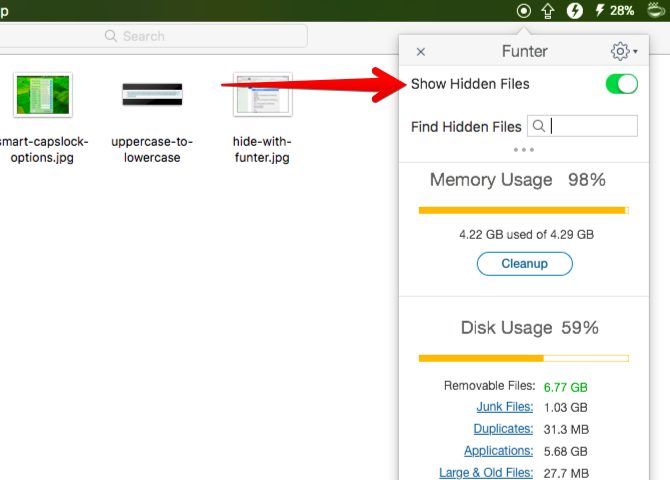
13. Как мне скопировать пути в Finder?
Эта задача опирается на секретно мощную клавишу на клавиатуре вашего Mac
: вариант ключ.
Когда у вас есть меню, вызываемое правой кнопкой мыши, для элемента Finder, нажмите и удерживайте вариант ключ. Затем вы увидите Копирование … пункт меню превращается в то, что мы ищем, то есть Скопировать … как путь вариант. Вы также найдете эту опцию под редактировать меню, но только когда вы удерживаете вариант ключ. Option + Command + C это соответствующее сочетание клавиш.
14. Как я могу поделиться своим буфером обмена с iOS?
С обновлением Sierra Mac получил функцию универсального буфера обмена. Это модный способ сказать, что теперь вы можете копировать и вставлять вещи между вашим Mac и iPhone
(или любое другое устройство iOS).
Но сначала вам нужно убедиться, что вы вошли в одну и ту же учетную запись iCloud на обоих устройствах, а также включили функцию Handoff на обоих. После этого часть копирования и вставки становится простой и работает так, как вы этого ожидаете. По крайней мере, на бумаге. В действительности вам, вероятно, сначала придется пройти через отключение и повторное включение вашего Wi-Fi, Bluetooth, функцию передачи обслуживания и, возможно, даже перезагрузку ваших устройств. Но как только вы получите общий буфер обмена для работы, это волшебство!
Покупка в экосистеме, безусловно, имеет свои преимущества. Я использую Universal Clipboard в Mac / iOS все больше и больше — это экономит много времени.
— Крис Фолин (@cfohlin) 20 июня 2017 г.
Не знаете, как включить Handoff? На Mac все, что вам нужно сделать, это посетить Системные настройки> Общие и установите флажок для Разрешить передачу обслуживания между этим Mac и вашими устройствами iCloud. На устройстве iOS вы можете включить Handoff в Настройки> Общие.
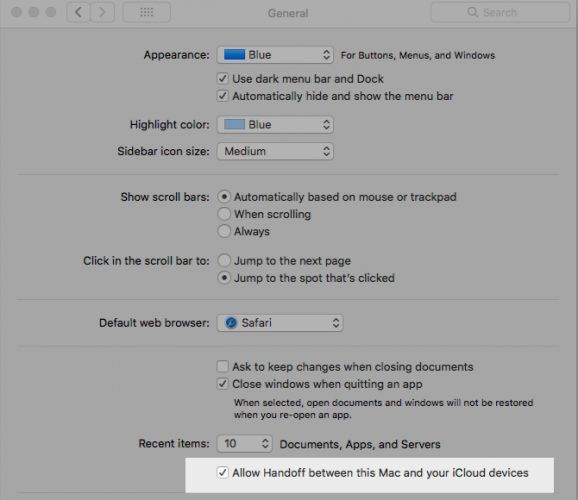
15. Как узнать, что занимает место для хранения?
Дисковая утилита, под которой вы найдете Приложения> Утилиты, дает вам представление о жестком диске вашего Mac. Если вы хотите получить подробную информацию о том, как macOS использует это хранилище, посетите это место, скрытое за значком Apple в строке меню: Об этом Mac> Хранение> Управление.
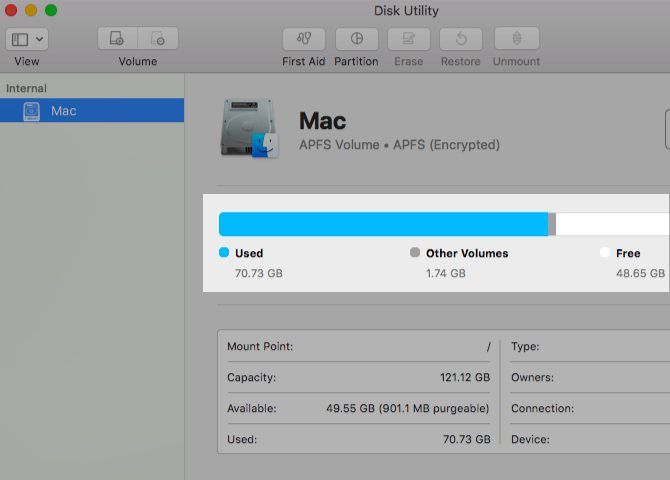
Нажмите на элементы боковой панели один за другим, чтобы увидеть, сколько места занимают различные приложения, файлы, папки, архивы и т. Д. Сделайте шаг вперед и сделайте снимок, используя инструменты, спрятанные за рекомендации в боковой панели.
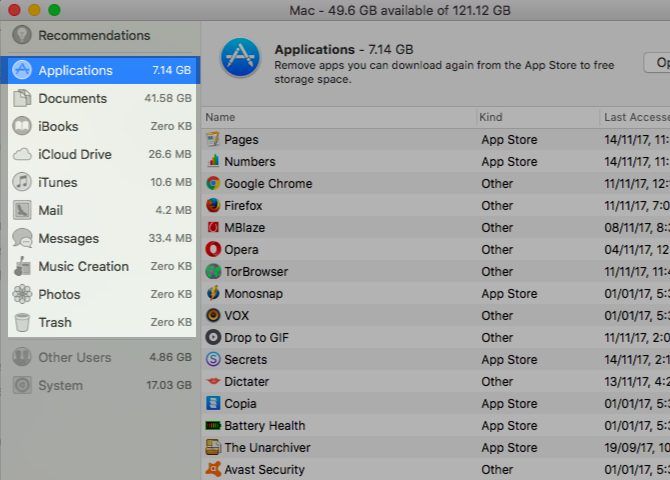
16. Как временно отключить все уведомления?
Режим «Не беспокоить» (DND) может закрыть сразу все аудиовизуальные уведомления, если вы хотите остаться в покое. Чтобы включить этот режим, откройте Уведомления на вкладке «Центр уведомлений» и установите ползунок «Не беспокоить» в положение НА. Вам нужно прокрутить вверх, чтобы найти этот переключатель в первую очередь — он не виден, когда и режим DND, и режим ночной смены неактивны.
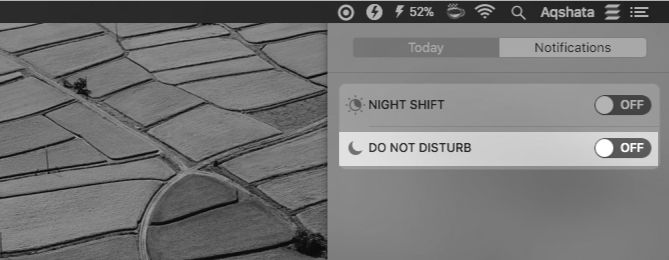
Почему бы не настроить сочетание клавиш для включения или отключения DND? Вы можете сделать это под Системные настройки> Клавиатура> Сочетания клавиш> Управление полетом. Установите флажок для Включите / выключите функцию «Не беспокоить» и введите желаемую горячую клавишу (я использую F12) в поле ввода ключа.
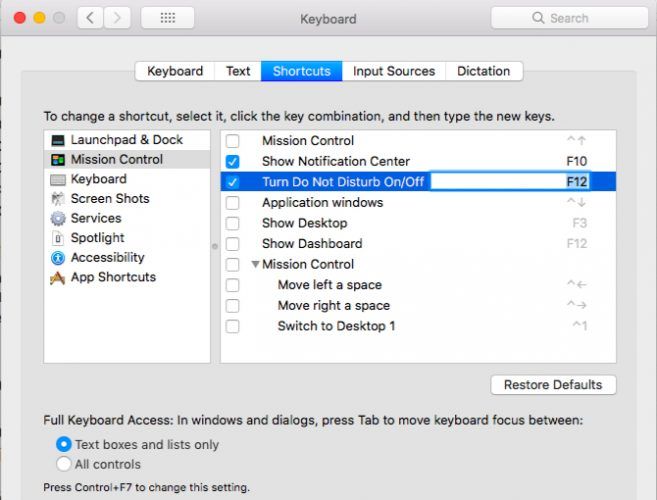
Если вы посмотрите под Системные настройки> Уведомления> Не беспокоить, Вы найдете варианты для настройки предпочтений DND.
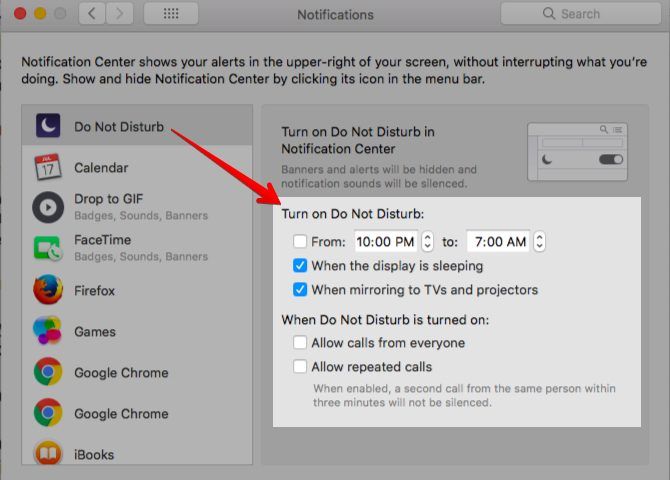
17. Как я могу конвертировать изображения в оттенки серого в предварительном просмотре?
В Preview нет опции преобразования в оттенки серого в один клик, но метод такой же простой.
Нажмите на Инструменты> Настроить цвет, и в появившейся панели редактирования перетащите насыщение ползунок вниз до упора влево. И вот ваше изображение в градациях серого. Вы можете улучшить его, отрегулировав Экспозиция, контрастировать, Особенности, а также Тени ползунки.
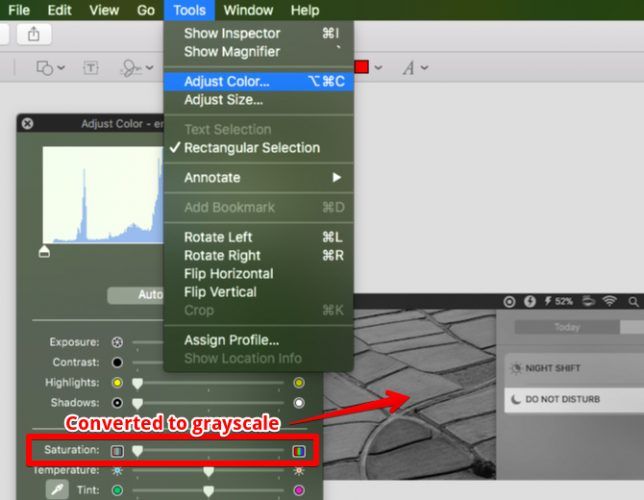
18. Как использовать вкладки вместо Windows в Preview?
Предварительный просмотр теперь поставляется с вкладками интерфейса. Но где вкладки? Открыв документы в режиме предварительного просмотра, вы заметите, что они по-прежнему открываются в отдельных окнах вместо вкладок. Чтобы это исправить, перейдите на Системные настройки> Док и выберите Всегда вариант из Предпочитать вкладки при открытии документов выпадающее меню.
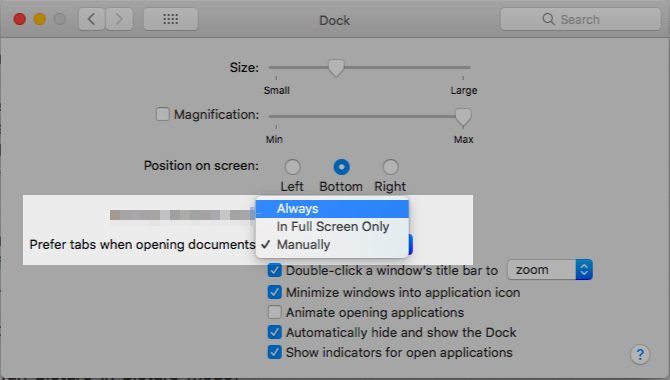
19. Как открыть папки Finder в виде вкладок?
Настройка, описанная для приложения «Просмотр» в приведенном выше разделе, также подходит и для Finder, так что, если вы уже сделали эту настройку, все готово.
Существует альтернативный способ открывать папки во вкладках на лету: удерживая нажатой клавишу команда ключ, как вы дважды щелкните по папкам. Для боковых папок секрет команда плюс один клик. Эти два трюка работают, только если вы включили Открывайте папки во вкладках вместо новых окон под Finder> Настройки> Общие.
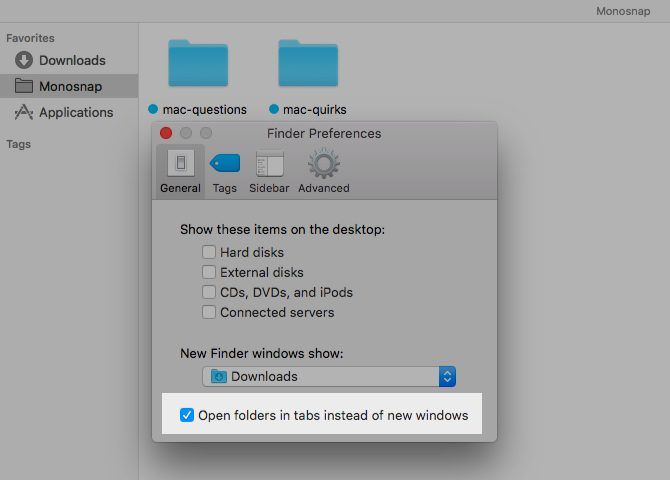
20. Как я могу проигрывать видео с YouTube поверх Windows?
Режим «картинка-в-картинке» в Safari полностью покрывает вас. Щелкните правой кнопкой мыши видео YouTube, которое вы воспроизводите. Теперь щелкните правой кнопкой мыши второй раз, чтобы открыть Введите картинку в картинке выберите пункт меню и нажмите на него. Как только вы это сделаете, видео выскочит и останется поверх всех окон, даже когда вы переключаетесь между приложениями.
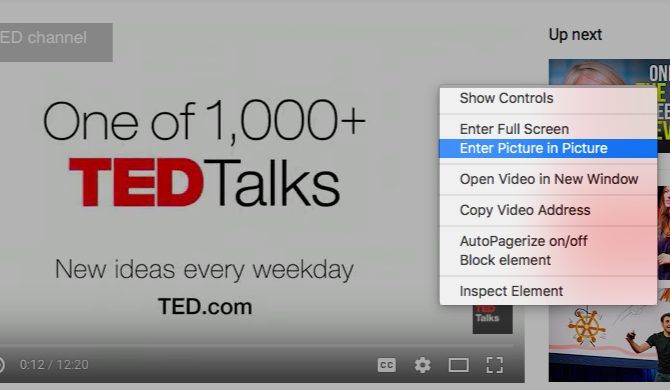
«Размещение» видео на YouTube или любом другом поддерживаемом потоковом веб-сайте — не единственный прием Safari, который вам понравится.
, Но это наверняка тот, который вы, вероятно, любите больше всего и часто используете.
Это становится лучше!
Продолжая использовать свой Mac каждый день, вы узнаете о более скрытых функциях, найдете исправления для его распространенных изысков
и откройте для себя классные приложения для Mac
, И вы просто можете превратиться в лояльного пользователя Mac
,
Если вы боретесь с базовыми вопросами по macOS, задайте вопрос. Мы сделаем все возможное, чтобы ответить на него.




![Как разбить внешний жесткий диск на ПК [Mac]](https://helpexe.ru/wp-content/cache/thumb/b4/c59108f837b9eb4_150x95.png)
![Как использовать значок Facebook в качестве подписи электронной почты [Mac]](https://helpexe.ru/wp-content/cache/thumb/3f/140894a9b2c233f_150x95.png)