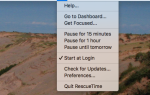Переход с ПК с Windows на Mac
может быть шоком для новых пользователей. Ваши любимые ярлыки из Windows не работают, полезные клавиши, такие как Home и End, отсутствуют на клавиатуре вашего Mac и Apple Ctrl ключевые функции не похожи на те, что в Windows.
Но не отчаивайтесь! Вашей мышечной памяти просто нужно время, чтобы освоить правила клавиатуры вашего Mac
, Это сравнительно короткий период настройки, и вы сразу же доберетесь до него, если вспомните несколько простых различий между двумя системами.
Итак, вот краткое руководство по настройке раскладки клавиатуры Mac.
Заметки:
- Некоторые сочетания клавиш могут различаться в зависимости от версии Windows и используемой клавиатуры.
- В этой статье жирным шрифтом выделены только клавиши Mac и сочетания клавиш.
Контроль (Windows) = Команда (OS X)

команда или же CMD ключ, который вы найдете по обе стороны от пробел, является Mac эквивалентом клавиши Control (Ctrl) в Windows. Многие из ваших ярлыков Windows, включающих клавишу ctrl, работают и на Mac, если вы используете CMD вместо Ctrl. Например, ярлыки вырезать-копировать-вставить из Windows — Ctrl + X, Ctrl + C, Ctrl + V — превратить в Cmd + х, CMD + с, а также Cmd + v соответственно на маке.
Попробуйте и другие сочетания клавиш на основе ctrl из Windows, используя CMD ключ, такой как CMD + д вместо Ctrl + D для закладки веб-страницы.
OS X также имеет ключ с именем контроль (Ctrl). Вы найдете его зажатым между сноска а также вариант ключи слева от пробел. это Ctrl Клавиша является частью нескольких сочетаний клавиш, которые вы обнаружите, продолжая использовать свой новый Mac. На данный момент, главное, что вам нужно знать о Ctrl ключ заключается в том, что вы можете комбинировать его с щелчком мыши, чтобы открыть контекстное меню, также известное как меню, вызываемое правой кнопкой мыши, в любом месте вашего Mac.
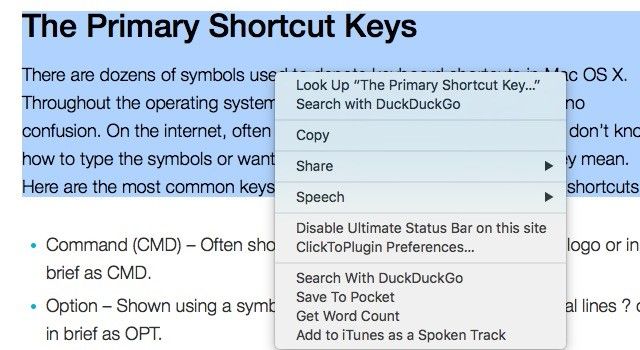
Если вы хотите Ctrl Клавиша на вашем Mac будет работать как клавиша ctrl на вашем компьютере с Windows, мы рекомендуем поменять местами CMD а также Ctrl ключи. Для этого сначала нажмите на значок Apple в левом верхнем углу в строке меню и перейдите к Системные настройки> Клавиатура.
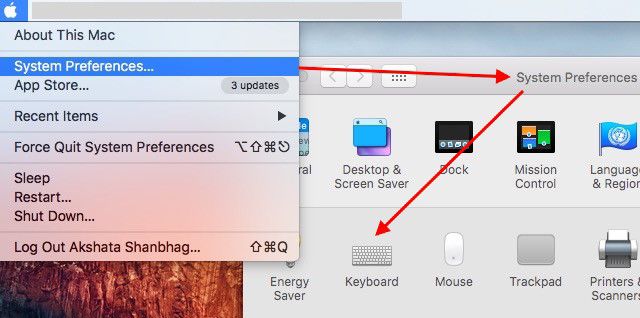
в клавиатура вкладку, ищите Ключи Модификатора… и нажмите на нее.
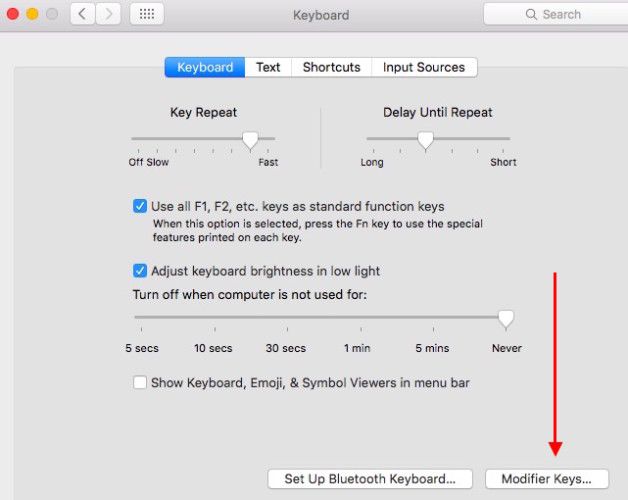
В появившемся диалоговом окне выберите команда в раскрывающемся списке рядом с Cключ управления (^): и выберите ^ ctrl в раскрывающемся списке рядом с команда ключ. Завершите изменения, нажав Хорошо. Это меняет функции двух клавиш, поэтому вам не нужно беспокоиться о замене Ctrl на CMD принося ваши любимые ярлыки Windows на Mac.
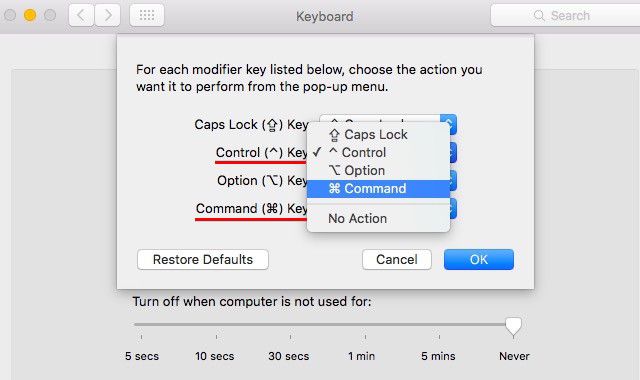
Alt + Tab (Windows) = Command + Tab (OS X)
Если вам нравится сочетание клавиш alt + tab в Windows для переключения приложений, у вас не возникнет особых проблем с привыканием к сочетанию клавиш Mac в переключателе приложений — CMD + вкладка. Это потому, что OS X CMD Клавиша находится в том же месте, что и клавиша Alt Windows — слева от пробел. Вам даже не нужно запоминать ярлык. Ваша мышечная память уже сделала это для вас.
Переименование файлов с помощью Enter на OS X
Что происходит, когда вы выбираете файл и нажимаете Enter в Windows? Проводник открывает файл в приложении по умолчанию. Не так на Mac. Удары войти когда у вас выбран файл (или папка), вы можете переименовать его — так же, как клавиша F2 в Windows. Чтобы открыть файл с помощью клавиатуры, вам нужно нажать Cmd + о.
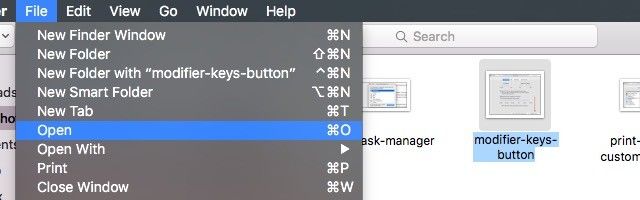
Кстати, нажав пробел когда вы выбрали файл, вы можете полностью просмотреть файл без необходимости открывать его в обычном приложении.
Home / End (Windows) = Command + клавиши со стрелками (OS X)
Клавиши Home и End на клавиатуре ПК очень полезны, но их нет во многих клавиатурах Mac. Вы не пропустите их, когда привыкнете к их сочетаниям клавиш: cmd + стрелка влево для дома и cmd + стрелка вправо для конца. Для этой пары ярлыков используйте CMD ключ справа от пробел для удобства.
Обратите внимание, что Ctrl + A а также Ctrl + E также работают как ярлыки для Home и End соответственно — но когда вы работаете с текстом, это приведет вас к концу абзаца (в отличие от cmd + клавиша со стрелкой что приведет вас к концу линии). И под Ctrl мы имеем в виду Mac Ctrl Ключ, конечно.
Чтобы добраться до самого конца выбора, нажмите cmd + стрелка вниз, в то время как cmd + стрелка вверх приведет вас к началу. В сочетании с сдвиг это может сделать выбор больших разделов текста куском пирога.
Alt (Windows) = Опция (OS X)
Один из ключей, с которым вам лучше быстро познакомиться, — это вариант ключ. Это аналог Mac для клавиши altGr в Windows, и он добавляет возможность вводить специальные символы, символы и диакритические знаки
,
Не все ярлыки Windows с alt можно перенести на Mac, заменив alt на вариант. Вам придется учиться вариант сочетания клавиш в каждом конкретном случае.
Я был пользователем Mac более десяти лет, и это все еще смущает меня, когда я вижу? используется для описания сочетания клавиш «alt / option».
— Мэтт Майт (@mattmight) 31 декабря 2015 г.
Что особенного в вариант ключ в том, что он дает вам доступ к некоторым отличным скрытым опциям
что вы не могли бы найти в меню. Например, когда вы открываете файл скажем, из документа Word, а затем нажмите и удерживайте вариант ключ, вы увидите новую опцию — Сохранить как… — появиться в меню. Выпустить вариант ключ, и этот вариант ушел.
Совет для Mac: чтобы скопировать путь к файлу в El Capitan, щелкните файл правой кнопкой мыши, удерживайте клавишу Option и выберите «Копировать как путь».
— Майк Ранкин (@jmvrankin) 14 января 2016 г.
Это очень удобно для доступа к скрытой библиотеке Mac
,
Alt + F4 (Windows) = Command + W (OS X)
Удары Cmd + ш для OS X то же самое, что alt + F4 для ПК — горячая клавиша для закрытия окна приложения. Это один из ярлыков, который вы, вероятно, будете часто использовать, поэтому мы рекомендуем вам его запомнить.
Если вы хотите выйти из всего приложения, вам нужно нажать Cmd + Q вместо Cmd + ш.
Принудительное завершение работы приложений
Комбинация ctrl + alt + del в Windows похожа на лекарство от всех проблем, связанных с системными сбоями. Это потому, что он вызывает диспетчер задач, который позволяет принудительно закрывать неисправные приложения. На Mac вы можете вызвать диспетчер задач с помощью этой комбинации клавиш: Cmd + Option + Esc.
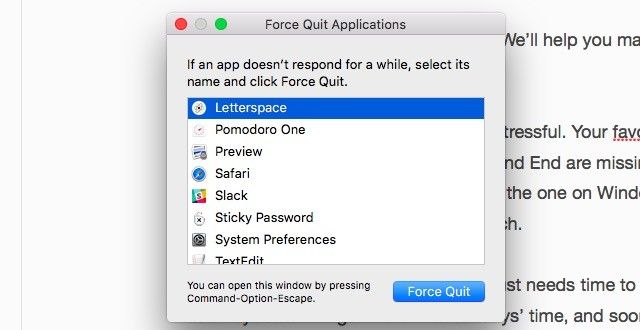
OS X на самом деле имеет эквивалент диспетчера задач, который позволяет отслеживать использование процессора, памяти и сети
(среди прочего) называется Монитор активности.
Экран печати (Windows) = Command + Shift + 3
Нажатие Print Screen или Win + Print Screen в некоторых случаях в Windows сохраняет снимок текущего экрана в виде файла. Чтобы сделать то же самое на Mac, вам придется использовать CMD + Shift + 3, который сохраняет то, что вы смотрите в виде файла .PNG на вашем рабочем столе. Скриншоты в OS X — это гораздо больше, так что ознакомьтесь с нашим удобным руководством по скриншотам для OS X
для полного понижения.
Чтобы добавить пользовательский ярлык для печати экрана, сначала откройте Системные настройки> Клавиатура> Сочетания клавиш> Снимки экрана и искать Сохранить изображение экрана в виде файла. Нажмите на ярлык рядом с ним и введите удобный, легко запоминающийся ярлык.
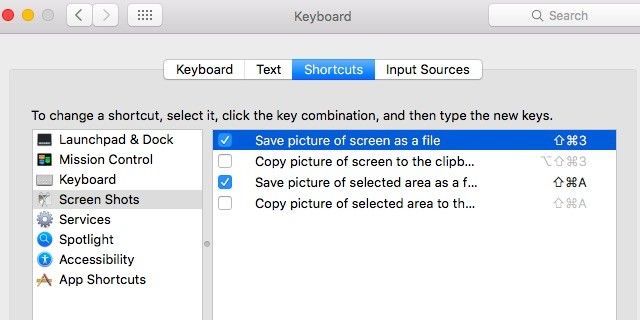
Backspace (Windows) = Удалить (OS X)
удалять Клавиша на Mac работает как клавиша Backspace на ПК. Важно то, что он находится в том же месте, что и клавиша Backspace, что делает его менее опасным при переходе.
Так где же Mac-эквивалент клавиши Del на ПК, который стирает символ, который появляется сразу после курсора в редактируемом тексте? Его нет, но есть сочетание клавиш, которое повторяет функцию клавиши Del: п + удалить.
Если вы привыкли удалять файлы в Windows, выбирая их и нажимая клавишу Del, вам придется привыкнуть к нажатию CMD + удалить.
Сочетания клавиш Made Easy
Благодаря вашему статусу новичка клавиатура Mac может показаться вам чуждой прямо сейчас, но мы обещаем вам, что это только первые несколько недель или около того. Тогда у вас будет все готово для создания дополнительных пользовательских сочетаний клавиш
переназначить функциональные клавиши
, автоматизируйте свой Mac
и, возможно, даже экспериментировать с контекстными меню
,
Вы перешли с ПК с Windows на Mac? Как прошел переход? Какие-нибудь любимые ярлыки или те, которые вы пропустили?
Фото предоставлено Дэвидом Франклином с помощью красной бумаги от Shutterstock, Уолта Стоунбернера через Compfight cc



![Новый троян для Mac отключает автоматическое обновление XProtect [Новости]](https://helpexe.ru/wp-content/cache/thumb/a5/39f8750f8097ea5_150x95.jpg)