Существует ряд проблем, которые могут возникнуть при обновлении операционной системы. Это относится как к компьютерам, так и к мобильным устройствам, поэтому крайне важно сделать резервную копию данных, прежде чем нажать кнопку «Установить».
Но как вы обнаруживаете замороженную установку? Что вы можете сделать, если ваш Mac не хватает места в середине установки? И как вы решаете проблему, когда вы больше не можете нормально обращаться к компьютеру?
Вот несколько советов по устранению неполадок, чтобы помочь вам, не забудьте указать свои собственные в комментариях, которые следуют.
Перед установкой
Обновление операционной системы включает в себя изменение основных файлов, необходимых для работы вашего компьютера. Когда что-то может и не получится, вы можете остаться с неработающим компьютером. Если вы не можете войти в систему или получить доступ к рабочему столу, вы не сможете решить проблему без радикальных действий. Вот несколько вещей, которые нужно сделать, прежде чем начать.
1. Создайте резервную копию
Это означает, что это жизненно важно, у вас есть резервная копия прежде чем пытаться что-либо установить. К счастью, на вашем Mac есть инструмент под названием Time Machine, который делает это. Если вы уже используете Time Machine, подключите внешний диск и выберите Резервное копирование сейчас из опции Time Machine в строке меню. Если вы еще этого не сделали, подключите внешний USB-накопитель (все данные на нем будут удалены) и запустите Машина времени приложение.
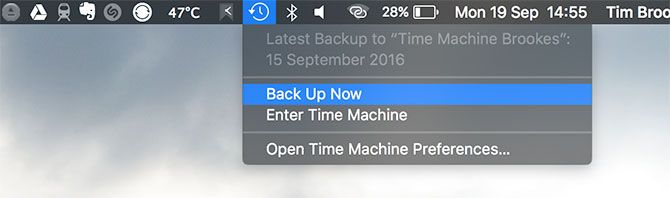
Вы также можете выполнить резервное копирование на диск NAS или общий ресурс Windows.
Разбейте диск Time Machine, чтобы на нем можно было хранить обычные файлы
или используйте стороннее средство резервного копирования
если ты хочешь.
2. Ремонт вашего диска
Даже если ваш компьютер работает нормально, перед загрузкой стоит проверить и починить загрузочный диск. Чтобы сделать этот запуск Дисковая утилита, выберите загрузочный диск из списка (он, вероятно, называется «Macintosh HD») и нажмите Первая помощь. Это не займет много времени и стоит делать время от времени.
3. Проверьте свободное место
После того, как вы загрузили установщик MacOS из Mac App Store
, проверьте доступное свободное место в Дисковая утилита. Sierra рекомендует минимум 8 ГБ свободного места, но более здоровый буфер в 10–15 ГБ должен помочь избежать любых проблем.
Если после запуска установки вы находитесь в «чистилище свободного пространства», ознакомьтесь с решением.
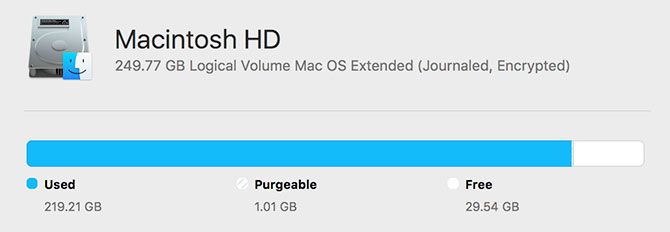
4. Проверьте приложения SIMBL
SIMBL — это плагин операционной системы, который предоставляет определенным приложениям расширенные функциональные возможности. Это также может вызвать проблемы с macOS, особенно во время процедуры установки. Проверьте список приложений EasySIMBL и список старых плагинов SIMBL, чтобы узнать, не запускаете ли вы какие-либо вредоносные приложения.
Если да, удалите приложения, а также EasySIMBL и SIMBL, пока не обновите операционную систему. Затем вы можете установить их, но вы можете столкнуться с проблемами совместимости с новой версией macOS, пока разработчики не обновят их.
5. Создайте установку USB
USB-накопитель с готовой к использованию копией macOS — это удобная вещь, независимо от того, проводите ли вы обновление сейчас или столкнетесь с проблемами в будущем. Вы можете следовать нашему простому руководству по созданию загрузочного MacOS USB-накопителя.
и хотя это необязательный шаг, это более быстрый способ восстановления системы, если что-то пойдет не так.
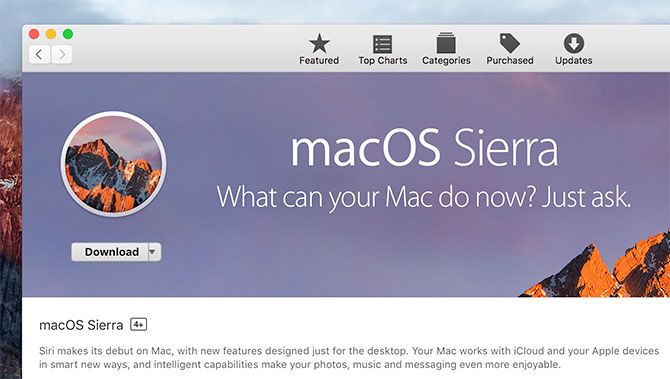
macOS не будет установлен
Имейте в виду, что для обновления операционной системы может потребоваться некоторое время, но вы не должны ждать более 30 минут до часа на современном Mac с SSD. Это также довольно очевидно, когда процесс не удался. Если вы какое-то время смотрите на замороженный индикатор выполнения, возможно, пришло время отключить его.
Если вы считаете, что установка операционной системы завершилась сбоем, вы можете выполнить полную перезагрузку компьютера, выполнив нажимать и удерживать власть кнопка. Ваш Mac выключится, но имейте в виду, что вы больше не сможете нормально загружать операционную систему.
Нажмите и удерживайте Сдвиг влево ключ во время загрузки в безопасном режиме, который может выполнить исправления в вашей системе и позволит вам нормально загрузиться или просто продолжить установку. Если что-то все еще не работает, попробуйте перезагрузиться в режиме восстановления, удерживая Command + R как ваш компьютер запускается.
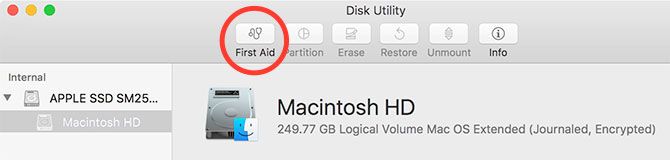
Отсюда выберите Дисковая утилита, выберите загрузочный диск и нажмите Первая помощь. Ваш диск будет проверен на наличие ошибок, после чего вы можете перезагрузить компьютер и повторить попытку. Если проблема не устранена, возможно, вам придется переустановить ОС, используя режим восстановления или метод USB. Перейдите к концу этой статьи, чтобы узнать больше.
Установщик говорит, что у вас нет свободного места
MacOS не должен позволять вам запускать установку операционной системы, не проверив, что у вас достаточно свободного места, но у меня есть опыт из первых рук, что это не всегда так. Хуже того, вы, скорее всего, получите ошибку только после того, как пройдете точку невозврата. Операционная система не будет установлена, но вы не можете нормально загрузиться, чтобы попытаться освободить место.
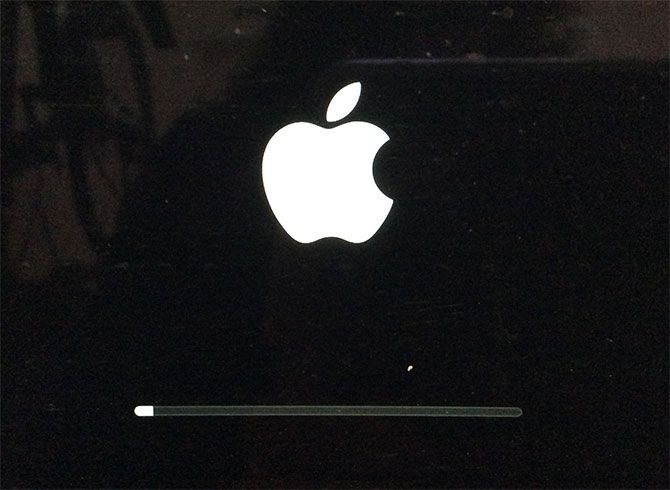
В этом случае вы можете перезагрузить Mac в режиме восстановления, удерживая Command + R как машина включается. В верхней части экрана нажмите Утилиты> Терминал. Режим восстановления не позволяет просматривать файлы с помощью Finder и по умолчанию не монтирует зашифрованные тома. Это означает, что вы застряли в командной строке.
Смонтируйте ваш загрузочный диск
- В Терминале беги
список рассылкичтобы показать текущие устройства и запишите ваш загрузочный диск (вероятно, самый большой объем). - Смонтируйте раздел, запустив
смонтировать диск0s2— заменитьdisk0s2с загрузочного диска, который вы отметили в предыдущем шаге.
Если ваш диск зашифрован
Здесь все становится немного сложнее, но это недавно произошло со мной, и вот как я решил это:
- В Терминале беги
diskutil coreStorage listперечислить тома. - Запишите идентификатор тома, который относится к вашему загрузочному диску, он будет выглядеть так:
E0094318-C181-4AAE-BBAF-661E8B6DFBCB - Разблокируйте громкость, запустив
diskutil coreStorage unlockVolume строка, заменастрокас длинной строкой, которую вы отметили в предыдущем шаге. - Введите пароль, который вы используете для расшифровки диска при регулярном входе в систему Mac.
- Когда ваш том разблокирован, запустите
список рассылкии запишите диск, на котором хранится том. - Бежать
diskutil mountDisk disk0, заменаdisk0с диска, который вы отметили в предыдущем шаге.
Вам также может понадобиться смонтировать отдельный том с помощью дискутил крепление команда. Я все равно сделал это, и я не уверен на 100%, что это требовалось или что-то изменило.
Удалить файлы вручную
С подключенным томом вы можете использовать командную строку для ручного удаления файлов с помощью команда rm. Все, что вы здесь делаете, не подлежит восстановлению (нет мусора, который нужно очистить). Если вы сделали резервную копию Time Machine, вы можете достаточно легко восстановить эти файлы после завершения установки macOS.
- Использовать
CDКоманда для изменения каталогов иLsперечислить содержимое каталога.- Перейдите в папку «Загрузки» следующим образом:
cd / Тома / Macintosh HD / Пользователи / Тим / Загрузки, гдеMacintosh HDваше имя диска иТимэто ваше имя пользователя.
- Перейдите в папку «Загрузки» следующим образом:
- Использовать
ls -lhКоманда для отображения содержимого каталога и отображения размеров файлов. Это должно помочь вам изолировать большие файлы, которые вы можете легко удалить. - Удалить файл с именем
filename.movв текущем каталоге срм filename.movкоманда.
Чтобы удалить папки, вам нужно использовать RmDir вместо этого, но они должны быть пустыми. Я не мог получить rmdir -R команда (обычно используется для удаления папок, которые не являются пустыми) для работы в режиме восстановления. Убедившись, что вы удалили достаточно файлов, перезапустите их в обычном режиме и позвольте установщику повторить попытку.
Заметка — Так я восстановил неудачную установку macOS, которой не хватило свободного места для завершения. Если у вас есть какие-либо собственные советы или указания из командной строки, пожалуйста, добавьте комментарий ниже.
Если ничего не работает
Пробовал все и не могу завершить установку? Вам придется переустановить с нуля. Надеюсь, у вас есть резервная копия, но на случай, если у вас ее нет, все может быть не потеряно:
- Рассмотрите возможность загрузки вашего Mac в режиме Target Disk. Для этого вам понадобится кабель Thunderbolt of Firewire и два компьютера Mac. Загрузите проблемный Mac в режиме Target Disk, затем скопируйте свои файлы, используя другой Mac.
- Запустите ваш Mac в режиме восстановления (удерживайте Command + R при запуске) запустите Дисковую утилиту, подключите внешний диск, размер которого не меньше размера загрузочного диска, затем нажмите Файл> Новый образ из [Метка диска] создать образ вашего диска. Узнайте больше о создании и восстановлении образов в Дисковой утилите при поддержке Apple [Больше не доступно].
- Вы также можете удалить жесткий диск со своего Mac и подключить его к другому Mac, а затем скопировать файлы таким образом.
Чтобы переустановить операционную систему, перезагрузите Mac и удерживайте Command + R при запуске выберите Переустановите macOS от варианта, который появляется. Для более быстрой переустановки используйте загрузочный USB-накопитель, который вы сделали ранее — вставьте его, запустите Mac, удерживая вариант и выберите USB-накопитель в меню загрузки. После переустановки macOS восстановите данные Time Machine
,
Все еще есть проблемы?
Если у вас все еще есть проблемы, вам, возможно, придется столкнуться с тем фактом, что причиной является какая-то аппаратная ошибка — возможно, сбой диска. Возможно, пришло время посетить магазин Apple или испачкать руки, починив его самостоятельно. Мы также можем попробовать и предложить некоторую помощь в комментариях ниже.
Были ли у вас проблемы с обновлением Mac? Что ты сделал, чтобы решить это? Помогите другому пользователю Mac, оставив комментарий!



![Изучите основы редактирования подкастов с помощью Garageband [Mac]](https://helpexe.ru/wp-content/cache/thumb/91/f6595d2f49e0491_150x95.png)
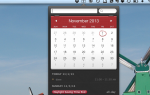
![Расписание ежедневных задач с задачами до рассвета [Mac]](https://helpexe.ru/wp-content/cache/thumb/b5/757f73d19c09cb5_150x95.png)