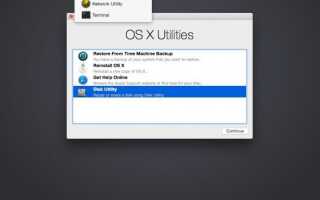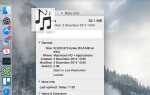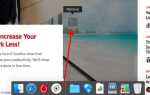Когда ваш Mac отказывается загружаться, у вас возникает небольшая паника. Это либо означает одно из двух: вы проводите день, работая на своей машине, либо совершаете дорогую поездку в Apple Store.
У вашего Mac есть удивительное количество опций запуска, которые помогут вам снова запустить его. Это может спасти вас от проблем с компьютером, а может даже спасти вас от поездки в Genius Bar.
Как работают ключи запуска
Последовательность запуска Mac настолько известна, что является торговой маркой. Серый экран с логотипом Apple — это ваш знак запуска вашего Mac. К сожалению, последние Mac больше не издают звук без нескольких настроек.
Однако, если вы нажмете комбинацию клавиш запуска до того, как увидите логотип Apple, вы можете изменить способ запуска своего Mac. Для большинства из них вы хотите нажать комбинацию клавиш до появления серого экрана при загрузке Mac.
1. Загрузка в режиме восстановления: Command + R
прессование Command + R запускает ваш Mac в режиме восстановления. Режим восстановления — это основная утилита
вы можете использовать, чтобы ваш Mac работал. Дисковая утилита поможет вам проверить и восстановить системный диск.
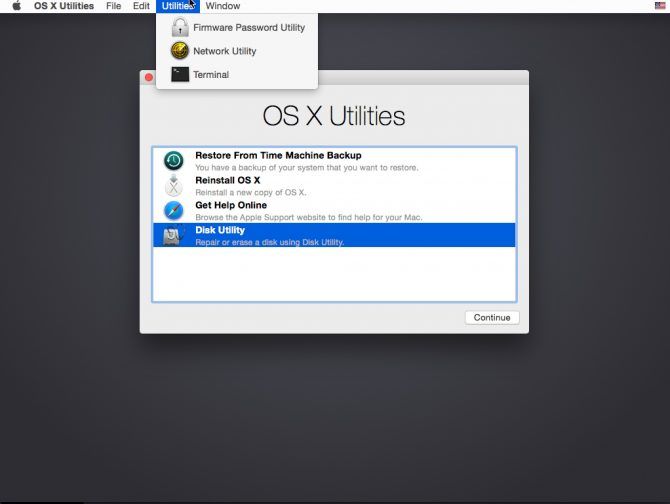
Вы можете использовать Time Machine, чтобы откатить ваш Mac обратно к предыдущей точке. Также есть утилита для смены пароля на учетных записях пользователей. Safari может помочь вам найти решение любых ваших проблем. Если ничего не помогает, вы можете скачать и переустановить macOS
,
В девяти случаях из десяти вы сможете исправить любую проблему с вашим Mac с помощью режима восстановления. Это занимает немного места на вашем диске, но это небольшая цена за такой полезный набор инструментов. Однако есть и другие варианты, которые помогут вам решить более сложные проблемы.
2. Загрузка с внешнего диска: опция
Нажатие вариант клавиша при загрузке отображает список загрузочных дисков вашего Mac. На компьютере Mac, вы можете увидеть системный диск и раздел восстановления (или, если вы катаетесь по старой школе, свой оптический привод). Если вы установили раздел Boot Camp
Видишь это и там.
 Изображение предоставлено: olly247 через Flickr
Изображение предоставлено: olly247 через Flickr
Если вы забыли сменить загрузочный диск на Windows, это сэкономит ваше время, но это не главное событие. Вместо этого, если вы хотите загрузить свой Mac с USB-накопителя (или на старых моделях, с DVD-диска), этот вариант вам нужен. Если вы хотите стереть систему для чистой установки, вы можете загрузиться с установщика USB macOS
,
Это также, как вы загружаете живую USB-флешку Linux
и в течение бета-сезона вы можете запускать бета-версии macOS на внешнем диске
,
3. Диагностика Apple / Тестирование Apple: D
Проведение D ключ при загрузке Mac вызывает тестирование оборудования Apple или диагностику Apple. Это зависит от года выпуска вашего Mac. Вам нужно отключить все, что подключено к вашему Mac, кроме мыши и клавиатуры.
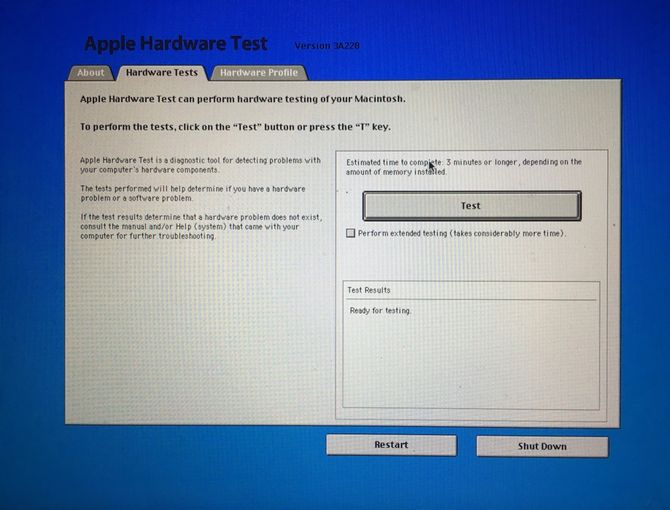
Вы можете использовать этот тест для быстрой или тщательной проверки оборудования вашего Mac. Быстрый тест занимает около пяти минут. Более расширенный тест зависит от объема памяти, установленной в вашей системе.
Если у вас странные проблемы с вашим Mac, это лучшее место для начала. Эта диагностическая проблема может потенциально помочь вам пропустить несколько шагов при обращении в службу поддержки.
также.
4. Сброс NVRAM: Option + Command + P + R
Держать Option + Command + P + R когда ваш Mac перезагрузится, и удерживайте их, пока ваш Mac не перезагрузится во второй раз. NVRAM, или энергонезависимая оперативная память, — это то, как ваш Mac сохраняет определенные настройки, когда он выключен. NVRAM управляет громкостью, разрешением, настройками часового пояса и загрузочным диском.
Если у вас есть проблемы с этими настройками, используйте эту опцию. Хотя, честно говоря, большинство руководств по устранению неполадок начинаются с очистки NVRAM
, Старые Mac использовали PRAM для той же цели, которая является источником букв быстрого доступа.
5. Сброс SMC: Shift + Control + Option
Если сброс NVRAM не помогает, ваш следующий шаг — сброс SMC. Контроллер управления системой сбрасывается при удерживании Shift + Control + Option. Сброс SMC может помочь со многими аппаратными проблемами. Если ваши поклонники работают, даже когда ваш Mac простаивает, это хороший пример.
Он также решает проблемы со сном, датчиком внешнего освещения и подсветкой клавиатуры. Это может решить некоторые проблемы с зарядкой аккумулятора вашего Mac.
6. Подробный режим: Command + V
Когда что-то ломается во время запуска вашего Mac, удерживайте Command + V переключиться в подробный режим. Это позволяет вам видеть процессы и шаги, скрытые за серым экраном Apple и индикатором выполнения. При устранении неполадок при медленном или неудачном запуске вашего Mac используйте подробный режим.
Если у вас включено шифрование FileVault, вы должны удерживать ключи до появления экрана входа в систему. Если у вас есть пароль для прошивки, его необходимо отключить.
7. Безопасный режим: Shift
Если вы обнаружите, что во время запуска Mac происходит сбой, вам необходимо отключить его. Вот где приходит безопасный режим, доступ к которому осуществляется удерживанием сдвиг при загрузке. Вы также можете использовать терминал для перезапуска в безопасном режиме с помощью команды:
sudo nvram boot-args="-x"Вы не можете просто перезагрузить Mac, чтобы выйти из безопасного режима, когда вы делаете это таким образом. Вам нужно использовать команду:
sudo nvram boot-args=""Когда вы используете этот режим, ваш Mac отключает почти все, кроме основных системных потребностей. Это также вызывает проверку диска, что также может помочь решить некоторые проблемы. Безопасный режим не устраняет большинство проблем, но помогает изолировать проблему.
8. Однопользовательский режим: Command + S
 Изображение предоставлено: Бреннан через Flickr
Изображение предоставлено: Бреннан через Flickr
Однопользовательский режим будет удобен для людей с командной строкой.
Держа Command + S при загрузке сбрасывает вас в командную строку с привилегиями root. Это приглашение позволяет запустить Fsck и другие команды терминала. Если у вас проблема сузилась, и вам не безразлична командная строка, используйте однопользовательский режим.
FSCK может быть более многословным при работе с вашими дисками, что может помочь вам лучше понять, что не так. Он имеет те же ограничения, что и режим Verbose для паролей шифрования и прошивки.
9. Режим целевого диска: T
Если вы хотите скопировать данные с Mac, вам пригодится режим целевого диска. Держать T при загрузке вашего Mac, а затем подключите ваш Mac к другому Mac с помощью Thunderbolt, Firewire или USB-C. Затем вы можете использовать Migration Assistant или даже Finder для копирования необходимых вам файлов. Этот режим имеет несколько ограниченное применение, но он может быть полезным.
Ключи запуска Mac для любой ситуации
Многие из этих комбинаций клавиш запуска предназначены для устранения неполадок вашего Mac. Возможно, неплохо было бы поиграть с некоторыми из них, чтобы не застать врасплох, когда у вас возникнут проблемы. Режим восстановления имеет большинство инструментов, которые вам нужны, но копание глубже никогда не повредит никому.
Быть знакомым со многими шагами, которые Apple Support собирается задать вам, никогда не повредит. Это не повредит при попытке получить одно из ограниченных назначений Genius в вашем местном Apple Store.
Когда-нибудь когда-нибудь один из этих вариантов запуска сохранял ваш Mac? Есть ли секрет устранения неполадок Mac, который, по вашему мнению, должен знать каждый? Дайте нам знать об этом в комментариях.
Кредит изображения: VadimVasenin / Depositphotos