Содержание
- 1 Прежде чем мы начнем: тома только для чтения и NTFS
- 2 1. Подключите свой диск и проверьте / Тома /
- 3 2. Проверьте Дисковую утилиту
- 4 3. Перестройте базу данных Launch Services.
- 5 4. Цикл USB-порты и кабели
- 6 5. Попробуйте другой компьютер
- 7 6. Обновите macOS
- 8 7. Сброс SMC и PRAM
- 9 8. Запустите диагностику Mac, чтобы обнаружить проблемы с оборудованием
- 10 Не забудьте безопасно извлечь ваши диски
Большинство из нас время от времени используют внешние жесткие диски и USB-накопители. Вы можете использовать iCloud или купить больший MacBook, чтобы уменьшить зависимость от внешних накопителей, но они по-прежнему неизбежное зло.
Это может быть неприятно, если внешний жесткий диск не отображается (или ведет себя не так, как надо). К счастью, существует длинный список исправлений, которые вы можете попытаться изолировать и, надеюсь, исправить проблему довольно быстро.
В некоторых случаях вы можете обнаружить, что восстановить диск невозможно. Вот почему правило резервного копирования 3-2-1 так важно.
Если у вас возникли более серьезные проблемы с оформлением бронирования Macbook Air, ознакомьтесь с этим пошаговым руководством о том, что делать, если ваш Mac не загружается.
Если Windows не распознает ваш жесткий диск
Пожалуйста, обратитесь к статье для этой платформы.
Прежде чем мы начнем: тома только для чтения и NTFS
Если ваш внешний жесткий диск обнаруживается, но вы не можете записать на него, скорее всего, он использует файловую систему Mac
что ваш компьютер не может писать. Многие внешние диски Windows по умолчанию отформатированы в NTFS, и macOS не включает драйвер NTFS. Для записи на ваш диск вам необходимо установить драйвер с поддержкой этой файловой системы.
Вы можете испачкать руки и бесплатно решить проблемы только для чтения с помощью решения с открытым исходным кодом
или включив экспериментальную поддержку NTFS в macOS. Кроме того, платные опции, такие как Paragon NTFS (20 долларов за Mac) или TuxeraNTFS (31 доллар за все домашние компьютеры), быстро восстановят доступ к вашим томам NTFS.
1. Подключите свой диск и проверьте / Тома /
Все подключенные и подключенные тома будут отображаться в вашем / Volumes / папка. запуск искатель и в строке меню нажмите Перейти> Перейти в папку. Затем введите / Volumes / и ударил Войти. Вы попадете в папку, в которой показаны все подключенные диски и образы дисков.

Если вы найдете здесь свой диск, попробуйте получить к нему доступ. Если вы привыкли видеть (или предпочли бы видеть) свой диск на рабочем столе, запустите искатель и в строке меню головы до Finder> Настройки> Общие. Установите флажки, чтобы определить, какие диски отображаются на вашем рабочем столе.
2. Проверьте Дисковую утилиту
запуск Приложения> Утилиты> Дисковая утилита (или просто найдите Spotlight для этого). Эта системная утилита перечисляет все подключенные диски, с установленными или отключенными разделами, перечисленными ниже. Если ваш диск появляется, но раздел не смонтирован (отображается серым цветом), попробуйте щелкнуть правой кнопкой мыши по разделу и выбрать гора.
Если ваш диск по-прежнему недоступен, вы можете попробовать выбрать диск или соответствующий раздел, а затем нажать Первая помощь. Дисковая утилита проверит громкость на наличие проблем, и если она обнаружит их, вам будет предложено Ремонт диска. Если диск не доступен для записи или не поддерживается macOS, First Aid ничего не может сделать.
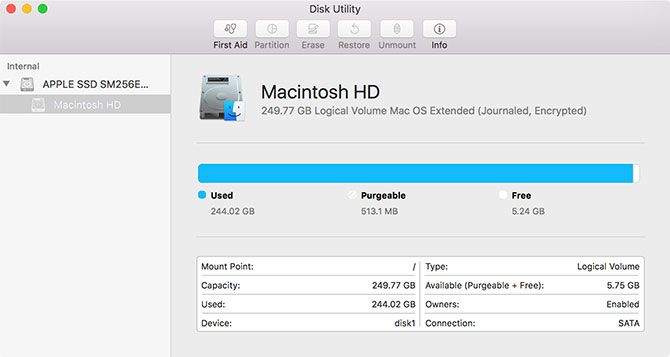
Если ваш диск отображается в Дисковой утилите, но вы не можете смонтировать какие-либо разделы, вы все равно сможете восстановить данные с этого диска. Есть много хороших инструментов для восстановления данных Mac
с TestDisk и PhotoRec являются двумя из лучших.
Если вы не беспокоитесь о своих данных и просто хотите вернуть свой диск назад, не стесняйтесь использовать стирать инструмент в Дисковой утилите для создания нового раздела.
3. Перестройте базу данных Launch Services.
Некоторые пользователи сообщают об успешном обнаружении ранее отсутствующих дисков путем перестройки базы данных служб запуска macOS. Apple описывает это как «API, который позволяет работающему приложению открывать другие приложения или файлы их документов аналогично Finder или Dock».
Вы можете восстановить базу данных, загрузив и установив бесплатное приложение для обслуживания OnyX. Запустите его и введите пароль администратора, чтобы OnyX мог вносить изменения. Приложение может попросить проверить структуру вашего стола; щелчок Продолжить и подожди если так. OnyX будет не отвечать на запросы, пока процесс завершится.
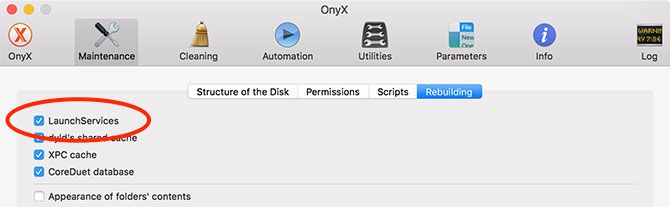
Как только OnyX вернется к жизни, нажмите на техническое обслуживание вкладка с последующим Перестройка. Удостоверься что LaunchServices отмечен (вы можете снять остальные), затем нажмите Выполнить задачи внизу окна. Пока это происходит, Finder может перестать отвечать на запросы.
После завершения процесса перезагрузите Mac. Попробуйте повторно подключить отсутствующий диск после его перезагрузки.
4. Цикл USB-порты и кабели
Порты и кабели являются физическими соединениями, и они подвержены износу, который может привести к полному отказу. Если ваш внешний жесткий диск не появляется, попробуйте использовать другой порт USB, чтобы увидеть, если это имеет значение. Если диск появляется, это указывает на проблему с этим конкретным портом USB (вы можете исправить это в седьмом разделе ниже).

И если это не сработает, обратите свое внимание на кабель. Если вы не использовали накопитель в течение длительного времени, убедитесь, что вы выбрали правильный тип кабеля. Некоторым старым дискам требуются выводы USB с отдельными разъемами питания. Даже для старых дисков требуются специальные адаптеры питания постоянного тока, поэтому убедитесь, что вы не пропустили ни одного из них.
Вы можете попробовать отключить кабель для другого и посмотреть, если это имеет значение. Если вы устраняете неполадки флэш-накопителя USB, проверьте разъем на наличие признаков повреждения.
5. Попробуйте другой компьютер
Вы можете проверить, неисправен ли диск, попытавшись подключить его к другому компьютеру, если он у вас есть. В идеале вы захотите попробовать другой Mac, но компьютер с Windows тоже стоит того. Если у вас есть доступ к обоим, и ваш диск отказывается показываться на любом оборудовании Apple, стоит подумать о том, что он просто не совместим.
Хотя это редко встречается с современным оборудованием, некоторые USB-устройства должны установить драйверы, прежде чем они будут работать в определенных операционных системах. Это особенно верно для многих «безопасных» USB-накопителей, которые используют какое-то программное шифрование для предотвращения нежелательного доступа.
Одним из возможных решений является поиск в Интернете для вашего конкретного бренда и модели. Производители, возможно, включили драйверы Mac в качестве отдельной загрузки.
6. Обновите macOS
Это основной совет, но иногда он помогает, когда внешний жесткий диск не отображается. Если у вас есть ожидающие обновления, попробуйте применить их и повторите попытку. В частности, некоторые обновления встроенного программного обеспечения относятся конкретно к периферийным устройствам и устройствам, которые подключаются через USB. Запустить Mac App Store приложение и голова к Обновления Вкладка.
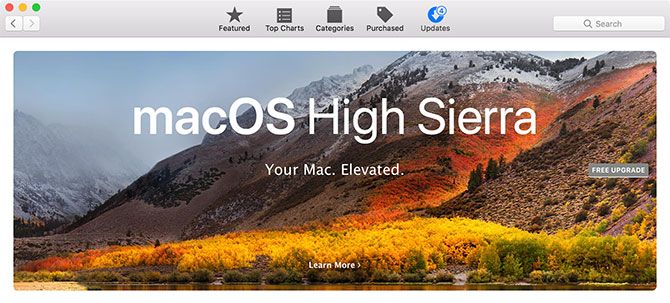
Всегда полезно создать резервную копию вашего Mac с помощью Time Machine.
перед установкой основных обновлений или обновлением macOS до следующей основной версии.
7. Сброс SMC и PRAM
Если знаки указывают на ваш Mac как на источник проблемы (или у вас совершенно нет идей), вы можете попробовать сбросить настройки контроллера системы управления (SMC) и памяти с произвольным доступом к параметрам (PRAM).
Пробовал сбрасывать PRAM и SMC на MAC? Даже диск первой помощи или как там, черт возьми, они сейчас называют на внешних дисках?
— Институт Heartwood (@ Heartwood9) 27 апреля 2018 г.
Для проблем, связанных с USB-устройствами, сброс SMC обеспечит наилучшие шансы на исправление. Если это не помогло, вы можете попытаться сбросить PRAM в любом случае, поскольку это не может привести к долговременным проблемам на вашем компьютере.
Инструкции различаются в зависимости от вашего конкретного Mac, поэтому ознакомьтесь с нашим руководством по сбросу SMC и PRAM
для деталей, относящихся к вашей машине.
8. Запустите диагностику Mac, чтобы обнаружить проблемы с оборудованием
Убеждены, что виноват ваш Mac, и хотите узнать больше? Вы можете запустить удобные для пользователей аппаратные тесты Apple дома, но они, скорее всего, мало что вам скажут. Если вы действительно хотите углубиться в проблему, вам нужно найти сервисную диагностику Apple для вашей машины и тщательно ее протестировать.
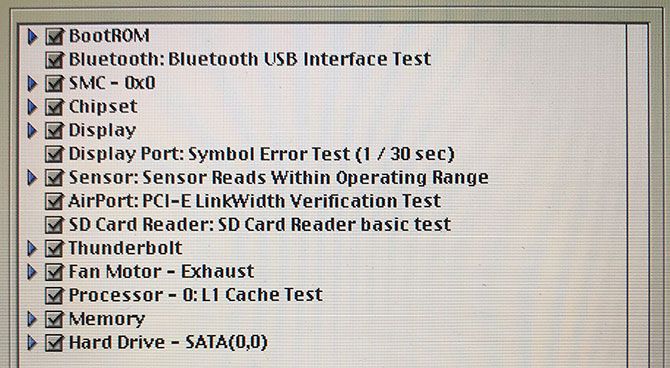
Apple Service Diagnostic — это набор диагностических инструментов, используемых техническими специалистами для поиска неисправностей.
, Получение в руки соответствующих образов дисков не должно быть слишком сложным, после чего вы можете создать загрузочный диск Apple Service Diagnostic для тестирования.
Это не поможет починить вашу машину, но подтвердит или опровергнет ваши подозрения. Если у вас есть проблема с определенным портом USB, вы можете инвестировать в концентратор, чтобы максимально использовать оставшееся соединение. Возможно, пришло время подумать о переходе на другую машину, поскольку это может указывать на более серьезные проблемы.
Не забудьте безопасно извлечь ваши диски
Не все безопасно извлекают свои накопители, особенно небольшие USB-накопители, используемые в основном для передачи данных. Однако большие внешние жесткие диски, на которых хранится много ценных данных, заслуживают вашего терпения. Вы можете извлечь диск несколькими способами:
- Щелкните правой кнопкой мыши и выберите выталкивать.
- С использованием выталкивать значок под приборы раздел боковой панели Finder.
- Нажав и перетащив диск с рабочего стола или Finder на дрянь в доке.
- С помощью бесплатного приложения в строке меню, например, Ejector.
Потратив время на то, чтобы убедиться, что ничего не пишется на том, и извлекая его безопасно, вы уменьшите вероятность того, что когда-нибудь снова понадобится обратиться к такой статье. А чтобы уменьшить зависимость от внешних накопителей, проверьте все способы добавления хранилища на MacBook
,



![Изучите основы редактирования подкастов с помощью Garageband [Mac]](https://helpexe.ru/wp-content/cache/thumb/91/f6595d2f49e0491_150x95.png)
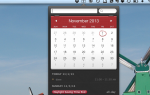
![Расписание ежедневных задач с задачами до рассвета [Mac]](https://helpexe.ru/wp-content/cache/thumb/b5/757f73d19c09cb5_150x95.png)