Док для OS X, что меню Пуск
для Windows (хотя это сравнение работало намного лучше четыре года назад
). Это основной способ взаимодействия многих пользователей с Mac OS X, но многие люди до сих пор не знают некоторых из самых основных и полезных вещей, которые способна док-станция.
Вот почему мы решили собрать все, что вам нужно знать о вашей док-станции Mac OS X, в один сборник по многозадачности.
,
Вы, вероятно, знаете, как делать многие из этих вещей, но вы также можете быть удивлены тем, чего вам не хватало все эти годы.
Док из двух половинок
В доке Mac OS X есть два раздела — левая сторона (или верхняя часть, если ваша док-станция расположена по обе стороны экрана), которая касается приложений и системных элементов, и правая часть (или нижняя часть), которая где вы найдете корзину, файлы, папки и свернутые окна.


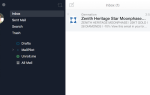
![Сочетания клавиш Adobe Acrobat [Mac]](https://helpexe.ru/wp-content/cache/thumb/21/1533c3c4764a621_150x95.png)

