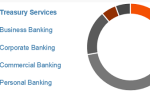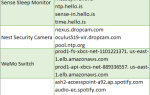Если вы используете Outlook.com (ранее Hotmail
) для электронной почты, важно, чтобы вы правильно ее обезопасили. В конце концов, ваша электронная почта является воротами практически ко всему, что вы делаете в Интернете.
Но есть еще одна причина, по которой ваша учетная запись Outlook так важна. Windows 10 позволяет вам войти в свой компьютер с учетной записью Microsoft
, Если вы используете эту функцию, и кто-то украл пароль вашей учетной записи, у вас могут быть большие проблемы.
Не позволяй этому случиться! Мы поделимся некоторыми полезными советами по безопасности, чтобы никто не мог получить доступ к вашей учетной записи.
1. Установите надежный пароль
Первый совет — один из самых важных: убедитесь, что пароль вашей учетной записи надежный. Использование слабого пароля, такого как короткий, очевидный или того, который вы используете на других сайтах, не поможет. Хороший пароль
, должен содержать не менее 10 символов с сочетанием прописных, строчных букв, цифр и символов.
Если вы не обновляли свой пароль в течение некоторого времени, рекомендуется изменить его сейчас. Войдите в свою учетную запись Outlook, затем щелкните свое имя в правом верхнем углу страницы. выберите Посмотреть аккаунт чтобы получить доступ к настройкам вашей учетной записи Microsoft.
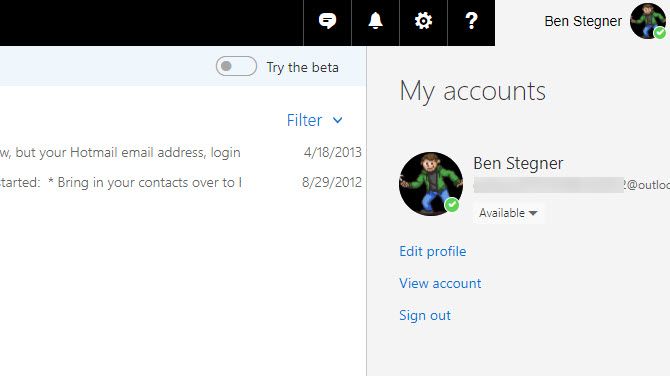
На появившейся странице нажмите Изменить пароль ссылка рядом с вашей электронной почтой и под вашей фотографией в профиле. Подтвердите свой текущий пароль, затем введите новый. Если вы хотите, вы также можете установить флажок, который будет заставлять вас менять свой пароль каждые 72 дня. В этом нет необходимости, если вы используете надежный пароль, но неплохо было бы сохранить его свежим.
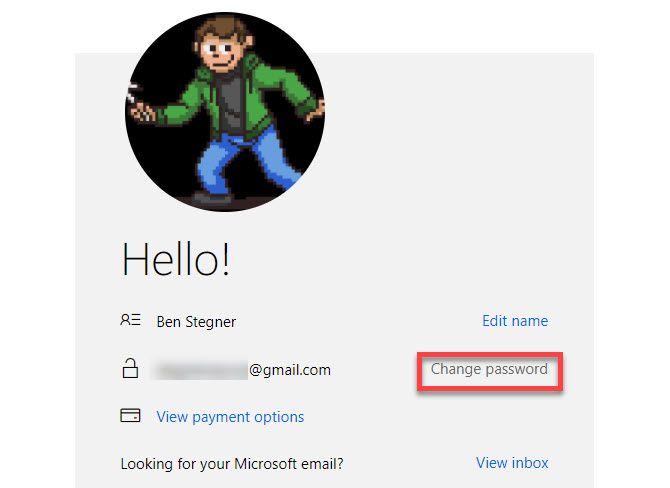
2. Включить двухфакторную аутентификацию
Надеюсь, вы слышали о двухфакторной аутентификации
(2fa). Требуется что-то, что у вас есть, обычно код из приложения или текстовое сообщение, в дополнение к вашему паролю для входа в систему. Если этот параметр включен, одного вашего пароля недостаточно для входа в вашу учетную запись Microsoft, чтобы защитить вас, если кто-то украдет его.
Чтобы начать работу с 2FA, перейдите на страницу своей учетной записи Microsoft и выберите Безопасность вкладка в верхней части страницы. На полученном Основы безопасности нажмите на больше вариантов безопасности текст под тремя полями.
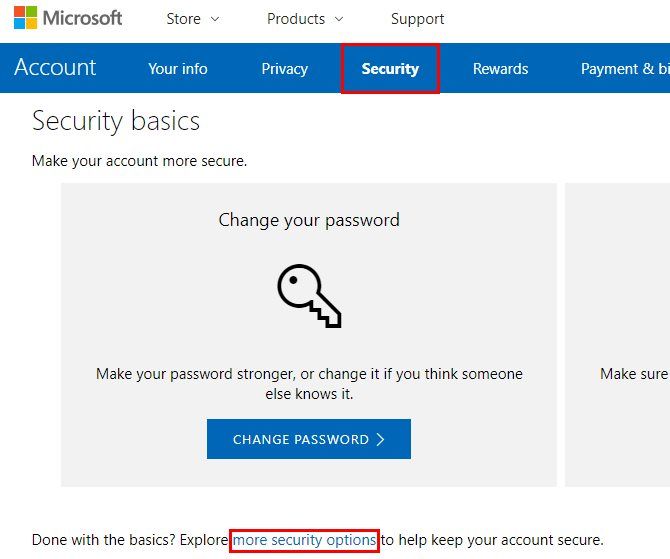
Под Двухэтапная проверка заголовок, нажмите Включите двухэтапную проверку. Вы увидите краткое описание того, что это делает. Удар следующий продолжать.
Затем вам нужно будет выбрать, хотите ли вы использовать приложение, номер телефона или альтернативный адрес электронной почты для проверки. У каждого метода есть свои плюсы и минусы
, Мы рекомендуем выбирать Приложение потому что это самый безопасный и работает, даже если ваш телефон находится в автономном режиме.
Microsoft будет подталкивать вас к использованию своего приложения для проверки подлинности, но вместо этого мы рекомендуем Authy. После установки приложения для проверки подлинности
на вашем телефоне выберите мобильную операционную систему из списка. Затем отсканируйте QR-код с вашим приложением и введите код для подтверждения. Убедитесь, что вы скопировали код восстановления, прежде чем нажать Конец.
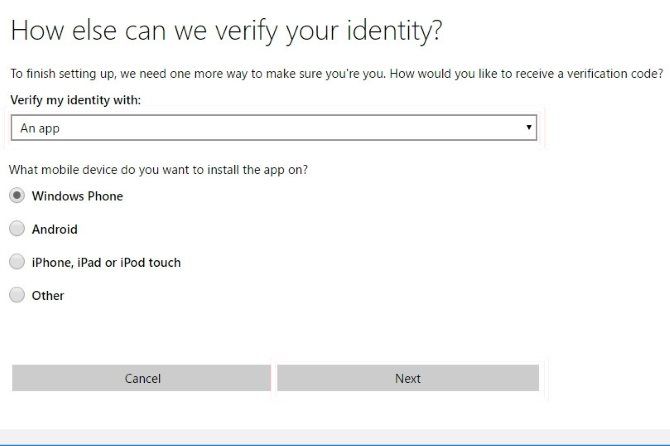
Если вы не хотите использовать приложение, выберите Номер телефона или же Альтернативный адрес электронной почты вместо. Укажите свой номер мобильного телефона или альтернативный адрес электронной почты, и Microsoft автоматически отправит ему код через звонок, текст или электронную почту. Введите этот код для подтверждения, и все готово.
3. Никому не делитесь своей учетной записью
Это может показаться очевидным, но стоит упомянуть. Совместное использование учетных записей электронной почты — это простой способ открыть себя для взлома. За редким исключением, никто не нуждается в доступе к вашей электронной почте.
Если вы когда-либо делились своим паролем электронной почты
вместе с другом или, возможно, чтобы кто-то в сети вошел в вашу учетную запись, вам нужно изменить пароль, чтобы заблокировать других пользователей.
4. Используйте PIN-код для входа в Windows
Если вы используете учетную запись Microsoft для входа в Windows, пароль электронной почты Outlook совпадает с паролем для входа в ПК. Хотя это кажется удобным, оно представляет опасность в двух отношениях.
Во-первых, чем безопаснее ваш пароль, тем менее удобно его набирать. Таким образом, у вас может возникнуть соблазн сократить пароль электронной почты, чтобы ускорить вход на ПК. Во-вторых, если кто-то украл пароль вашего ПК с помощью кейлоггера или каким-либо другим способом, у него также будет ваш пароль электронной почты.
Хорошим решением обеих этих проблем является попытка альтернативного способа блокировки вашего ПК. Windows предлагает блокировку ПИН-кода и изображения на всех компьютерах и даже блокировку отпечатков пальцев и лица в Windows Hello
-совместимые машины. Чтобы включить альтернативный метод, посетите Настройки> Аккаунты> Параметры входа и нажмите добавлять по методу, который вы хотели бы включить.
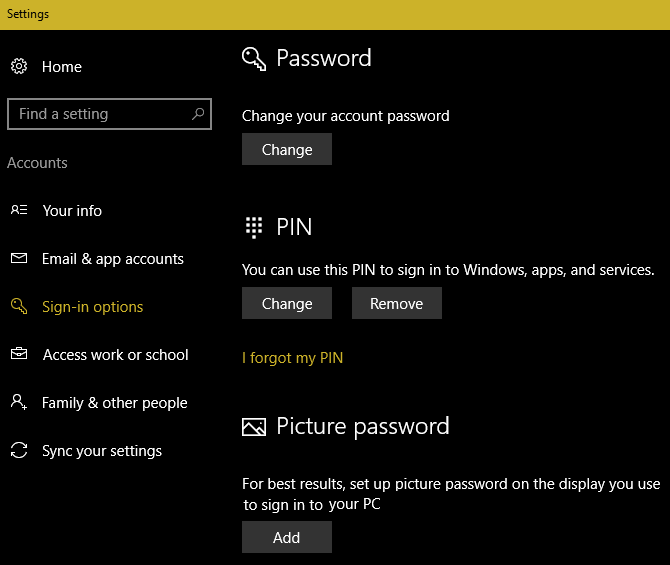
PIN-код обеспечивает хороший баланс
безопасности и удобства. Поскольку ПИН-коды являются локальными для одного устройства, тот, кто его украл, не сможет войти в вашу электронную почту Outlook.
5. Регулярно просматривайте последние действия
Как и большинство сетевых учетных записей, вы можете просматривать историю в своей учетной записи Outlook в любое время. Это позволяет вам подтвердить, что неавторизованный персонал не вошел в вашу учетную запись.
Чтобы проверить это, посетите страницу безопасности своей учетной записи Microsoft и выберите Обзор деятельности кнопка. Посмотрите последние входы в систему и посмотрите, выглядит ли что-нибудь подозрительным. Вы можете расширить каждую запись, чтобы увидеть, с какой платформы и браузера она была, а также, был ли вход успешным или нет.
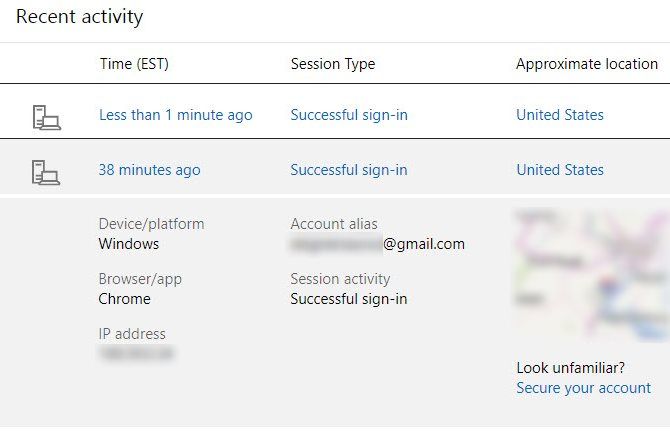
Если что-то выглядит не так, нажмите Защитить Ваш аккаунт текст под картой, чтобы исправить это.
6. Проверьте доверенные устройства, зарегистрированные в вашей учетной записи
Вы можете войти в свою учетную запись Microsoft на всех видах устройств. Таким образом, разумно проверять, где вы вошли в систему время от времени, чтобы убедиться, что ваша учетная запись не привязана к каким-либо старым телефонам или ПК.
Вы можете просмотреть устройства, связанные с вашей учетной записью, посетив страницу Устройства. Посмотрите, чтобы убедиться, что каждый ПК, телефон, Xbox и многое другое принадлежат вам.
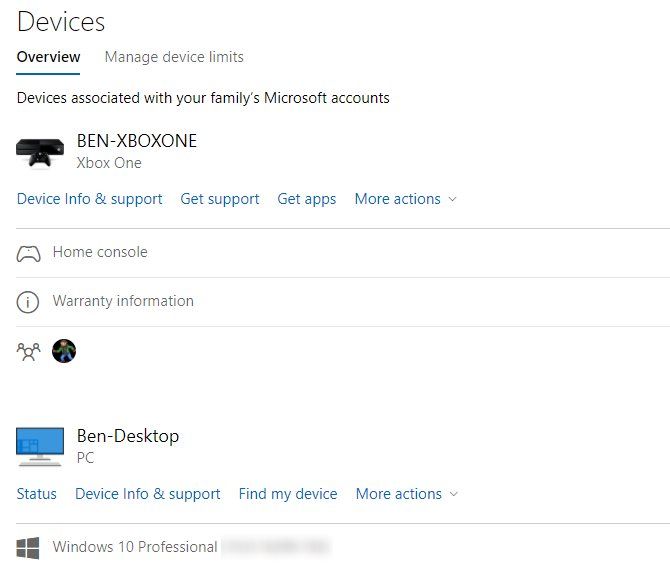
Кроме того, если в прошлом у вас была включена поддержка 2FA, стоит очистить список паролей приложения. На странице своего аккаунта вернитесь к Безопасность> больше возможностей безопасности. Под Пароли приложений, щелчок Удалить существующие пароли приложений а потом Удалить. Это отключит вас от любых устройств, которые не поддерживают 2FA, таких как Xbox 360
или почтовые приложения на старых телефонах.
Наконец, вы можете нажать Удалить все доверенные устройства, связанные с моей учетной записью здесь, чтобы снова заставить двухфакторную аутентификацию на всем.
Это может показаться глупым, но разумно уменьшить потенциальную поверхность атаки для вашей учетной записи.
7. Будьте в курсе фишинга
Фишинг электронной почты пытается украсть конфиденциальную информацию
от вас, выдавая себя за законную сущность. Если вы не будете осторожны, это может привести к передаче ваших учетных данных Outlook.
Будьте в безопасности, никогда не нажимая на ссылки в письмах — всегда заходите на сайт напрямую. Не доверяйте сообщениям, утверждающим, что вам необходимо подтвердить свой пароль Outlook, чтобы обновить свой почтовый ящик, поскольку все они являются поддельными. Microsoft никогда не спросит ваш пароль по электронной почте. И это не будет называть вас о вирусах ПК
,
8. Держите вашу информацию восстановления в актуальном состоянии
Самый быстрый способ вернуться в свою учетную запись Outlook — использовать адрес электронной почты или номер телефона для восстановления. Если вы не добавите их до того, как будете заблокированы, вам будет намного сложнее разблокировать свой аккаунт.
Вы можете добавить новый адрес для восстановления или проверить существующие, еще раз посетив страницу безопасности своей учетной записи Microsoft. Нажмите на Обновить данные кнопку, и вы увидите каждую из ваших существующих записей контактов. Удар Удалить на любой, которым вы больше не пользуетесь, и убедитесь, что у вас есть как минимум два альтернативных способа связи Microsoft с вами.
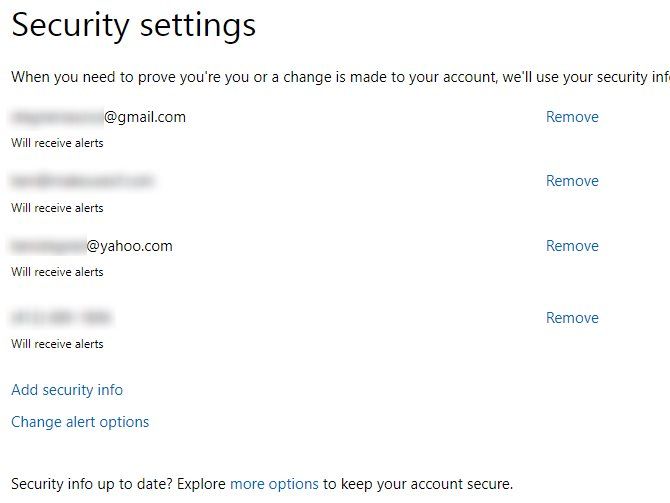
Нажмите Добавить информацию о безопасности добавить новый номер телефона или адрес электронной почты. Вам придется проверять новые методы с помощью отправленного им кода. Нажмите Изменить параметры оповещения решить, какие методы контакта получают оповещения об аккаунте.
Если у вас нет резервной электронной почты, стоит создать другую бесплатную учетную запись
так что у вас есть этот вариант восстановления.
9. Пароль защитить ваш файл PST
Мы сосредоточились на почте Outlook.com для этих уловок, но если вы используете Outlook на своем компьютере
Есть специальный совет для вас. Как вы, возможно, знаете, настольная версия Outlook хранит вашу электронную почту в PST-файле. Вы можете добавить пароль к этим файлам для дополнительной защиты, если хотите.
Microsoft рекомендует, чтобы пароли PST не обеспечивали адекватную защиту от вредоносных атак. Таким образом, надежный пароль
на вашем ПК учетная запись является лучшей линией защиты для вашей локальной электронной почты. Кроме того, это не работает для учетных записей Microsoft Exchange (например, тех, которые используются в корпоративной электронной почте).
Чтобы защитить PST паролем, откройте Outlook на рабочем столе и выберите Файл> Настройки учетной записи> Настройки учетной записи. Переключиться на Дата файлы и нажмите PST, который вы хотите защитить (может быть только один). Ударь настройки кнопку выше, затем нажмите Изменить пароль. Добавьте пароль максимум из 15 символов, затем нажмите Хорошо установить это.
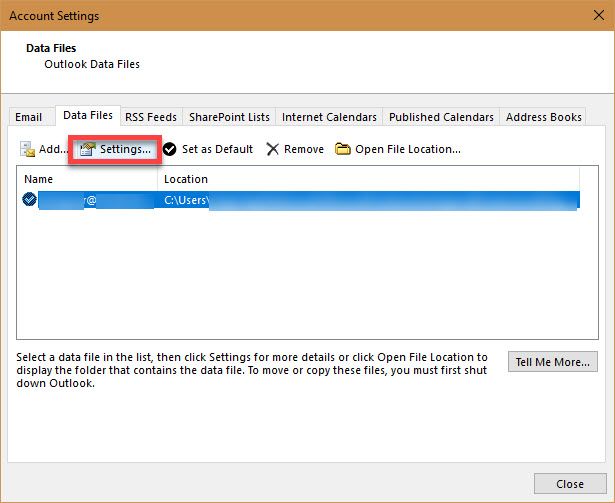
10. Используйте учетные записи Alias для покрытия вашего реального адреса
Добавление псевдонима в вашу учетную запись электронной почты
позволяет выдавать другой адрес электронной почты, который по-прежнему доставляет почту на ваш основной почтовый ящик. Вы можете использовать их, чтобы легко определить, какие источники отправляют спам на ваш почтовый ящик. С точки зрения безопасности, они также запутывают ваш реальный адрес.
Чтобы добавить один, посетите Ваша информация вкладка на сайте учетной записи Microsoft. Нажмите Управляйте своей регистрационной электронной почтой или номером телефона, тогда выбирай Добавить адрес электронной почты. Вы можете Создайте новый адрес электронной почты и добавьте его в качестве псевдонима., который создаст новый адрес @ outlook.com. Или вы можете добавить существующий адрес электронной почты как один.
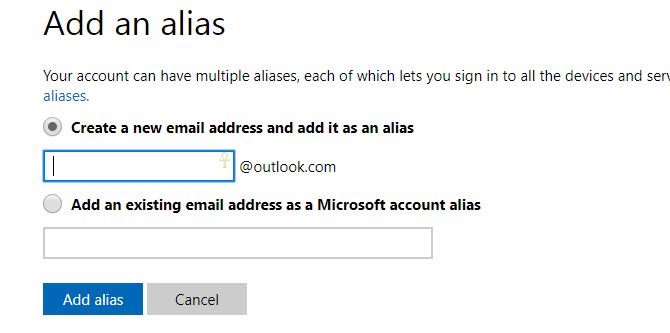
В любом случае, вы можете использовать этот адрес для входа в свою учетную запись Microsoft. Все они имеют общий пароль, и вы можете отправлять и получать электронные письма от любого из них. Еще лучше, если вы нажмете Изменить настройки входа на странице псевдонимов вы можете запретить вход псевдонима в вашу учетную запись Microsoft. Это позволяет вам создать псевдоним для работы с электронной почтой, но запретить кому-либо использовать его для проникновения в вашу учетную запись.
Microsoft позволяет добавлять до десяти псевдонимов в каждом календарном году. Кроме того, вы можете иметь не более десяти псевдонимов в своей учетной записи одновременно.
Как вы защищаете Outlook?
Эти десять советов помогут вам жестко управлять своей учетной записью Outlook, что вдвойне важно, если вы используете ее для входа в Windows 10. Использование инструментов, предоставленных Microsoft, жизненно важно для защиты от злоумышленников. Обладая здравым смыслом и надежным паролем, вы мгновенно получите железную учетную запись.
После того, как вы настроили безопасность, убедитесь, что вы попрощались со спамом в Outlook
,
Использовали ли вы эти инструменты для защиты своей учетной записи Outlook? Вы входите в Windows 10 с учетной записью Microsoft? Поделитесь своими историями ужасов с нами ниже!
Кредит изображения: denisismagilov / Depositphotos