Удаленный доступ — это, проще говоря, возможность доступа к вашему персональному компьютеру без необходимости сидеть перед ним. Подключение к удаленному рабочему столу является одним из
самые впечатляющие особенности
, но мало кто этим пользуется. Это может быть сложно настроить, что может оттолкнуть некоторых людей, но усилия того стоят.
После настройки инструмента удаленного доступа вы можете удаленно открывать все файлы и программы на вашем компьютере, т. Е. С другого устройства. Вам даже не обязательно находиться в одном здании. Вы можете находиться на другом конце света и, если у вас есть подключение к Интернету, использовать компьютер так, как если бы он находился прямо перед вами.
Хотя удаленный доступ может пригодиться во многих ситуациях, он должен быть осторожным. Точно так же, как вы не оставите переднюю дверь широко открытой, вы не должны оставлять опцию удаленного доступа на вашем компьютере без контроля. Потратьте некоторое время на то, чтобы узнать, как использовать удаленный доступ и обеспечить его безопасность, и в конечном итоге вам станет намного лучше.
Настройка подключения к удаленному рабочему столу
Remote Desktop Connection — это встроенная в Windows утилита для удаленного доступа, о которой мы и поговорим в этом руководстве. Пока есть другие инструменты удаленного доступа
которые предлагают расширенные функциональные возможности, тот, который в комплекте с операционной системой, делает достаточно хорошую работу для наших нужд.
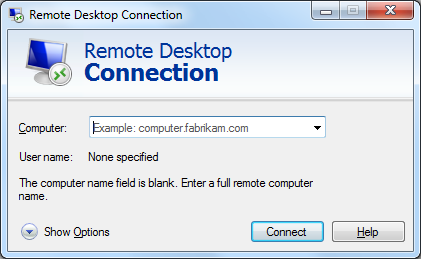
В качестве предварительного замечания учтите, что получать подключения к удаленному рабочему столу из этой программы можно только в операционных системах выше Windows 7 Professional. Кроме того, убедитесь, что ни один из компьютеров не находится в спящем или спящем режиме, потому что связь не будет установлена, если в одной из систем отсутствует подключение к Интернету.
Чтобы установить соединение удаленного доступа между двумя ПК с Windows:
- На ПК, который является удаленным компьютером, найдите Разрешить удаленный доступ к вашему компьютеру и запустить.
- Под Удаленный рабочий стол, Выбрать Разрешить подключения с компьютеров с любой версией удаленного рабочего стола (или от тех, у кого Аутентификация на уровне сети если вы используете что-то кроме XP).
- Нажмите Выберите пользователей и добавьте пользователей, которым вы хотите иметь доступ — это шаг безопасности, который обеспечит возможность подключения только тех, кому вы даете разрешение.
- На другом компьютере найдите Подключение к удаленному рабочему столу и запустить. Либо введите имя компьютера, к которому вы хотите подключиться (в формате пользователя, домена, рабочей группы) или статический IP-адрес системы. Вы подключены!
когда Где использовать удаленный доступ
Прежде чем мы углубимся в аспекты безопасности, давайте поговорим о приложении для разговоров и о том, как вы можете использовать удаленный доступ в повседневной жизни.
Доступ к вашим собственным файлам
Возможно, наиболее очевидное использование для удаленного доступа — вход на свой компьютер из другого места. Представьте, что вы идете на работу или в школу, когда понимаете, что все важные файлы, необходимые для этого дня, хранятся в ваших документах, а не в облаке или на карте памяти. Проблема с удаленным доступом решена: как только вы окажетесь в пункте назначения, вы можете установить связь с вашим компьютером и с легкостью отправить файл себе. Помимо подключения к удаленному рабочему столу, существуют также программы, специально предназначенные для удаленной загрузки файлов.
,
Работать откуда угодно
Вы могли бы даже пойти дальше и использовать удаленный доступ в полной мере. Скажем, у вас много работы, но вы хотите выйти из дома. Отправляйтесь в кафе (или в любое место, где есть общественный WiFi
) с портативным устройством, и вы можете подключиться к компьютеру дома. Вы сможете использовать ваши обычные программы и настройки, и любые изменения в системе будут немедленно отражены на вашем домашнем компьютере. Не нужно беспокоиться о том, чтобы поддерживать две системы в актуальном состоянии!

Обеспечение технической поддержки для семьи друзья
Если вы хоть немного знаете о компьютерах (и, скорее всего, вы знаете!), То нередко становитесь профессиональным техником для своей семьи и друзей
, Те из нас, кто находится на этом посту, знают, как трудно объяснить что-то менее опытному специалисту. Откажитесь от ответов на такие вопросы, как «что такое панель задач?», Взяв пульт дистанционного управления своим компьютером и буквально показывая им, как решить проблему. Они могут наблюдать за тем, как вы перемещаете их курсор, и выполнять для них необходимые шаги. Все, что им нужно сделать, это сесть и позволить вам делать работу — и, надеюсь, учиться в следующий раз, конечно.
Как безопасно использовать удаленный доступ
Вот вопрос на миллион долларов: насколько безопасен удаленный доступ? По сути, это так же безопасно, как вы делаете это, и это зависит от программы, которую вы используете. Когда вы думаете о безопасности, главное помнить о том, что вы хотите, чтобы те, кто использует удаленный доступ, были теми, кому вы дали разрешение.
Разрешение конкретных пользователей
Хорошая программа удаленного доступа всегда должна спрашивать вас, хотите ли вы сначала впустить кого-то, но здесь могут возникнуть проблемы при установке. Например, Windows автоматически разрешит всем администраторам доступ для входа через удаленный доступ. Это не проблема, если каждая учетная запись администратора на вашем компьютере имеет надежный пароль
Но что произойдет, если вы создадите новую учетную запись пользователя без пароля? Вы по незнанию открыли себя для проникновения злоумышленников (боты сканируют открытые сети в поисках уязвимостей). Таким образом, всегда лучше индивидуально предоставлять пользователям доступ в каждом конкретном случае.
Чтобы лучше контролировать доступ пользователей, нажмите клавиши Windows + R, чтобы открыть командную строку, и введите secpol.msc и нажмите Enter. Это откроет Политику локальной безопасности вашей системы. Разверните Местные Политики папку, нажмите Назначение прав пользователя и двойной щелчок Разрешить вход через службы удаленных рабочих столов. Отсюда вы сможете удалить любые группы или пользователей, которые были автоматически добавлены.
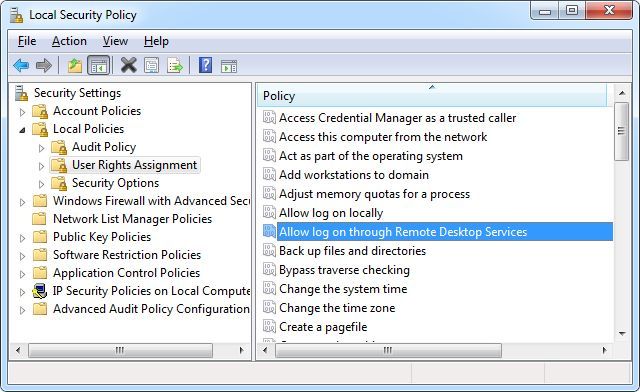
шифрование
Некоторые программы удаленного доступа позволят вам настроить уровень шифрования вашего соединения.
, Старые операционные системы могут ограничивать вас 40-битным шифрованием, но в идеале вы должны установить его как можно выше. Это защитит от посторонних глаз все, что передается во время соединения. Следует отметить, что это не полное сквозное шифрование, которое может быть достигнуто с использованием IPSec (протоколов для безопасного обмена данными) после подключения.
Аналогично шагам, описанным выше, нажмите Windows Key + R, введите «gpedit.msc» и нажмите Enter. Откроется редактор локальной групповой политики. Отфильтруйте папки по Политика компьютера> Административные шаблоны> Компоненты Windows> Службы удаленных рабочих столов> Узел сеансов удаленных рабочих столов> Безопасность. Нажмите Установить уровень шифрования клиентского соединения а затем выберите подходящий уровень — опять же, мы рекомендуем использовать Высокий уровень, который в этом случае является 128-битным шифрованием.
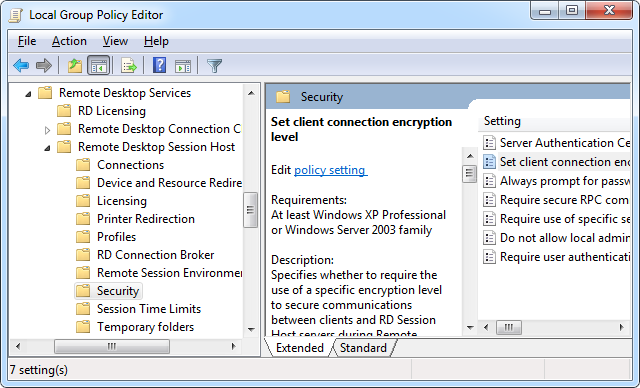
Фильтрация так далеко в локальной политике безопасности также позволяет вам настроить, требуется ли пароль после подключения, требуется ли безопасное подключение RPC, и многое другое.
Проверка подлинности сервера
Наряду с этими более сложными действиями вы также можете защитить себя с помощью самой утилиты подключения к удаленному рабочему столу. Запустите его, а затем выберите продвинутый Вкладка. Отсюда вы сможете решить, как должна действовать программа в случае сбоя аутентификации на сервере. Это шаг, который помогает определить, что система, к которой вы подключаетесь, является правильной. Если аутентификация не удалась, вы можете проигнорировать ее, получить предупреждение или быть предупрежденным и отключенным от сеанса. Любой из последних двух вариантов является лучшим.
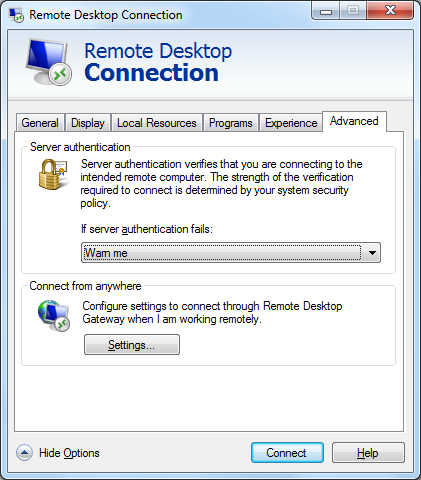
Обучение по стандартам
На менее техническом уровне, но в равной степени важно, пользователи должны быть обучены правильному использованию и стандартам удаленного доступа. В бизнесе может быть полезно распространить среди сотрудников руководство по процедурам, чтобы сказать им, что нужно и что нельзя делать: выходить из системы по окончании (хороший инструмент должен автоматически отключаться после отсутствия использования), не допускать посторонних пользователей на вашу машину. и всегда защищайте паролем свои учетные записи.
Не менее важно проводить обучение по стандартам в домашней обстановке, особенно если несколько пользователей используют удаленный доступ. Хорошо, если вы хорошо осведомлены о его безопасности, но это становится спорным, если другие пользователи не используют его и не используют его ответственно.
Не ограничивается только настольными компьютерами
Удаленный доступ не ограничивается только рабочими столами. Во все более мобильном мире становится понятным, что Microsoft сделала возможным использование удаленного рабочего стола на устройствах iOS и Android.
,
Хотя облачные сервисы, такие как Dropbox, Drive и OneDrive, станут лучшими вариантами, если вы просто хотите обмениваться данными, находясь в пути, нельзя отрицать, насколько мощным является что-то вроде удаленного доступа. Его можно использовать в самых разных ситуациях, как дома, так и в бизнесе.
Если вы хотите начать работу с удаленным доступом, подходите к нему с точки зрения безопасности. Убедитесь, что вы используете программу, которая имеет в виду вашу защиту, в противном случае вы только открываете себя для уязвимостей и головной боли в будущем.
Как вы используете удаленный доступ и имеет ли это отношение к его безопасности?
Кредиты на изображения: использование Cinderella WiFi от CarbonNYC, лицензировано CC BY 2.0





