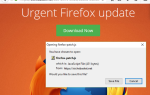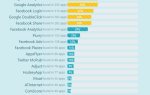VeraCrypt — это бесплатный инструмент шифрования с открытым исходным кодом, доступный для всех версий Windows. Вот как можно создать и использовать зашифрованный том VeraCrypt в Windows для шифрования и защиты ваших файлов.
на любом статическом или съемном диске.
Что такое VeraCrypt?
Вилка ныне несуществующей TrueCrypt
VeraCrypt закрывает все известные дыры в безопасности в TrueCrypt и улучшает слабые методы шифрования TrueCrypt. VeraCrypt также обратно совместим с томами TrueCrypt.
VeraCrypt создает зашифрованные тома для безопасного хранения файлов. Это также позволяет шифровать целые системные диски или разделы.
Здесь мы рассмотрим версию для Windows, но если вы используете macOS или Linux, для вас также есть версия VeraCrypt. Чтобы начать работу с этим бесплатным инструментом, зайдите на veracrypt.fr, чтобы загрузить и установить VeraCrypt. Обязательно примите настройки по умолчанию во время установки.
Как создать том VeraCrypt (файловый контейнер)
Чтобы создать том VeraCrypt, откройте VeraCrypt и нажмите Создать том.
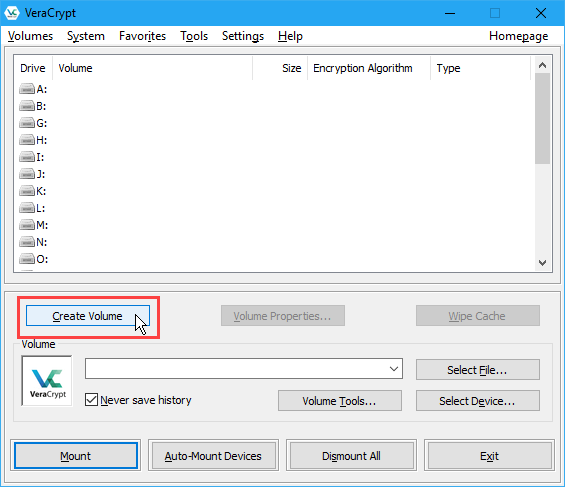
На Мастер создания томов VeraCrypt, выберите тип тома, который вы хотите создать. Мы собираемся создать зашифрованный том для хранения личных файлов, поэтому мы принимаем параметр по умолчанию, Создать зашифрованный файловый контейнер.
Вы также можете зашифровать несистемный диск или раздел, или зашифровать системный раздел или весь системный диск. Чтобы узнать об этих параметрах, нажмите Подробнее о системном шифровании ссылка на сайт.
Нажмите следующий продолжать.
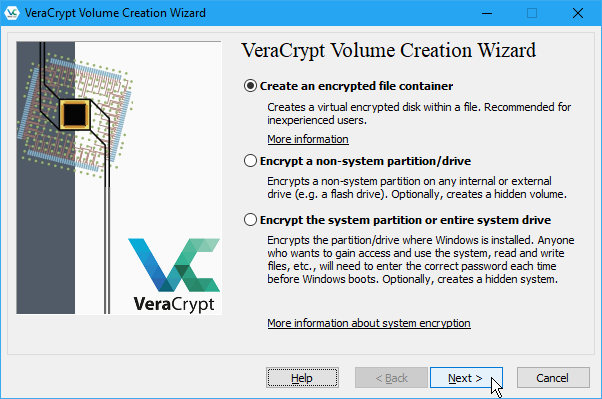
По умолчанию Тип тома это Стандартный объем VeraCrypt, который мы собираемся использовать для нашего примера.
Если вы обеспокоены тем, что кто-то может заставить вас раскрыть свой пароль, вы также можете создать Скрытый объем VeraCrypt. Узнайте больше о скрытых томах, нажав на Больше информации о скрытых томах ссылка на сайт.
Нажмите следующий.
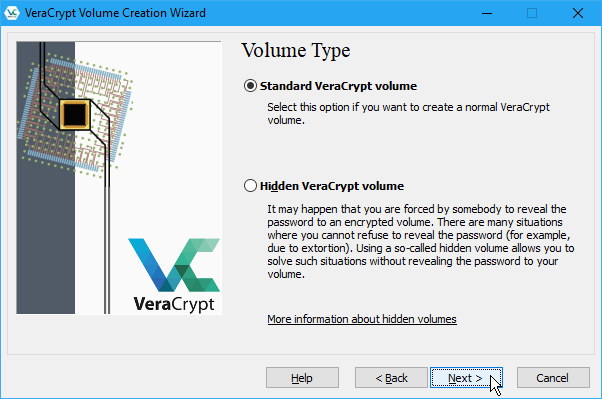
На Том Расположение экран, нажмите Выберите файл. Затем используйте Укажите путь и имя файла диалоговое окно для ввода имени и выбора места для файла тома VeraCrypt.
Когда вы установили VeraCrypt, одним из параметров по умолчанию было связать файлы .hc с VeraCrypt, чтобы дважды щелкнуть файл тома, чтобы загрузить его в VeraCrypt. Чтобы воспользоваться этой функцией, обязательно добавьте «.hc» в конец имени вашего файла.
Если вы хотите Том Расположение В раскрывающемся списке, содержащем историю томов VeraCrypt, которые вы пытались смонтировать, снимите флажок Никогда не сохраняйте историю коробка. Это позволяет вам выбрать том из списка вместо использования Выберите файл кнопка. Но это также обеспечивает легкий доступ к вашим томам и показывает их местоположение другим, кто может получить доступ к вашему компьютеру.
Еще раз нажмите следующий.
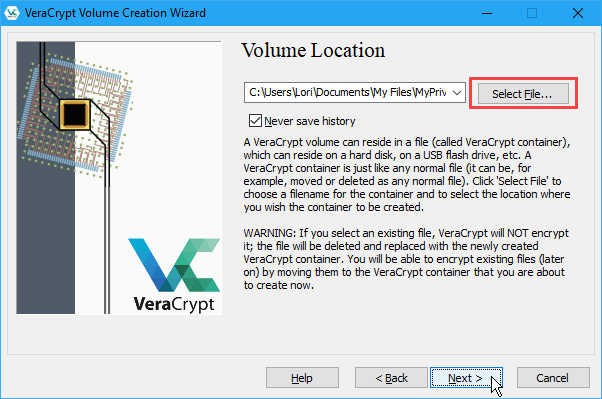
На Параметры шифрования экран, выберите Алгоритм шифрования а также Алгоритм хеширования. Алгоритмы по умолчанию для обоих являются безопасными параметрами, если вы не уверены, что использовать.
Нажмите следующий.
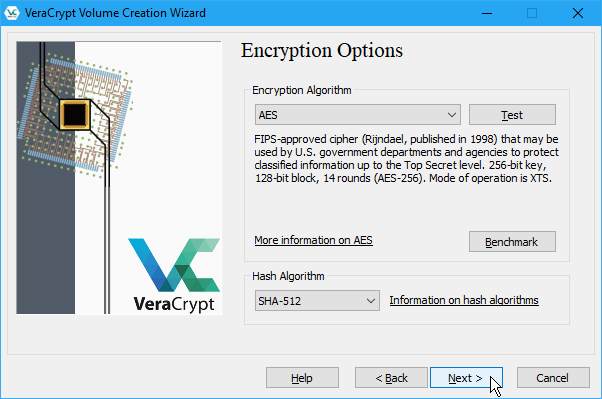
Введите размер, который вы хотите для тома VeraCrypt в поле редактирования и выберите, будет ли этот размер в KB, мегабайт, гигабайт, или же ТБ.
Перейти к следующему экрану с следующий.
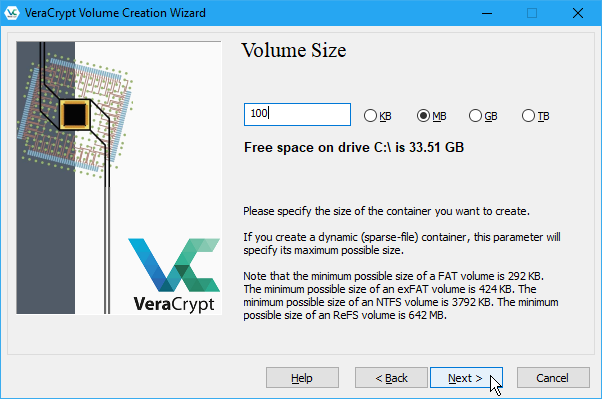
Выберите надежный пароль
для вашего объема и введите его в пароль коробка, и снова в подтвердить коробка.
Ключевые файлы добавляют дополнительную защиту вашему объему. В нашем примере мы не собираемся использовать ключевые файлы, но вы можете прочитать больше о них в справке VeraCrypt, если решите их использовать.
Если вы введете 20 или менее символов для своего пароля, вы увидите диалоговое окно с предупреждением о том, что короткие пароли легко взломать с помощью грубой силы. Нажмите нет вернуться к Громкий пароль экран и введите более длинный, более безопасный пароль.
следующий Кнопка доступна только после ввода одного и того же пароля в обоих полях.
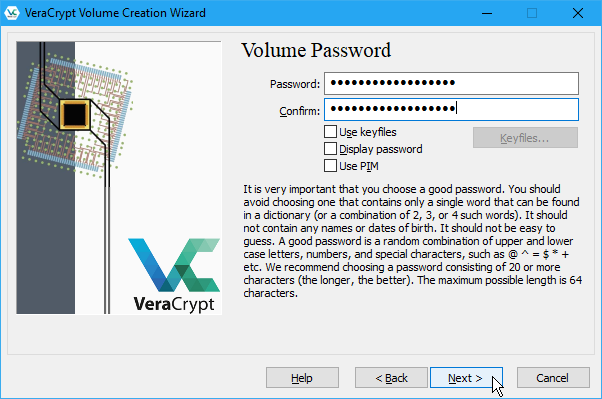
На Формат тома выберите тип Файловая система Вы хотите использовать. Если вы собираетесь получить доступ к тому в macOS или Linux, в дополнение к Windows вы должны выбрать либо FAT, либо exFAT.
,
Покидать кластер как По умолчанию а также динамический бесконтрольно.
Наведите курсор мыши случайно на Формат тома экран, пока индикатор выполнения под Случайность, собранная из движений мыши по крайней мере, становится зеленым. Но чем больше вы двигаете мышью, тем сильнее шифрование на томе.
Затем нажмите Формат.
Если контроль учетных записей пользователей
Появится диалоговое окно, нажмите да продолжать.
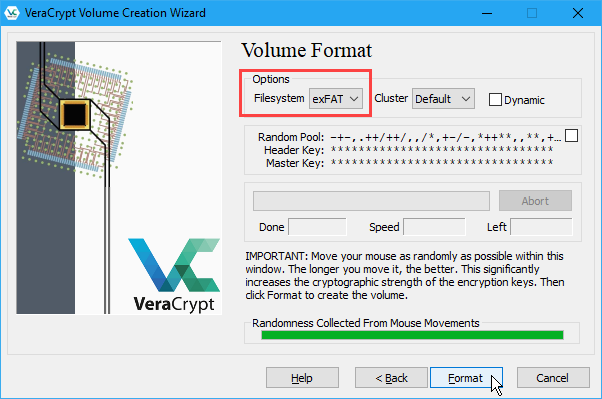
VeraCrypt создает файл тома в указанном вами месте. Это может занять некоторое время, в зависимости от размера вашего тома.
Нажмите Хорошо в диалоговом окне, которое отображается, когда том VeraCrypt был успешно создан.
На Мастер создания томов VeraCrypt диалоговое окно, нажмите следующий если вы хотите создать другой том. Или нажмите Выход закрыть волшебника.
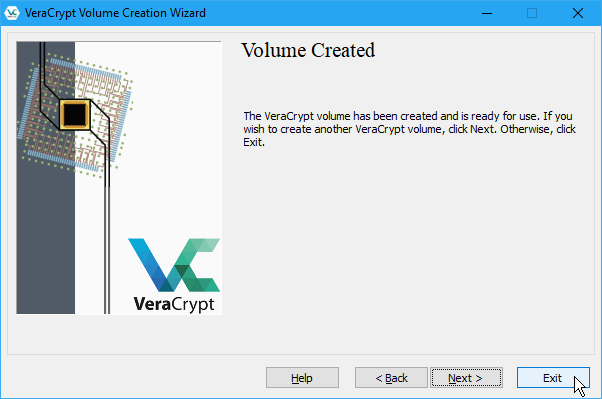
Как смонтировать том VeraCrypt
Теперь, когда мы создали наш том VeraCrypt, нам нужно смонтировать его, чтобы использовать его.
В главном окне VeraCrypt выберите неиспользуемую букву диска, которую вы хотите использовать для своего тома. Проверьте File Explorer, чтобы увидеть, какие буквы дисков используются в настоящее время, и избегать их использования.
Затем нажмите Выберите файл. Использовать Выберите том VeraCrypt диалоговое окно для навигации и выбора файла тома VeraCrypt.
Если во время установки вы приняли настройку по умолчанию, которая связывает файлы .hc с VeraCrypt, вы также можете использовать проводник для загрузки тома VeraCrypt. Перейдите туда, где вы сохранили файл тома VeraCrypt, и дважды щелкните файл.
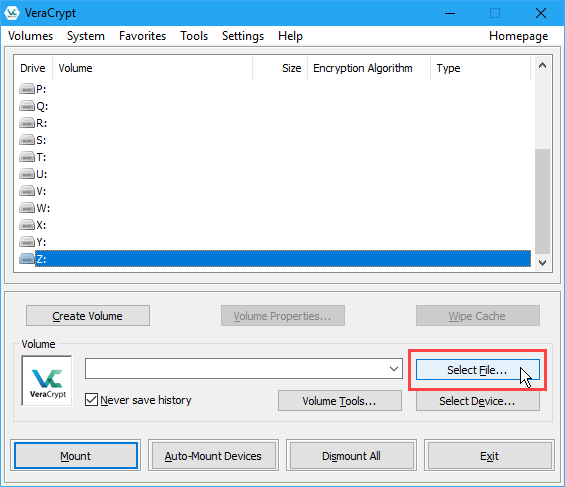
Путь к файлу тома VeraCrypt отображается в раскрывающемся списке.
Нажмите гора.
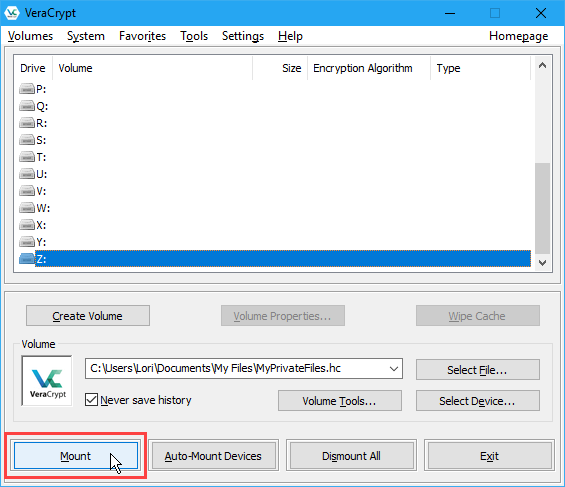
Введите свой пароль. Если вы помните Алгоритм хеширования Вы выбрали при создании тома, выберите его из ПККС-5 ПРФ выпадающий список. Если нет, не волнуйтесь. Вы можете использовать по умолчанию Автоопределение. Расшифровка и монтирование тома может занять немного больше времени.
Если вы использовали один или несколько ключевых файлов при настройке громкости, убедитесь, что вы проверили Используйте ключевые файлы коробка. Затем нажмите Ключевые файлы и выберите те же файлы, которые вы использовали при создании тома.
Нажмите Хорошо.
Диалоговое окно хода выполнения отображается во время расшифровки тома VeraCrypt. В зависимости от того, насколько велик ваш объем VeraCrypt, это может занять некоторое время.
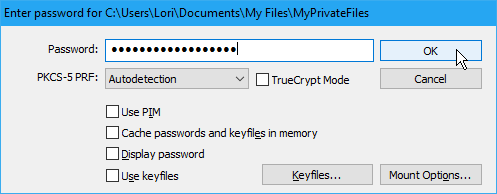
Если вы ввели неправильный пароль или забыли выбрать ключевые файлы (если вы использовали их при создании тома), вы увидите следующее диалоговое окно с ошибкой. Нажмите Хорошо вернуться к Введите пароль диалоговое окно и введите правильный пароль и выберите правильные файлы ключей, если вы их использовали.
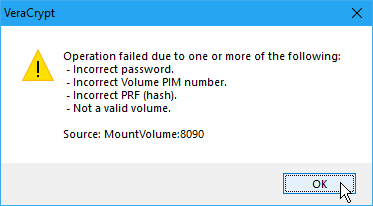
После того, как том будет успешно смонтирован, вы увидите его рядом с выбранной буквой диска как виртуальный диск, которому назначена эта буква диска.
Чтобы получить доступ к тому, дважды щелкните по букве диска в VeraCrypt.
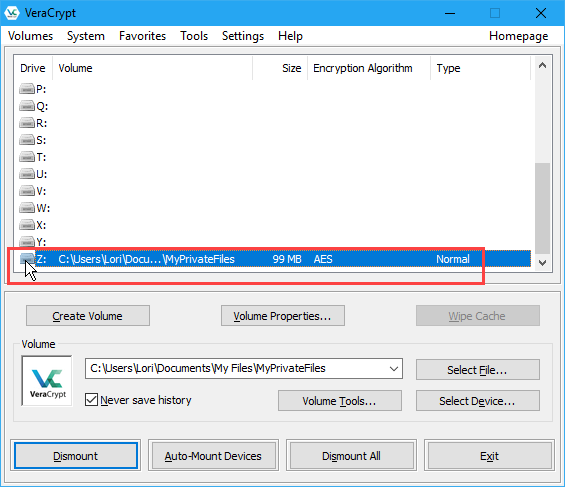
Вы также можете перейти к подключенному тому в проводнике, как обычно, к любому другому типу диска. Например, мы смонтировали наш том VeraCrypt, используя букву диска Z: и он отображается с этой буквой диска в проводнике.
VeraCrypt никогда не сохраняет дешифрованные данные на диск — только в память. Данные в томе зашифрованы, даже когда смонтированы. Когда вы работаете со своими файлами, они расшифровываются и шифруются на лету.
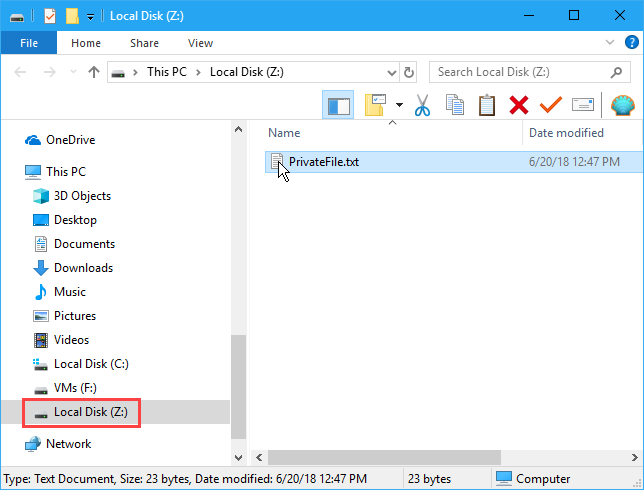
Как отключить том VeraCrypt
Закончив работу с файлами на томе VeraCrypt, вы можете закрыть или отключить том.
Выберите том, который хотите отключить, в списке букв дисков. Затем нажмите спешиться.
VeraCrypt удаляет том из списка букв дисков. Когда том отключен, вы можете переместить файл .hc куда угодно. Вы можете поддержать это
на внешний диск. Или вы можете сохранить его в облачном сервисе, таком как Dropbox, Google Drive или OneDrive, чтобы вы могли легко получить к нему доступ на другом компьютере.
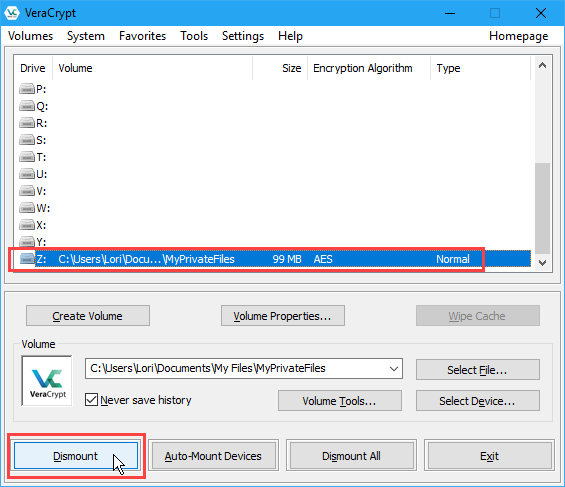
Начните использовать VeraCrypt для шифрования ваших личных данных
Компьютеры играют неотъемлемую роль в повседневной жизни, и любые конфиденциальные данные, хранящиеся на них (и в облаке, и на внешних носителях), должны быть защищены.
VeraCrypt — это простой и надежный способ защитить и зашифровать ваши самые важные данные
,
Кредит изображения: AleksVF / Depositphotos