Вы параноик по поводу вашего компьютера? Если нет, возможно, вам следует. Большинство людей, которые владеют ПК, используют его для бесчисленных личных задач, таких как банковские операции, общение с друзьями и управление личными контактами. И большинство людей активируют сохраненные пароли в своих браузерах и приложениях, потому что это удобнее. Любой, у кого есть доступ к вашему компьютеру, может отследить каждый аспект вашей жизни.
Обычный ответ — защитить компьютер паролем. Но иногда этого недостаточно или, в случае семейных компьютеров, это невозможно. К счастью, есть несколько способов увидеть, что происходит на вашем компьютере, когда вас нет рядом.
Кто использует ваш компьютер? Посмотри!
Самый простой способ узнать, кто использует ваш компьютер — это сделать фотографию. Есть несколько способов сделать это, но лучше всего iSpy
программное обеспечение с открытым исходным кодом, которое я рекомендовал в прошлом. Вы можете скачать iSpy бесплатно с веб-сайта программного обеспечения.
Как вы уже догадались, iSpy использует вашу веб-камеру для отслеживания на вашем компьютере, и, в частности, предлагает отслеживание движения и автоматический захват фото / видео. Это делает его полностью автоматизированной системой, которую вы можете настроить один раз и забыть
, Вот как начать.
После установки и запуска программного обеспечения найдите кнопку «Добавить» в верхнем левом углу. Нажмите на нее, а затем нажмите «Локальная камера».
Это вызовет меню источника видео с несколькими вкладками. По умолчанию следует выбрать вкладку «Локальное устройство», которая будет содержать раскрывающийся список веб-камер, подключенных в данный момент к вашему ПК. Выберите веб-камеру, которую вы хотите использовать, а также отрегулируйте разрешение по своему усмотрению. Поскольку вам не нужна постоянная запись, вы должны выбрать относительно высокое разрешение, например 1280 × 720 или даже 1920 × 1200. Когда закончите, нажмите «ОК», чтобы добавить камеру.
Теперь появится меню редактирования. Здесь их много, так что это может сбить с толку, но есть только несколько настроек, о которых вам нужно беспокоиться.
Сначала перейдите к Обнаружению движения
Вкладка. Убедитесь, что в раскрывающемся меню «Использовать детектор» выбрана настройка «Два кадра». Ваше окно должно появиться как показано ниже.
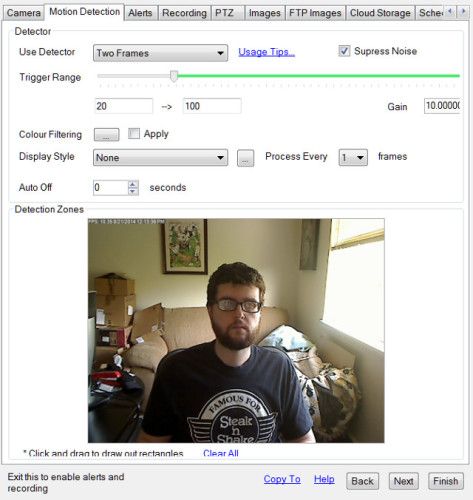
Теперь, когда у вас настроено обнаружение движения, перейдите на вкладку «Изображения». Здесь установите флажок «Локальное сохранение включено». Это сохранит ваши фотографии на вашем компьютере, чтобы вы могли просмотреть их позже.
Конечно, в этом плане есть недостаток. Человек, наблюдающий за происходящим, может заметить, что веб-камера включена, и начать поиск сделанных фотографий. Вы можете обойти это, перейдя на вкладку «Оповещения». В раскрывающемся списке «Выберите действие» вы увидите вариант отправки оповещения по электронной почте, SMS или Twitter. Фотографии могут сопровождать эти предупреждения, давая вам мгновенный взгляд на преступника.
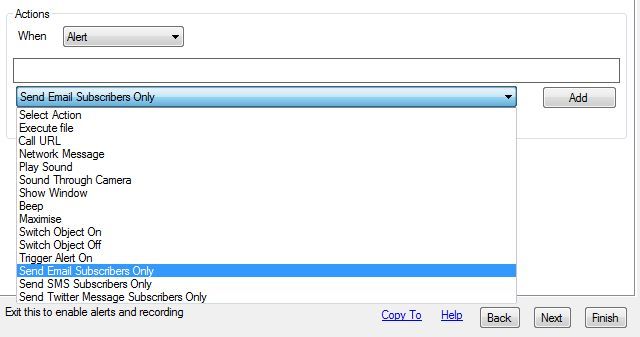
Вы должны быть подписчиком, чтобы это работало, однако. Базовая (на одного пользователя) подписка может иметься за 7,95 долларов в месяц или 69,95 долларов в год. Кроме того, вы можете установить в качестве медиа-каталога iSpy сетевой диск.
, Это затруднит поиск фотографий, но нет возможности получать бесплатные уведомления.
Еще кое-что, о чем вы можете беспокоиться — это видимость iSpy, поскольку окно по умолчанию большое и очевидное. Не бойся. Все, что вам нужно сделать, это закрыть программу, а затем запустить ее снова с помощью исполняемого файла iSpy (Silent Start). Вы должны легко найти это с помощью поиска Windows. Программа все еще видна в системном трее, но к тому времени, когда кто-то видит элемент в трее, вы уже поймали их с поличным.
Наконец, iSpy будет работать, пока ваш компьютер заблокирован паролем, если вы вошли в свою учетную запись. Программное обеспечение не будет работать при первой загрузке (до входа в систему) или если ваша учетная запись пользователя вышла из системы.
Войти каждый пользователь
Большинство людей думают, что клавиатурные шпионы являются вредоносными программами. Это действительно может иметь место, но утилиты ведения кейлогинга также могут быть использованы в совершенно законных целях. На самом деле, это один из лучших способов контролировать ваш компьютер, пока вас нет. Если веб-камера, которую можно обойти с помощью различных старомодных техник (надеть маску, надеть на нее сумку, отсоединить и т. Д.), Кейлоггер очень трудно обойти.
Конечно, для этого вам понадобится легальное программное обеспечение, и, вероятно, не стоит загружать первый бесплатный инструмент, который кто-то рекомендует. В прошлом у нас был хороший опыт работы с Elite Keylogger (наш обзор)
, Revealer Keylogger и все в одном кейлоггер.
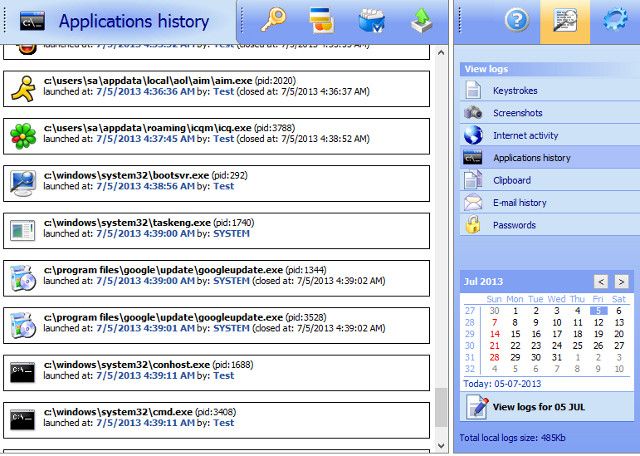
Помните, что любой кейлоггер может нанести ущерб вашему антивирусу. Это потому, что он делает то же самое, что и вредоносное ПО, пытающееся украсть ваши пароли. Имейте в виду, что вам нужно будет внести в белый список программное обеспечение для ведения блогов и что вам необходимо отключить антивирус во время установки.
Все три варианта, перечисленные здесь, просят вас потратить деньги на их полную версию. Тем не менее, Revealer Keylogger предоставляет ограниченную функциональность бесплатно. Двое других просят вас расплатиться наличными после истечения срока их судебного разбирательства.
Сделайте автоматические скриншоты
Другой вариант, который менее подробен, но проще для вашего антивируса, — это автоматическое приложение для создания снимков экрана. Есть несколько способов настроить это (вы даже можете использовать горячие клавиши
) но самое простое решение — TimeSnapper, инструмент, который делает снимок экрана автоматически каждые несколько секунд. Вы можете скачать бесплатную 30-дневную пробную версию. Полная лицензия на программу стоимостью 24,95 долл. США составляет 24,95 долл. США для отдельного пользователя.
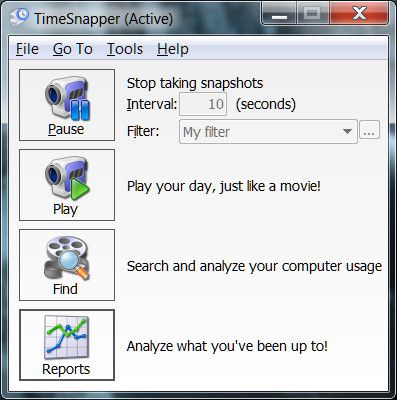
Эта программа очень проста. После установки он автоматически делает снимки экрана каждые несколько секунд. Пробные пользователи могут использовать их только каждые 10 секунд, но пользователи полной версии могут выбрать пользовательский интервал. Эти снимки не влияют на работу других приложений, поэтому для тех, кто не знает, что они работают, нет возможности подозревать, что что-то не так. Единственный способ убедиться, что он запущен, — это проверить системный трей, так как он оставляет значок там, пока активен.
TimeSnapper был бы полезен, даже если бы он делал только скриншоты, но это еще не все. Программа позволяет воспроизводить скриншоты в хронологическом порядке, чтобы увидеть, что произошло, пока вас не было. Есть даже функция отчетов, которая скажет вам, сколько времени было потрачено с различными программами на вашем ПК. Несмотря на то, что он предназначен для мониторинга вашей производительности, эти функции можно легко использовать для отслеживания использования вашего ПК.
Заключение
Эти три приложения преследуют одинаковые цели, но ничто не мешает вам использовать все три для максимального контроля за ПК
, При установке в тандеме не существует ни одного аспекта вашего ПК, который можно было бы отслеживать; Вы знаете, даже если кто-то сел, попытался войти в систему, но не смог угадать ваш пароль.
Контролируете ли вы свой компьютер, и если да, то какие инструменты вы используете? Поделитесь своими секретами в комментариях ниже.
Изображение предоставлено: Shutterstock





