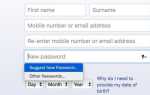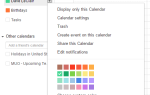В настройках Chrome есть нечто большее, чем основные настройки, которые вы сделали при первой настройке браузера. Давайте посмотрим, что это включает.
Марк провел вас через самые важные настройки браузера
что вы должны сосредоточиться, когда вы начинаете с чистого листа … э-э … мы имеем в виду браузер. Сэнди разработал несколько дополнительных настроек Chrome.
что вы должны использовать. Теперь давайте копнем еще глубже и посмотрим, какие скрытые настройки вы можете изменить, чтобы придать блеск своему опыту Chrome.
1. Поведение Flash
Какой процент моей жизни я потратил на обновление Adobe Flash?
— Маргарет Лайонс (@margeincharge) 18 февраля 2016 г.
Вспышка это зло. Флэш должен умереть
и Adobe работает над тем, чтобы убить его. Но пока Flash полностью не исчезнет, вы можете убить его, по крайней мере, в Chrome, перейдя в chrome: // plugins / и нажав на ссылку отключения в Adobe Flash Player. Вы должны быть в порядке без него, потому что многие сайты сейчас используют HTML5
вместо Flash для встраивания контента.
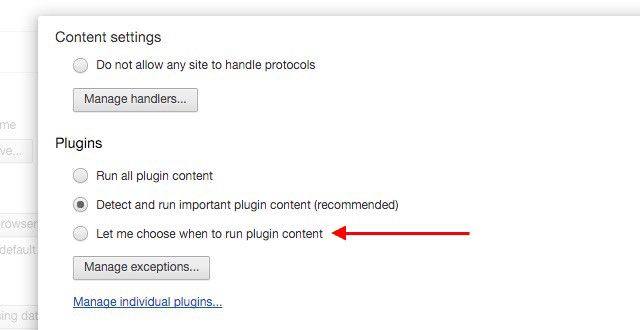
Хотите иметь возможность запускать Flash-контент в каждом конкретном случае? Вместо того, чтобы отключить Flash, как мы показали вам, попробуйте это: перейти к Настройки> Показать дополнительные настройки… > Конфиденциальность> Настройки контента> Плагины и выберите переключатель рядом с Позвольте мне выбрать, когда запустить плагин. Благодаря этому плагин Flash, а также другие плагины, такие как Chrome PDF Viewer, по умолчанию блокируются, но для каждого из них предусмотрена возможность воспроизведения по клику.
Adobe Flash, который я часто использую, теперь является Adobe Animate. Вид большого дела. ? #thetimestheyareachangin’
— Микко Валамиес (@ mw82) 10 февраля 2016 г.
2. Сочетания клавиш для расширений
Ускорьте рабочий процесс, назначив ярлыки задачам, которые будут установлены на установленные расширения Chrome.
Чтобы настроить ярлыки, перейдите в chrome: // extensions или откройте страницу расширений с помощью значка гамбургера на панели инструментов и нажмите на кнопку Горячие клавиши ссылка внизу справа в расширения. Это вызывает диалог со списком всех ваших расширений.
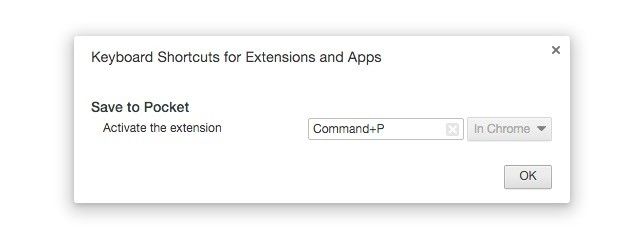
Нажмите на поле рядом с любым расширением и введите удобный для запоминания ярлык, который вы хотели бы использовать для него. Теперь вместо того, чтобы нажимать на кнопку панели инструментов этого расширения, вы можете вместо этого нажать эту ссылку. Не стесняйтесь избавиться от кнопок панели инструментов для более понятного интерфейса Chrome и полностью переключиться на ярлыки.
3. Настройки, специфичные для расширения
Вы устанавливаете расширения и начинаете использовать их такими, какие они есть? Если вы ответили «да», вы можете упустить некоторые отличные опции настройки, которые поставляются в комплекте с расширениями.
Чтобы изучить их сейчас, перейдите к расширения страница, ищите крошечный Опции ссылку под любым расширением и нажмите на нее. Вы, конечно, сможете настроить поведение расширения и освободить место для большей лени.
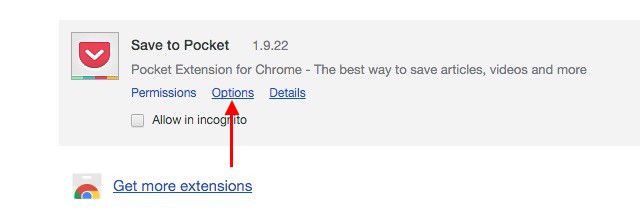
Например, если вы установили Pocket, вы можете настроить его параметры, чтобы включить быстрое сохранение из таких служб, как Twitter и Hacker News.
4. Родительский контроль
Если вы делитесь своим компьютером со своими детьми, вы можете контролировать их использование браузера
если вы хотите, создав для них контролируемые учетные записи Chrome.
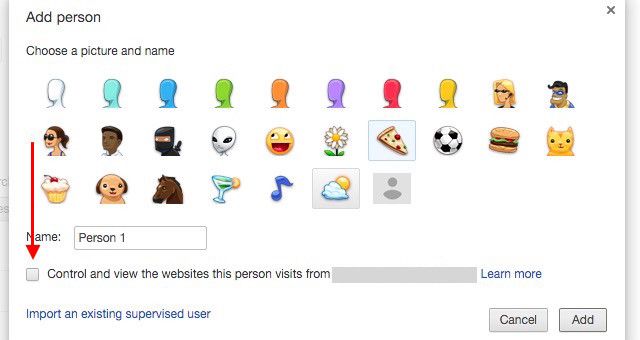
Процесс создания контролируемого пользователя почти такой же, как и для создания обычного пользователя: вы переходите к Настройки> Люди> Добавить человека… И выберите имя и изображение для нового пользователя. Единственная разница здесь в том, что вы должны поставить галочку напротив Контроль и просмотр веб-сайтов, которые посещает этот человек с…. Вы не увидите эту опцию, если не войдете в свою учетную запись Google.
Этими дочерними учетными записями можно управлять с любого устройства, перейдя по адресу chrome.com/manage. Если у вас есть дополнительные вопросы о создании контролируемых пользователей и управлении ими, посетите эту страницу поддержки Chrome. Обратите внимание, что функция контролируемых учетных записей все еще находится в бета-версии.
5. Генерация паролей Chrome
Исходные карты теперь являются частью основного набора функций Chrome; так что вам больше не нужно разбираться в chrome: // flags. pic.twitter.com/5Ai0Xcs7oH
— Рони Нгала (@rngala) 19 февраля 2016 г.
Теперь давайте перейдем к некоторым настройкам, скрытым в chrome: // flags. Следует помнить, что это экспериментальные функции, поэтому они могут работать не так, как ожидалось. Но если они пройдут тест, вы увидите, что они появятся по умолчанию в будущих версиях Chrome.
Каждый раз, когда вы меняете настройку в chrome: // flags, вам придется перезапускать Chrome, чтобы новые настройки вступили в силу. Мы рекомендуем перезапустить Chrome только один раз после того, как вы настроили все, что хотите настроить.
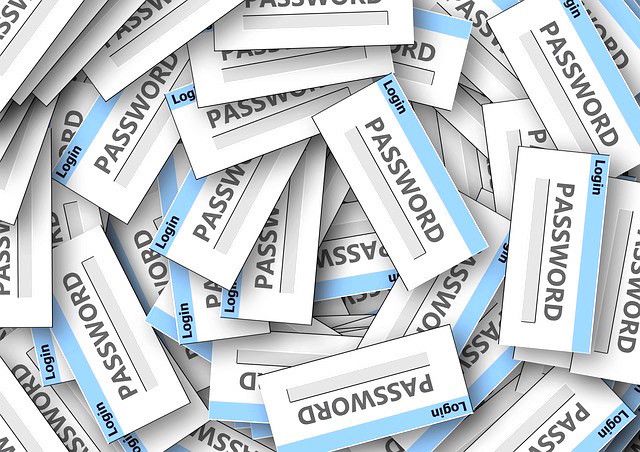
Если вы полагаетесь на Менеджер паролей Chrome, чтобы позаботиться о ваших входах в систему, пришло время сделать все еще проще и позволить Chrome также позаботиться о том, чтобы придумать для вас пароли.
Chrome только что предложил мне сгенерировать пароль для сайта, на котором я регистрировался. Никогда не использовал менеджер паролей, но это аккуратно.
— Андрей Дегелер (@adegeler) 8 сентября 2015 г.
Посмотрите в chrome: // флаги для Включить генерацию пароля установка и установите его Включено. В следующий раз, когда вы попадете на страницу создания учетной записи, вы сможете использовать и сохранить случайный пароль, сгенерированный Chrome.
Я должен сказать, что это не сработало, как ожидалось для меня. Я перезапускал Chrome несколько раз, но всплывающее окно для генерации пароля не появлялось. Может быть, вам повезет больше с этим.
6. Вкладка «Сброс» для сохранения памяти
Если вы хотите, чтобы в Chrome была какая-то система для мониторинга и автоматического регулирования использования памяти, этот параметр для вас. В chrome: // flags, включите Включить сброс вкладки чтобы Chrome контролировал ваши вкладки и автоматически отбрасывал фоновые вкладки с низким приоритетом.
Не беспокойтесь об исчезновении вкладок. Они не будут. Выброшенные вкладки останутся на панели вкладок, и вы можете в любое время перезагрузить их, нажав на них.
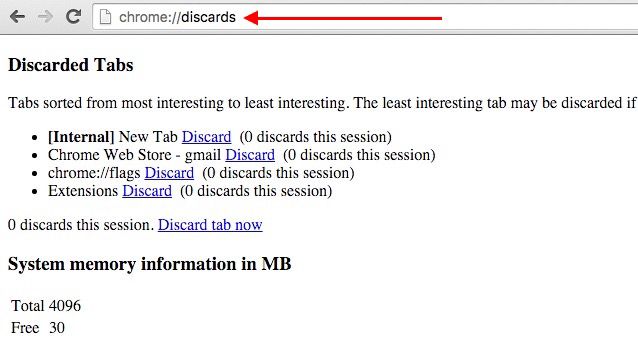
У вас также есть возможность отменить выбор вкладок вручную с помощью chrome: // Discards. Если вы не слишком впечатлены настройкой сброса встроенных вкладок, попробуйте эти два расширения, чтобы справиться с перегрузкой оперативной памяти Chrome.
,
7. Предсказания автозаполнения
Если вы используете функцию автозаполнения Chrome для заполнения веб-форм, вы знаете, насколько это удобно и экономит время. Вы можете сделать это еще более легко с помощью этой простой настройки в chrome: // flags: enable Показать прогнозы автозаполнения.
Это делает то, что он превращает соответствующие прогнозы автозаполнения в текст заполнителя на основе типа поля.
8. Автосохранение веб-страниц для просмотра в автономном режиме

Будь то принудительное или добровольное, простои в Интернете не так уж плохи. Но стоит быть хорошо подготовленным к отключению Интернета
особенно если вы веб-работник. Сохранение кэшированных копий веб-сайтов под рукой — это один из способов сделать это, и Chrome сделает это за вас, если вы включите этот маленький флажок в chrome: // flags: Включить кнопку Показать сохраненную копию. выберите первичный из выпадающего меню для этой опции и перезапустите Chrome.
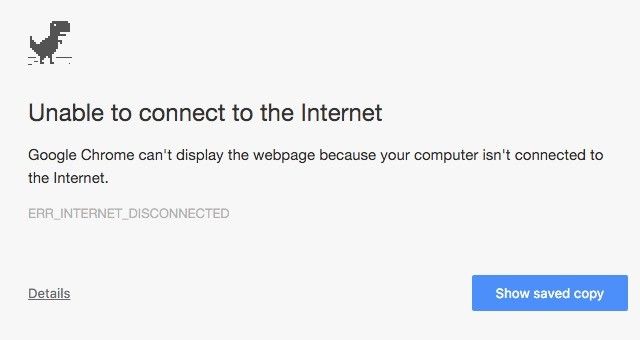
Теперь, когда вы пытаетесь загрузить веб-страницы без подключения к Интернету, для страниц, которые вы посетили, прежде чем вы увидите Показать сохраненную копию Кнопка в дополнение к обычному Не удается подключиться к Интернету сообщения.
Вот пара вещей, на которые стоит обратить внимание:
- Ты можешь выбрать второстепенный от Включить Показать сохраненную копию падать. Единственное отличие, которое вы получите, это то, что вы получите незаметное Показать сохраненную копию кнопка вместо ярко-синей.
- Если вы включили Включить автономный режим автоматической перезагрузки и / или Только автоматическая перезагрузка видимых вкладок, ты не увидишь Показать сохраненную копию кнопка вообще. Страница автоматически перезагрузится, чтобы показать вам кэшированную копию.
9. Скачать резюме
Почему «Chrome» по умолчанию отключен в Chrome? #потерпеть поражение
— Андре Карлуччи (@andrecarlucci) 26 февраля 2015 г.
Если в chrome: // flags вы устанавливаете Включить возобновление загрузки флаг, вы можете возобновить прерванные загрузки через контекстное меню. Я использовал его на своем компьютере в течение достаточно долгого времени, не настраивая параметр для включения возобновления, поэтому мне интересно, какова функция этого флага. Тем не менее, возможность возобновления загрузки очень полезна, поэтому вы можете включить ее, если не видите опции контекстного меню для возобновления загрузки.
10. Материал интерфейса
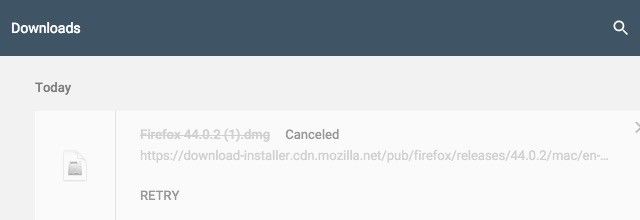
В наши дни дизайн материалов имеет большое значение. Если вы хотите попробовать его в Chrome, включите эти два флага в chrome: // flags: Включить пользовательский интерфейс материала для PDF а также Разрешить загрузку материалов дизайна. Это небольшой твик, но сделайте это в любом случае, если вы жаждете совершенства Material Design
,
Что мы пропустили?
У Chrome есть свои недостатки и доля того, что ненавидят пользователи
, Но разве вам просто не нравится, когда Chrome искупает себя удивительными расширениями?
и экономящие время приемы
а секретные настройки? Мы, конечно, делаем.
Какие скрытые настройки Chrome полностью изменили ваш серфинг? Доступен ли аналогичный в других браузерах? Скажите нам секреты Chrome, которые вы знаете, а мы нет!
Кредиты Изображения: механик, делающий ремонт Рональдом Самнерсом через Shutterstock