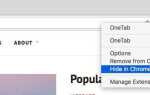Google теперь стал настолько укоренившейся частью нашей повседневной жизни, что мы просто принимаем это как должное, обращаясь к нему за всем — от рецептов до указаний.
По большей части, он неплохо отвечает на наши запросы простым поиском, безусловно, по более популярным темам.
Но знаете ли вы, что есть много способов сделать ваш опыт использования Google еще лучше
?
Превратите себя в настоящего опытного пользователя Google с помощью этих 11 расширенных поисков, а затем ознакомьтесь с замечательным советом профессионала в конце! Это гарантирует, что вам никогда не придется вспоминать эти поиски, но всегда будет иметь под рукой.
1. Исключить слова
Это действительно раздражает, когда вы пытаетесь найти термин, который имеет много значений или много разных ссылок.
Возьмите «Гауда» в качестве примера. Это всемирно известный голландский сыр, но также и название голландского города. Просто введя термин в Google, вы получите множество ссылок на сыр, но не больше.
Если вы хотите исследовать город, вам нужно удалить все сырные продукты из вашего списка.
Для этого введите — перед словом, которое вы хотите исключить (в приведенном ниже примере я также ввел «-kaas», чтобы удалить ссылки на сыр на голландском языке).
До:
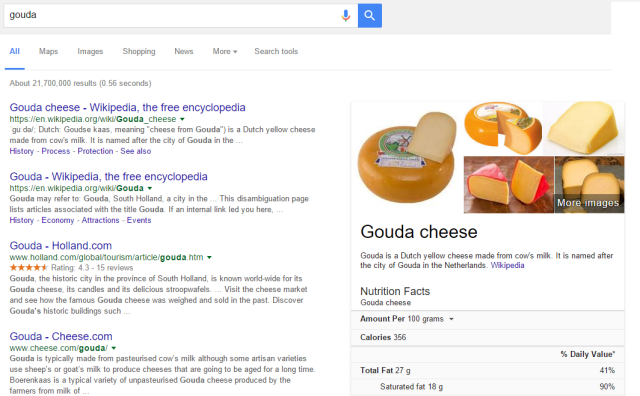
После:
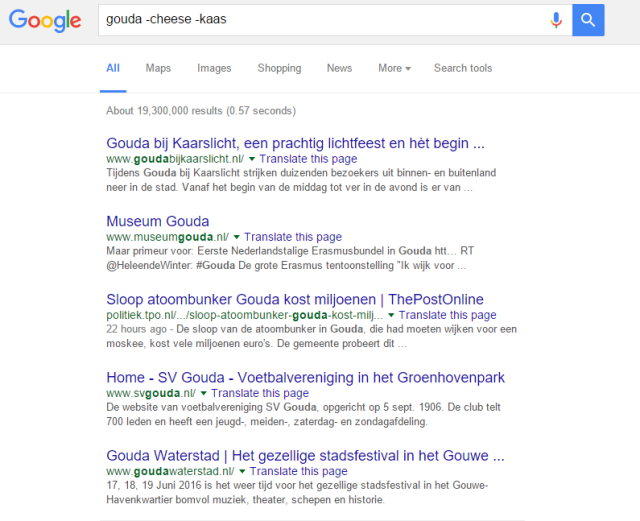
2. Поиск конкретного сайта
Если вы пытаетесь найти определенное слово, ссылку или статью на определенном сайте, это поиск для вас.
Например, возможно, вы хотите найти в MakeUseOf статьи, явно касающиеся плейлистов Spotify
,
Просто введите адрес сайта, затем двоеточие, а затем термин, который вы хотите.
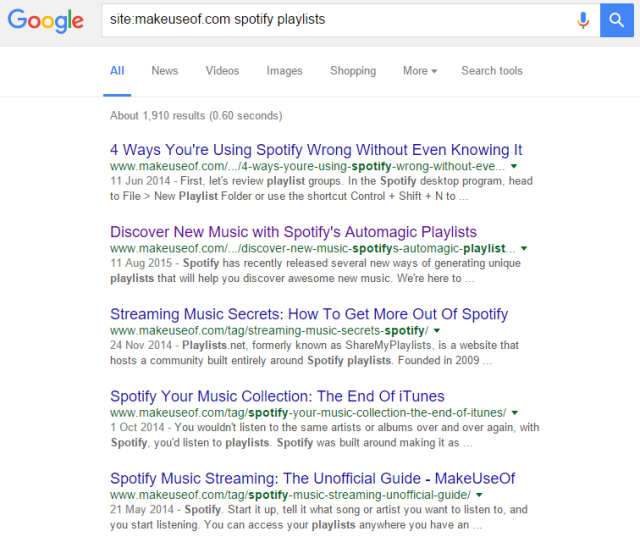
3. Открытие сайта
Наткнулся на новые сайты
и контент — это то, что делает Интернет удивительным. Там так много всего, что невозможно знать обо всем этом.
Вот где появляется «связанная» функция. Тип связанные с: затем адрес сайта, и вам будет предоставлен список сайтов с аналогичным смыслом существования.
Эта функция выходит за рамки простого обнаружения контента; его можно использовать для поиска новых магазинов, новых увлечений и новых идей.
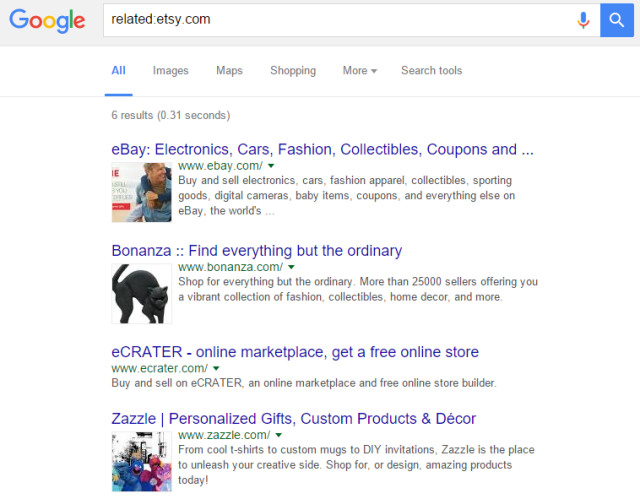
4. Найти местные новости
Новости Google стали действительно хорошим агрегатором новостей
, но ему не хватает изящества, когда дело доходит до гипер-локальных новостей — его алгоритмы, похоже, ломаются в определенный момент.
В этом примере я хочу найти новости и информацию о центрах по спасению собак в Ла-Пасе, Мексика (мой родной город).
Все, что мне нужно сделать, это ввести «пункт спасения собак: la paz mexico», и мне покажут результаты.
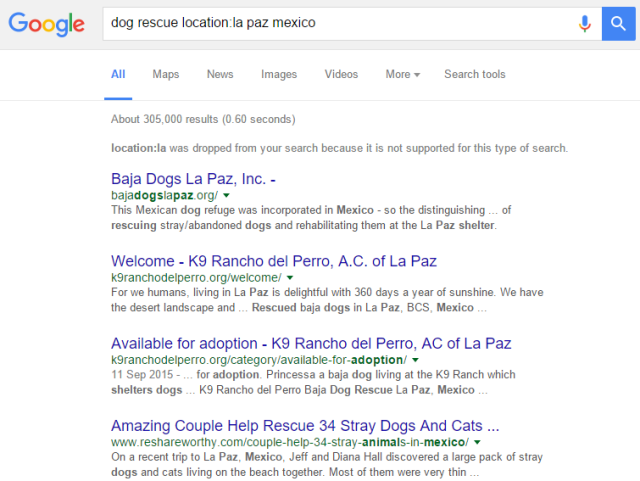
5. Найти внешние ссылки
Это может быть очень полезно, чтобы увидеть, какие страницы ссылаются на другие страницы.
Если вы ведете свой собственный блог
Это отличный способ узнать, кто читает ваш сайт и откуда приходят ваши читатели, а также может помочь вам следовать по следу, если вы проводите углубленное исследование по конкретному предмету.
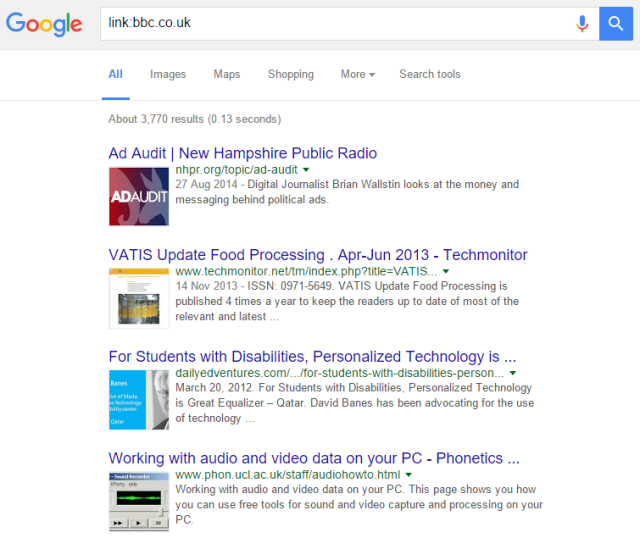
6. Подстановочный знак
Вы изо всех сил пытаетесь вспомнить текст песни?
это на кончике твоего языка? Возможно, вы не можете вспомнить эту известную поговорку?
Google может помочь — просто используйте звездочку в качестве пустого символа подстановки в середине вашего поискового запроса.
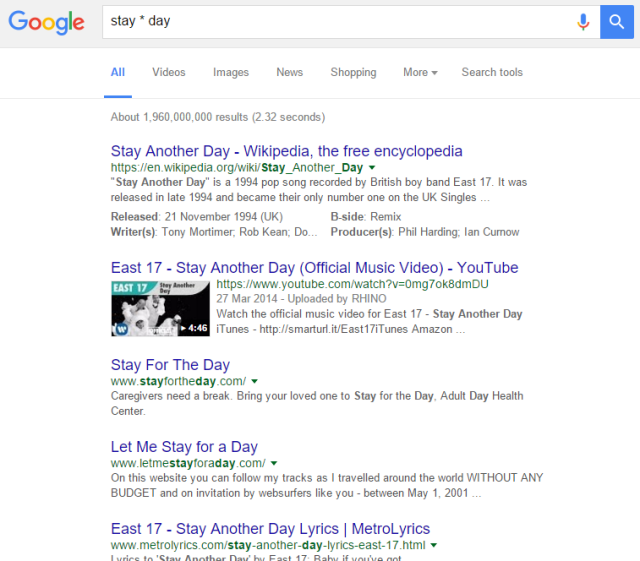
7. Найти точные фразы
Это, пожалуй, самый известный «силовой поиск», но он все же заслуживает места в этом списке.
Он отлично подходит для того, чтобы вытащить на поверхность менее обнаруживаемый контент, если вы ищете очень конкретную фразу.
Допустим, у вас есть проблемы с экраном вашего ноутбука. В поисках «экран ноутбука слишком тусклый» и ««экран ноутбука слишком тусклый«»Приведет к совершенно другим результатам и может помочь вам быстрее решить вашу проблему.
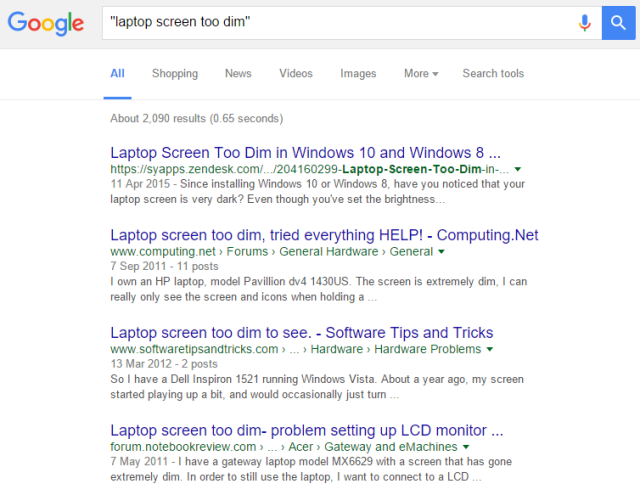
8. Поиск по типу файла
В зависимости от вашей работы это может быть действительно полезным поиском. Например, если вам регулярно нужно ссылаться на документы PDF, этот термин позволит вам искать документы с определенным названием.
Вы также можете искать любое количество других распространенных типов файлов, включая .exe, .jpeg и .mp3.
Чтобы запустить поиск, просто введите поисковый запрос, а затем Filetype: pdf или же Filetype: ех, и т.п.
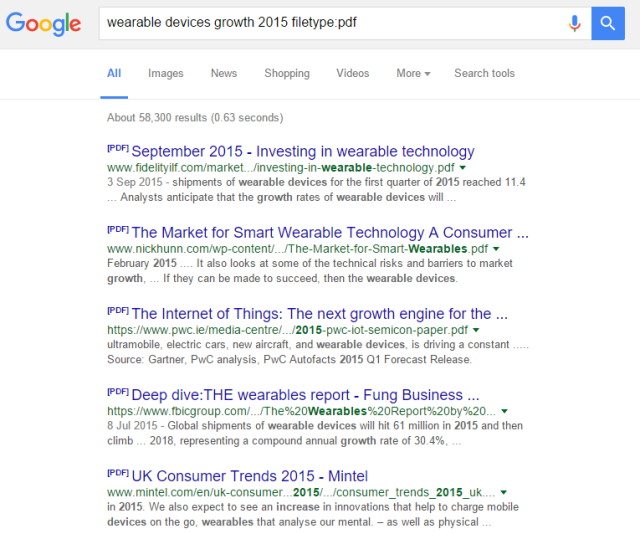
9. Найти диапазон номеров
Это отличный вариант для покупок.
Допустим, вы хотите новый ноутбук, но не хотите тратить менее 300 долларов или более 600 долларов. Вы можете просто ввести критерий поиска, указав диапазон цен, разделенный двумя точками, например: ноутбук $ 300 .. $ 600.
Он не всегда на 100 процентов надежен с точки зрения результатов, но он обязательно отбросит несколько идей на свой вкус.
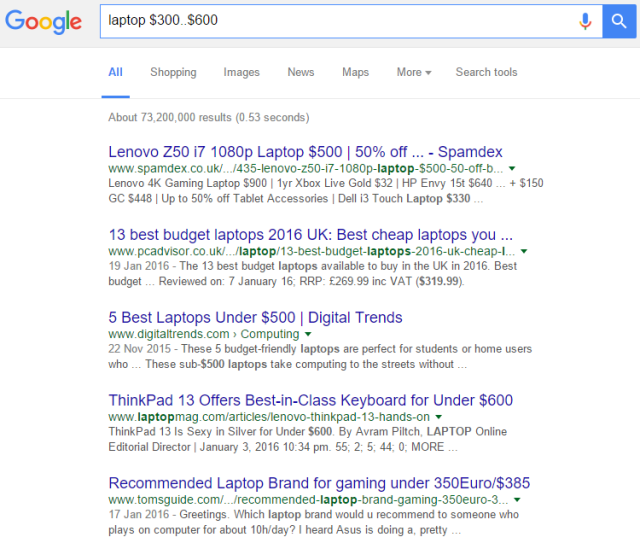
10. Запустите несколько поисков одновременно
Это отличная возможность сэкономить время, если вы хотите исследовать несколько вещей, которые связаны между собой, но которые дадут вам разные результаты.
Например, возможно, вы хотите исследовать все различные наборы цифровых офисов, но хотите получить все результаты на одной удобной странице.
Все, что вам нужно сделать, это разделить каждый запрос по ИЛИ ЖЕ. Например, «Microsoft Office ИЛИ OpenOffice ИЛИ Приложения Apple для повышения производительности ИЛИ LibreOffice ИЛИ Документы Google».
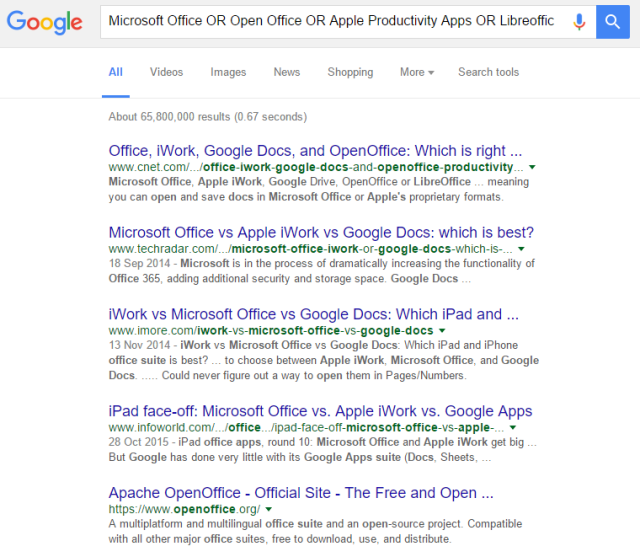
11. Atari Breakout
После десяти трудоемких и сложных поисковых запросов пришло время расслабиться и поиграть в игру.
Google хорошо известны своими различными пасхальными яйцами, и в Поиске Google их полно. Одна из лучших — классическая аркадная игра 1976 года.
Atari Breakout. Просто введите «Atari Breakout» в поиск изображений, и игра загрузится в течение нескольких секунд.
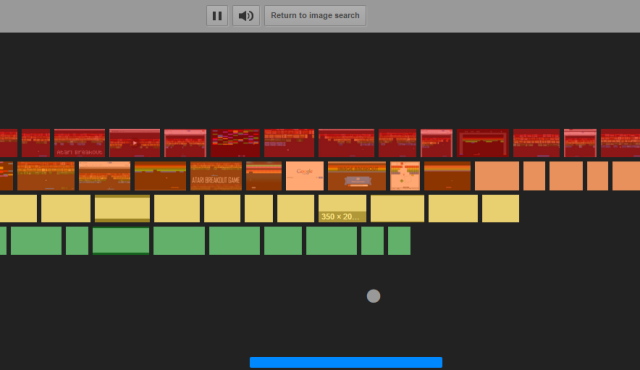
Совет для профессионалов: создание сохраненного поиска с подсказкой ключевых слов
И последнее, что может сделать вас действительно выдающимся пользователем, — это добавить в закладки некоторые из ваших наиболее часто используемых поисков по ключевым словам, что обеспечит быстрый и легкий доступ в будущем.
Подумайте обо всех вышеперечисленных поисках в Google и подумайте, какие из них будут перегружать ваш рабочий процесс, если вы сможете быстро получить к ним доступ в своем браузере. Затем используйте следующие инструкции для настройки поиска по ключевым словам в Google Chrome или Mozilla Firefox.
В этих примерах я буду использовать поиск по местным новостям, поскольку вы наверняка захотите его настроить! Чтобы настроить различные поисковые запросы Google как поиск по ключевым словам, используйте URL из результатов поиска вместо этого.
В Google Chrome:
Во-первых, вам нужно щелкнуть правой кнопкой мыши на омнибоксе и выбрать Редактировать поисковые системы …
Вам будет представлен список всех ваших самых популярных поисковых систем. Введите следующую строку URL в предоставленное место и выберите ключевое слово сортировки, чтобы активировать его:
http://www.google.com/search?q=google+newsgws_rd=ssl#tbm=nwsq=location:[INSERT CITY] +% s
Замените «[INSERT CITY]» городом или городом, в котором вы хотите искать. «% S» — это место для вашего поискового запроса.
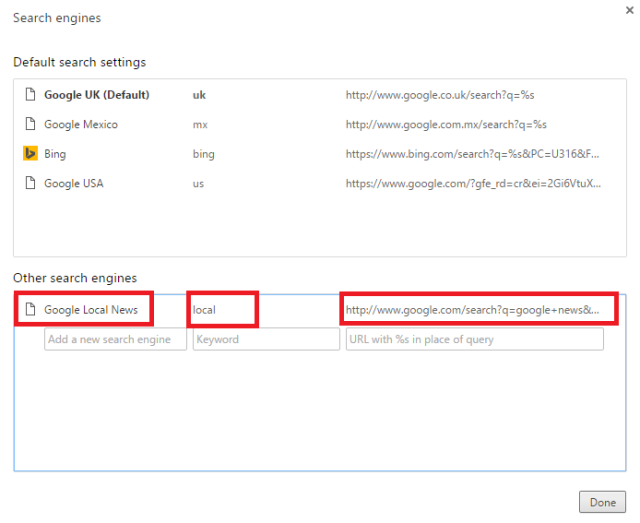
Сохраните изменения, а затем просто введите ключевое слово в омнибоксе, чтобы активировать сохраненный поиск.

На Firefox:
Прежде чем вы сможете что-либо сделать, вам нужно добавить сайт, который вы хотите найти, в качестве закладки. В этом случае добавьте в закладки свою локализованную домашнюю страницу Новостей Google (т. Е. Выполните поиск местных новостей, как указано выше).
После этого перейдите в Диспетчер закладок, нажав Ctrl + B. Выберите закладку, для которой вы хотите добавить ключевое слово, и разверните его параметры, нажав Больше.
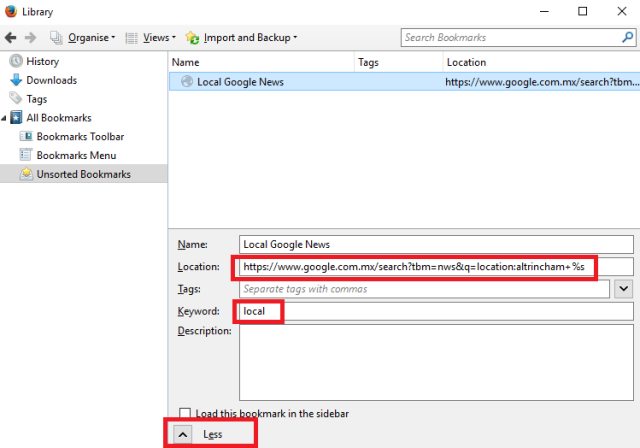
Вставить http://www.google.com/search?q=google+newsgws_rd=ssl#tbm=nwsq=location:[INSERT CITY] +% s в пространство рядом с Место нахождения, заботиться о замене [УКАЗАТЬ ГОРОД] с вашим местоположением выбора. Убедитесь, что вы даете в поиске короткое и запоминающееся ключевое слово.
Чтобы использовать команду, просто введите ключевое слово, а затем поисковый запрос в адресной строке.
Ваши самые мощные поиски?
Какой из поисковых запросов Google выше вы считаете наиболее полезным? Есть ли что-нибудь, что вы используете регулярно? Что вы сохранили в качестве поиска или закладки в вашем браузере? Возможно, вы придумали несколько, которые не попали в наш список!
Как всегда, мы хотели бы услышать ваши мысли. Вы можете связаться через раздел комментариев ниже.


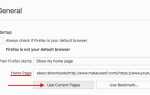
![Сохранить глаза и улучшить удобочитаемость веб-страницы с удобочитаемостью [Firefox]](https://helpexe.ru/wp-content/cache/thumb/f5/17d426034f67af5_150x95.png)