Chromebook полезен или бесполезен?
Из комментариев наших читателей видно, что ноутбуки Google без сохранения состояния являются предметами с высокой степенью разногласий. Некоторые люди любят свою безопасность и простоту использования, в то время как другие жалуются на их связь с более широкой экосистемой Google и предполагаемым отсутствием функциональности Chromebook
,
Один из самых больших вопросов о функциональности — есть ли у Chromebook возможность архивировать или разархивировать файлы. Если верить слухам в Интернете, многие пользователи могут подумать, что устройства не способны выполнить эту, казалось бы, простую задачу.
Однако пользователям Chromebook доступны три варианта.
Zip или распаковать с помощью Chrome OS
ZIP-файлы являются неотъемлемой частью использования компьютера, и легко понять, почему многие люди не хотят вкладывать деньги в Chromebook
если бы они думали, что их новая покупка не сможет обработать такой простой тип файла. Хотя устройства работают с ZIP-файлами, безусловно, нетрадиционно, неверно утверждать, что они несовместимы.
Распаковка проста, но использует процесс, отличающийся от того, к которому привыкли большинство пользователей Windows и Mac, при этом вы просто щелкаете правой кнопкой мыши по архивному файлу и извлекаете содержимое в новую папку или дважды щелкаете по архивному файлу соответственно.
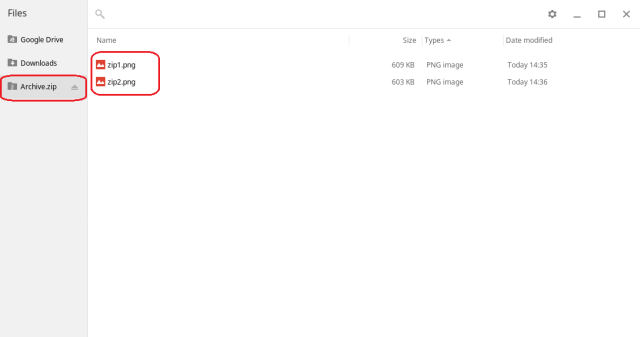
Вместо этого Chrome OS будет обрабатывать ZIP-файл как внешний диск. Это означает, что при двойном щелчке по нему файл будет смонтирован, что позволит вам просматривать заархивированные файлы. Когда вы решите, какие файлы вам нужны, просто скопируйте их в Google Drive или в папку «Загрузки» с помощью приложения «Файл» в Chromebook. Обратите внимание, что файл ZIP должен быть сохранен локально в папке «Загрузки», чтобы это работало — если вы попытаетесь сделать это с Google Диска, вы получите сообщение об ошибке.
Создание заархивированного файла — это немного более запутанный процесс, но он все же достаточно прост, чтобы даже самый неопытный пользователь смог успешно его выполнить.
Путаница возникает при попытке создать zip-файл непосредственно из файлов, сохраненных на Google Диске. Если вы выберете файлы, которые хотите сжать, щелкните правой кнопкой мыши, опция «Выбор почтового индекса» будет выделена серым цветом и будет недоступна.
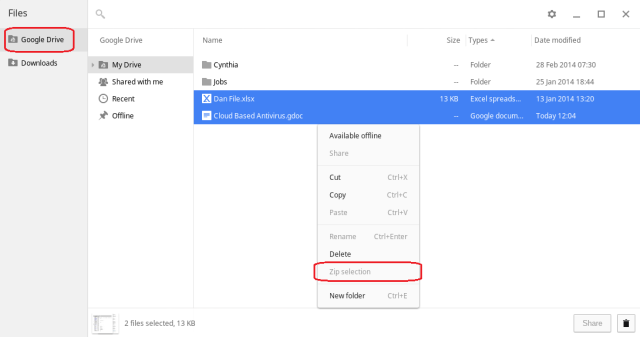
Решение простое — переместите файлы в папку «Загрузки», прежде чем пытаться их сжать. Хотя это нелогично, поскольку Chromebook по умолчанию автоматически сохраняет документы в облаке, как только вы переместите файлы в локальное хранилище, а затем попытаетесь создать ZIP-файл, вы увидите, что опция «Выбор Zip» теперь доступна.
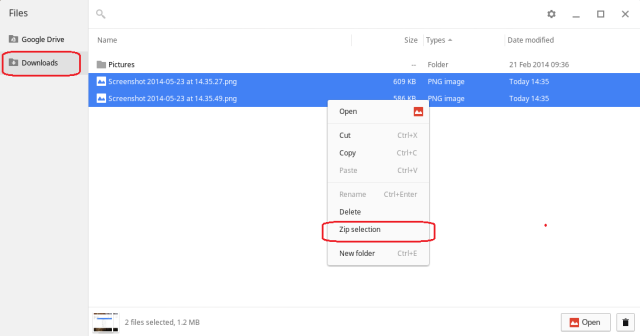
Распакуйте с помощью приложений в Chrome Web Store
Конечно, вам не нужно использовать Chrome OS для распаковки файлов; Вы можете использовать приложение из Интернет-магазина Chrome. Существует множество сторонних инструментов архивации для Windows и Mac.
Но Chrome OS не имеет такого большого выбора. На данный момент лучшим приложением в магазине является «ZIP Extractor», разработанный бывшим сотрудником Google Майком Прокопио.
Приложение доступно бесплатно и в настоящее время имеет рейтинг 4,5 звезды из более чем 17 000 пользователей. В отличие от Chrome OS, приложение может распаковывать файлы либо с локального диска Chromebook, либо с облачного Google Drive. Он также позволяет вам конкретно выбирать, какие файлы в ZIP-файле вы хотите извлечь, а затем позволяет делиться ими с другими людьми.
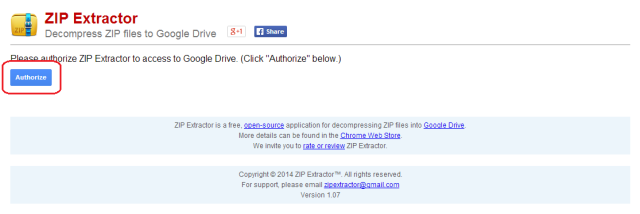
Основным недостатком является то, что оно не является родным приложением Chrome, то есть оно не будет работать, если у вас нет подключения к Интернету. Некоторым пользователям также может быть неудобно с точки зрения безопасности — приложение требует от вас разрешения на доступ к вашему Google Диску.
, Это верно даже в том случае, если вы хотите разархивировать только локально сохраненный файл, поскольку все извлеченные файлы находятся в вашем облачном дисковом пространстве.
Распакуйте, используя облачный сервис
Если вы не хотите использовать Chrome OS и не чувствуете себя счастливым, используя ZIP Extractor, ваш последний вариант — использовать веб-сервис, такой как ZipShare.
Облачный инструмент извлечения, разработанный создателями некогда повсеместного WinZip, позволяет загружать ZIP-файлы с локального компьютера или из одного места в онлайн-хранилище, прежде чем помещать разархивированные файлы в свою личную онлайн-учетную запись ZipShare. С лимитом загрузки 50 Мб сервис может удовлетворить потребности большинства пользователей и даже позволяет обмениваться разархивированными файлами на различных платформах социальных сетей.
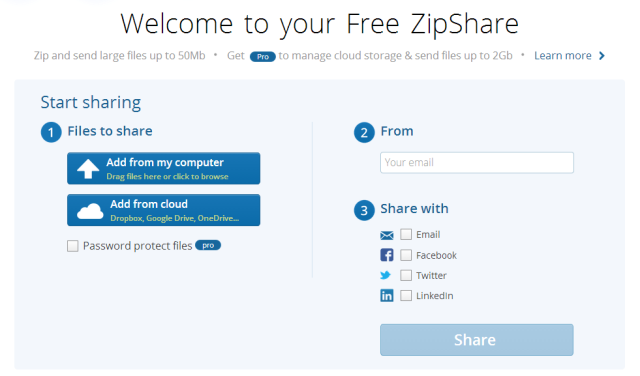
Какие у вас есть советы для тех, кто хочет архивировать и распаковывать файлы на Chromebook? У вас есть предпочтительный онлайн-инструмент, который мы не упомянули? Что еще вы находите запутанным или сложным с вашей машиной? Дайте нам знать в комментариях ниже.




![Краска сумо максимально приближена к Photoshop в вашем браузере [Chrome]](https://helpexe.ru/wp-content/cache/thumb/ca/0c60260295891ca_150x95.png)
