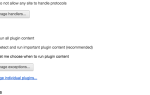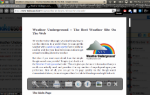С точки зрения скорости просмотра и гибкости, Google Chrome долгое время был моим любимым браузером. Большая часть этой скорости исходит от самого браузера. Оставшаяся скорость является результатом ее расширяемости. Наша лучшая страница расширений Google Chrome едва царапает поверхность.
С точки зрения скорости просмотра и гибкости, Google Chrome долгое время был моим любимым браузером. Большая часть этой скорости исходит от самого браузера. Оставшаяся скорость является результатом ее расширяемости. Наша лучшая страница расширений Google Chrome едва царапает поверхность.
Еще один — и значительно недооцененный — способ запустить ваш браузер Google Chrome — использование пользовательских поисковых систем Chrome. Используя предварительно заданное ключевое слово, вы можете искать практически любой веб-сайт через омнибар Chrome. Эти пользовательские поисковые системы добавляются в ваш браузер автоматически при просмотре веб-страниц, но мы также показали, как добавить свои собственные поисковые системы.
к списку.
Добавление поисковой системы Википедии, Facebook или вашего любимого блога — хороший способ начать, но вам не нужно останавливаться на достигнутом. Вы можете использовать пользовательский поиск Chrome, чтобы запускать не только простые поисковые запросы.
Во-первых, Основы
Пользовательские поисковые системы Google Chrome доступны через настройки. Откройте страницу настроек Chrome и прокрутите вниз до настроек ‘Поиск.. Нажмите ‘Управление поисковыми системами…‘, чтобы открыть панель пользовательского поиска. Здесь вы сможете увидеть все поисковые системы, которые в данный момент активны в вашем экземпляре Chrome.

В нижней части «других поисковых систем» есть три поля ввода, которые вы можете использовать для добавления своей собственной поисковой системы в Chrome. Добавьте название веб-сайта, ключевое слово, которое вы хотите использовать для доступа к нему через омнибар Chrome, и поисковый URL. Для получения дополнительной информации ознакомьтесь с исходным учебным пособием «Как создать системы пользовательского поиска в Google Chrome».
,
1. Закладка ярлыков
Только половина моих пользовательских поисковых систем на самом деле являются поисковыми системами. Остальная часть списка по большей части состоит из моих «специальных» закладок, тех сайтов, которые я посещаю почти каждый день. Вместо того, чтобы щелкать по папке с закладками или тратить впустую экранное пространство на панели закладок, вы можете использовать омнибар Google Chrome для доступа к этим закладкам на лету.

Мы достигаем этого, добавляя закладку, как если бы это была «тупая» поисковая система. То есть невероятная идея поисковой системы, которая не принимает аргументы. Просто добавьте поисковую систему в Google Chrome с помощью простого ключевого слова и URL-адреса закладки.
Теперь запустить веб-сайт так же просто, как ввести ключевое слово в адресной строке Google Chrome и нажать клавишу ввода. Это особенно полезно для веб-страниц, которые используют большие, сложные URL-адреса.
2. JavaScript Bookmarklets
Букмарклеты — это короткие фрагменты кода JavaScript, которые вы добавляете в закладку. Нажатие на закладку запускает скрипт, чтобы творить чудеса. Букмарклеты — более быстрая и простая альтернатива простым расширениям браузера. Помимо прочего, вы можете использовать букмарклеты, чтобы сократить URL текущей страницы, закрепить статью в Evernote или Facebook, преобразовать веб-страницу в EPUB или найти выбранное в настоящее время слово в Википедии.

Создание букмарклета, доступного через адресную строку Chrome, очень похоже на то, что мы делали выше. Просто добавьте код JavaScript букмарклета в пространство URL и придумайте ключевое слово для доступа к нему.
Убедитесь, что в коде указан префикс «Javascript:». Google Chrome удаляет это ключевое слово по соображениям безопасности, если вы используете копию скрипта букмарклета.
Ищете вдохновение? Взгляните на взгляд Элли на 20 обязательных букмарклетов
или просмотрите другие статьи о закладках MakeUseOf.
3. Несколько запросов по ключевым словам
По умолчанию вы можете запускать поисковые запросы только с одним параметром (или вообще без него, как мы делали выше). Это хорошо, если вы ищете что-то в Википедии, но этого недостаточно, если вы ищете направление движения между двумя адресами.
javascript:
var s='%s';
url='YOUR URL, WITH %s's FOR EACH TERM';
query='';
urlchunks=url.split('%s');
schunks=s.split(';');
for(i=0; i
Впервые предоставленный LifeHacker для Firefox и адаптированный для Google Chrome Джоном Джеком, приведенный выше фрагмент JavaScript аккуратно обходит это ограничение. Вставьте поисковый URL в код, используя «% s» для обозначения каждого параметра, и добавьте JavaScript в систему пользовательского поиска, как мы делали раньше. Используя точку с запятой (;) для разделения параметров, вы можете выполнять поиск по нескольким параметрам (например, Аргумент-1; Аргумент-2).
Как вы используете пользовательский поиск Google Chrome? Дайте нам знать в разделе комментариев ниже статьи!