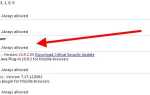После того, как войны браузеров между Internet Explorer и Netscape и Internet Explorer против Firefox почти устарели, Google Chrome вмешался и оживил сцену. Новый браузер вдохновил новые разработки вокруг и продолжает устанавливать новые стандарты. Хотя Firefox недавно превзошел Internet Explorer и занял лидирующую позицию по количеству пользовательских ресурсов в Европе, фактически считается, что сокращение использования IE связано с тем, что пользователи IE переключаются на Chrome, а не на Firefox [Wikipedia].
Хром догоняет и есть причины. Это элегантный минималистский браузер, который уже перенес многие из своих функций в облако, предоставляя пользователям неизвестную свободу и гибкость. Сейчас самое время познакомиться с Google Chrome немного лучше с помощью следующих малоизвестных функций.
Автозапуск Chrome в режиме инкогнито
Чтобы автоматически запускать Google Chrome в режиме инкогнито, вам нужно настроить свойства ссылки или значка, которые вы используете для запуска Chrome. Это может быть любой ярлык на рабочем столе, в панели быстрого запуска или в меню «Пуск».
- Щелкните правой кнопкой мыши значок или ярлык Chrome и выберите> Свойства. На вкладке> Ярлык есть поле с именем> Цель. Ссылка, которую вы видите там, будет выглядеть примерно так: C: \ Users \ Tina \ AppData \ Local \ Google \ Chrome \ Application \ chrome.exe
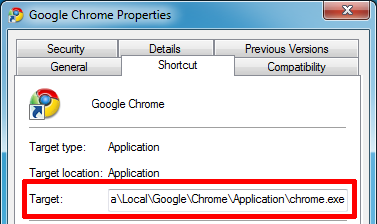
- Измените его следующим образом: «C: \ Users \ Tina \ AppData \ Local \ Google \ Chrome \ Application \ chrome.exe» -incognito
- Нажмите> OK, чтобы сохранить и попробовать ссылку, которую вы отредактировали. Должно появиться новое окно Google Chrome, похожее на то, что на скриншоте ниже. Ярлыки, которые вы не редактировали, не будут затронуты!
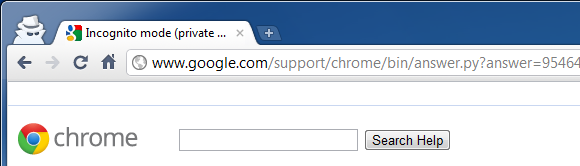
Просмотр PDF-документов с помощью Adobe Reader
Если вы недовольны встроенным Google Chrome PDF Reader, существует простой способ просмотра PDF-файлов с помощью программы чтения PDF по умолчанию, например, Adobe Reader. Вы можете просто отключить плагин Chrome PDF Viewer и вуаля, ваш ридер по умолчанию будет обрабатывать PDF снова.
Введите> about: плагины в адресную строку / строку поиска Google Chrome, также известную как омнибокс. Найдите плагин> Chrome PDF Viewer и нажмите ссылку> Отключить. Убедитесь, что другой плагин PDF, например, Adobe Reader или Foxit Reader установлены и включены.
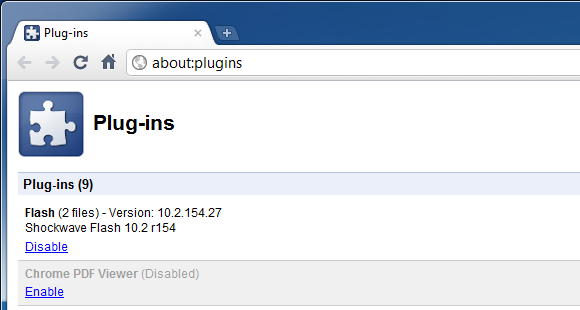
Доступ к экспериментальным функциям
Как и в случае с лабораториями в Gmail, Google поставляет Chrome с некоторыми экспериментальными функциями, которые вы можете легко включить, если знаете, где они скрыты.
Чтобы открыть список «экспериментов», введите> about: flags в омнибоксе. Справа вверху есть предупреждение о том, что экспериментальные функции могут измениться, сломаться или исчезнуть в любое время. Это, однако, не означает, что они бесполезны.
Я настоятельно рекомендую включить боковые вкладки, если у вас большой широкоэкранный монитор, функция предварительного просмотра, а также предварительный рендеринг веб-страницы, если вы хотите просматривать быстрее.
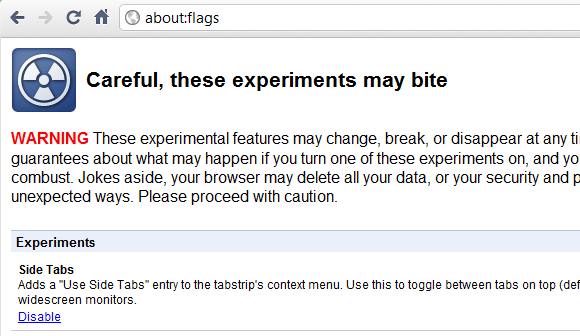
Быстро отключить Включить расширения
В Google Chrome доступ к вкладке расширения браузера осуществляется через> значок гаечного ключа (настройка)> Инструменты> Расширения. На вкладке вы можете отключить или включить расширения или открыть Интернет-магазин Chrome, чтобы найти новые расширения. К сожалению, нет ярлыка, кроме как всегда оставлять вкладку расширений открытой.
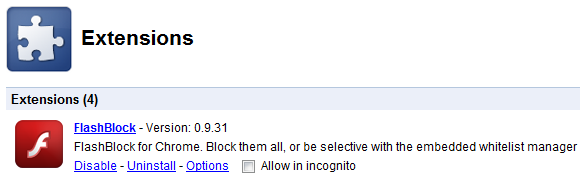
Если вы часто обнаруживаете, что отключаете и включаете расширения, потому что они вызывают конфликты с сайтами, которые вы посещаете по другим причинам, вам понравится этот набор расширений. Быстрое отключение и Быстрое включение добавляют функцию отключения / включения к уже многофункциональному URL-адресу и строке поиска Chrome.
Все, что вам нужно сделать, это включить или отключить тип, а затем имя соответствующего расширения. Как только вы нажмете пробел после ввода ключевого слова, в омнибоксе появится логотип «Быстрое отключение» или «Быстрое включение». И когда вы набираете первую букву расширения, появляется список совпадений, поэтому вам не нужно указывать полное имя.

Доступ к принтеру из любой точки мира с помощью облачной печати Google
Google Cloud Print, ранее доступный только в бета-версии, теперь является официальной функцией Google Chrome. Он позволяет вам получать доступ к своим принтерам и предоставлять к ним общий доступ, а также печатать из любой точки мира, пока вы находитесь в дороге.
Нажмите> значок гаечного ключа, выберите> Параметры и переключитесь на> Под капотом. В самом низу нажмите> Войти в Google Cloud Print. Вам нужно будет войти в свою учетную запись Google. В следующий момент Google сообщит об успехе, и вы можете распечатать тестовую страницу или нажать OK и> Управление настройками печати.
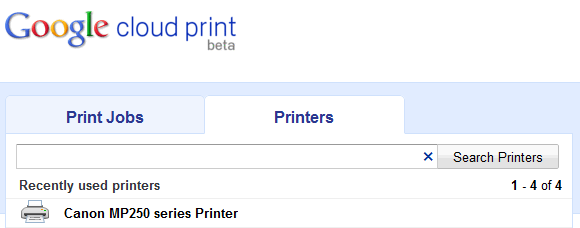
Подробную документацию по Google Cloud Print можно найти в этой статье: Как печатать с телефона с помощью Gmail для мобильных устройств Google Cloud Print
MakeUseOf ранее рассказывал о взломах и улучшениях Google Chrome:
- 10 самых крутых тем Google Chrome
- Как визуализировать закладки браузера в Firefox Гугл Хром
- Как просматривать конфиденциально в Chrome, не переходя полностью в инкогнито
- 4 плагина Google Chrome, которые должен проверить каждый пользователь Ubuntu
- 7 полезных хаков для улучшения работы Google Chrome
Какая ваша любимая функция или расширение Google Chrome?