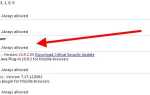Firefox — отличный браузер по многим причинам, но одна из самых важных причин — то, как его можно настроить. Mozilla усердно работала над тем, чтобы последние версии предоставляли опции и функции, которые вы не найдете без надстроек в других браузерах. Делая их доступными по умолчанию, все пользователи могут иметь одинаковый доступ без необходимости устанавливать расширения, которые могут вызвать проблемы совместимости или безопасности. Вот несколько важных трюков, которые доказывают, что вы должны использовать Firefox.
Настройте главное меню
Хорошо, давайте начнем со слона в комнате. Firefox 29, выпущенный в конце апреля 2014 года, представил новый обновленный интерфейс «Auralis»
сделать настройку проще. Наиболее заметным изменением является новое настраиваемое главное меню с иконками.
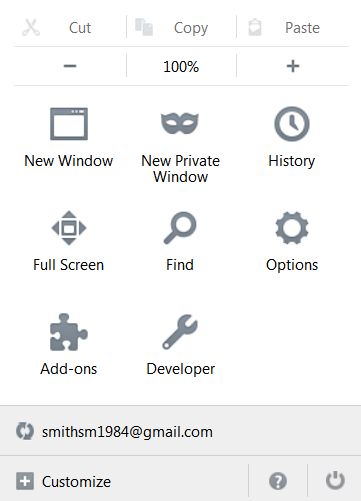
Доступ к этой функции очень прост. Просто откройте главное меню и нажмите ссылку «настроить» внизу. Откроется окно настройки полного окна, в котором вы можете добавлять или удалять пункты меню, перетаскивая их в поле «Дополнительные инструменты и функции». Можно изменить почти все, что вы видите, включая такие базовые функции, как «Новое окно» и функцию масштабирования.
Вы не ограничены только добавлением или удалением функций. Порядок самого меню может быть изменен, поэтому вы можете перемещать часто используемые функции в ту часть меню, которая вам кажется более доступной.
Добавить / удалить значки панели инструментов
Настройка не ограничивается главным меню. Вы также можете изменить поле поиска
и поле панели закладок, добавляя и удаляя элементы.
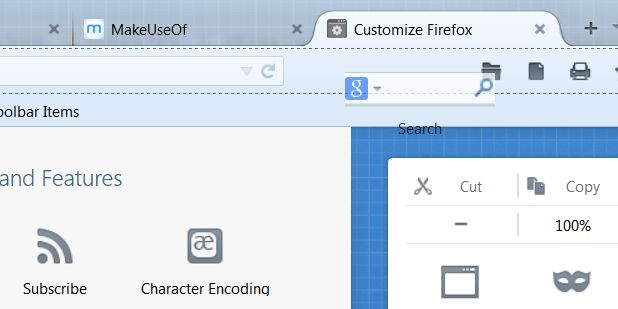
Допустим, например, что вам не нравится поле поиска Google, и вы просто хотите увидеть Awesome Bar. Нет проблем! Просто щелкните по нему и перетащите из области панели поиска в поле «Дополнительные инструменты и функции». Вы хотите, чтобы ваша домашняя страница была в поле закладок? Просто перетащите его туда.
Вы также можете удалить функции из любого меню или панелей инструментов, щелкнув их правой кнопкой мыши и нажав «Удалить с панели инструментов». Единственными функциями, которые вы не можете удалить, является панель Awesome и значок, обеспечивающий доступ к главному меню.
Все вышеперечисленное относится и к совместимым дополнениям Firefox. Те, которые поддерживают интерфейс Auralis, часто отображаются на панели инструментов по умолчанию, но их можно переместить в представление настройки или щелкнув правой кнопкой мыши и нажав «Удалить с панели инструментов».
Управление Awesome Bar с сочетаниями клавиш
Awesome Bar — это основное поле поиска в Firefox (ранее называлось адресной строкой, а иногда по-прежнему упоминается под этим именем). Один из способов изменить то, что появляется, — это знать и использовать сочетания клавиш, которые настраивают поведение Awesome Bar. Вот текущий список.
^ искать в истории просмотров
* искать в ваших закладках
+ искать на отмеченных вами страницах
% искать в ваших текущих открытых вкладках
~ искать на страницах, которые вы ввели
# искать в заголовках страниц
@ искать в веб-адресах (URL).
Допустим, вы хотите искать MakeUseOf в ваших закладках и только в ваших закладках. Для этого вы должны ввести «makeuseof *» в Awesome Bar. Обратите внимание на пробел между символом * и тем, что вы ищете. Это важно; функция не будет работать, если пространство не включено.
Вы можете связать их вместе для получения еще более точных результатов. Например, ввод «makeuseof * android #» покажет вам только закладки MakeUseOf с Android в заголовке.
Удалить нежелательные результаты Awesome Bar
Awesome Bar — это здорово, но это также может быть проблемой конфиденциальности. Результаты каталогизируются автоматически и доступны для последующего использования. Очистка истории — очевидное решение, но, возможно, вы не хотите очищать все это.
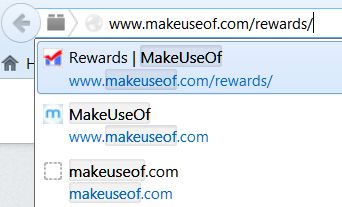
Исправить это легко. Любой результат, который появляется в Awesome Bar, можно выделить, нажав клавиши со стрелками вверх / вниз. После выделения просто нажмите клавишу удаления, чтобы удалить результат, появляющийся в Awesome Bar. Обратите внимание, что это работает только с вашей историей. Если вы попытаетесь сделать это с закладками, они исчезнут из открытого поля Awesome Bar, но снова появятся при повторном поиске.
Вы также можете осуществлять более широкий контроль, открыв меню «Параметры» и выбрав «Конфиденциальность». Внизу находится панель управления раскрывающимся меню. Это меню позволяет полностью исключить элементы истории, закладки или оба из результатов Awesome Bar, не удаляя ни того, ни другого.
Далее настроить удивительный бар с тегами и ключевыми словами
Третий способ управления Awesome Bar — использование тегов, недавно представленной функции, которая в значительной степени заменяет ключевые слова старых. Теги могут быть добавлены на любую страницу с закладками, если она открыта, нажав на синюю звездку закладки на панели инструментов (конечно, если вы ее не удалили). Это откроет поле, которое показывает, среди прочего, теги. По умолчанию теги не назначены.
Теги появляются в окне Показать все закладки
и отлично подходят для категоризации информации, но это не единственная их особенность. Теги также влияют на то, как предметы появляются в Awesome Bar. Допустим, вы планируете большой ужин для своей семьи и хотите получить быстрый доступ к рецептам, которые вы будете использовать. Просто добавьте их в закладки и пометьте их как «семейный ужин», и они будут появляться каждый раз, когда вы будете искать этот термин.
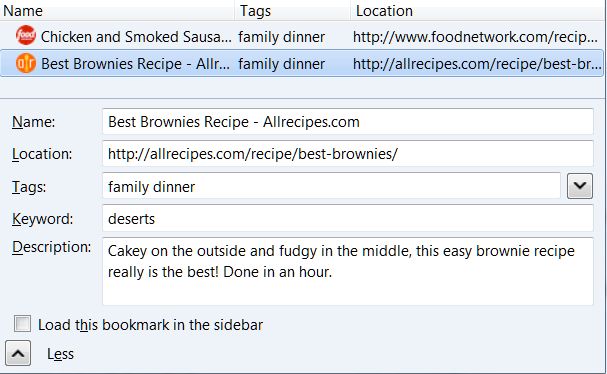
Вы можете еще глубже погрузиться в настройку результатов с помощью ключевых слов. На первый взгляд ключевое слово делает то же самое, что и тег; это меняет то, что появляется в Awesome Bar. Однако ключевые слова разделены и не меняют способ отображения тегов в «Показать все закладки». Вы можете получить доступ к ключевым словам, выбрав закладку в окне Показать все закладки, а затем нажав стрелку «Дополнительно» в нижней части. Вы также можете получить доступ к ключевым словам, щелкнув правой кнопкой мыши элемент на панели закладок и выбрав Свойства.
Давайте вернемся к примеру семейного ужина. Вы можете планировать более точно, устанавливая для каждого отдельного рецепта более конкретное ключевое слово, например, «entree» или «desert». Это означает, что все ваши рецепты будут отображаться под одним и тем же тегом, но, если вам нужен только более конкретный результат, вы можете ввести ключевое слово вместо. Навязчивые организаторы могут использовать теги и ключевые слова вместе, чтобы создать очень сложные индивидуальные результаты поиска в Awesome Bar.
Подключиться через прокси-сервер
Хотя вы можете использовать прокси рядом с любым браузером, Firefox уникален тем, что позволяет вводить настройки прокси только для вашего браузера. Другие браузеры требуют, чтобы вы изменили настройки прокси-сервера в параметрах Интернета, а это означает, что вы не имеете достаточного контроля над тем, что происходит через прокси, а что нет.
Вы найдете настройки прокси-сервера, открыв «Параметры», перейдя в «Дополнительные настройки», а затем перейдя на вкладку «Сеть». Нажмите кнопку «Настройки», чтобы открыть элементы управления прокси. Существует четыре варианта: от отсутствия прокси до настроек, введенных вручную в Firefox. Вы также можете настроить прокси, указав Firefox URL-адрес файла конфигурации .pac.
Опытные пользователи нуждаются в Firefox
Эти шесть трюков доказывают, что Firefox является браузером для опытных пользователей. С браузером Mozilla вы получаете гораздо больший контроль над своими меню, панелями инструментов и настройкой параметров расширенного поиска.
Знаете ли вы полезный способ настроить Firefox, который вы используете каждый день? Расскажите нам об этом в комментариях ниже.
Изображение предоставлено: Shutterstock / Sumkinn


![Добавьте RSS-каналы в стиле Firefox с помощью Foxish [Google Chrome]](https://helpexe.ru/wp-content/cache/thumb/2d/7a39a3c887d742d_150x95.png)