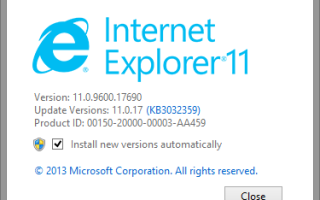Internet Explorer прошел долгий путь со времен IE6, и вы, возможно, снова начали использовать его после прочтения одного из очень убедительных объяснений того, как значительно улучшился Internet Explorer.
, Тем не менее, у технологий всегда будут проблемы и сбои, независимо от того, насколько они улучшены.
Вот некоторые из наиболее распространенных проблем, с которыми вы можете столкнуться в IE, и быстрое и простое решение для их устранения. Некоторые методы устранения неполадок могут перекрываться от проблемы к проблеме. Поэтому, чтобы предотвратить избыточность, я буду ссылаться на предыдущий раздел, в котором это уже обсуждалось.
1. Всегда проверяйте наличие последних обновлений
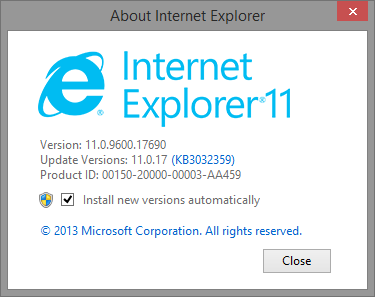
Я знаю, что вы, возможно, слышали этот совет сто раз, но, если серьезно, прежде чем пытаться что-либо подробно устранить, быстро запустите обновление Windows
проверить наличие недостающих обновлений. Даже если в Windows установлена автоматическая установка обновлений, могут быть дополнительные обновления, которые еще не установлены. В версиях, предшествующих Windows 8, перейдите в меню «Пуск» и введите проверку обновлений.
В Windows 8 и 8.1 перейдите на начальный экран
и начните вводить проверку обновлений.
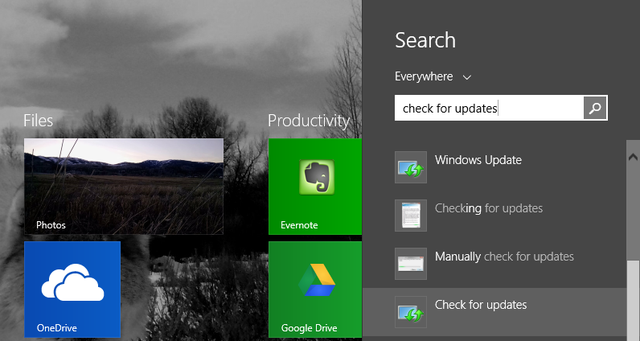
2. Проблемы с просмотром веб-страницы в приложении IE
Если вы используете Windows 8.1
и просматривая приложение IE (также известное как Immersive Browser), вы можете увидеть страницы с надписью «Вы не подключены». Самый простой способ проверить, является ли это проблемой самого приложения, — это просмотреть ту же веб-страницу в браузере на рабочем столе.
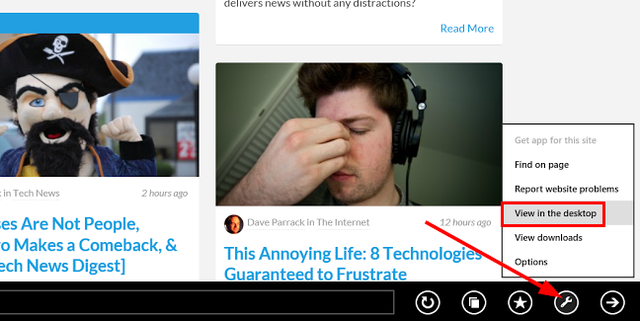
В правом нижнем углу щелкните значок «гаечный ключ», а затем нажмите «Просмотр» на рабочем столе. Это откроет страницу в браузере IE на рабочем столе. Если это работает, вы сузили свою проблему до Immersive Browser и, вероятно, должны обновить ее.
3. Ошибка 404: страница не может быть отображена
Если вы столкнулись с ошибками 404, но знаете, что веб-страница существует и вы подключены к Интернету, попробуйте перезагрузить Internet Explorer. Перейдите к значку «шестеренка» и выберите «Свойства обозревателя». На вкладке «Дополнительно» нажмите «Сброс». Когда появится диалоговое окно «Сброс настроек Internet Explorer», нажмите «Сброс». Internet Explorer применит настройки по умолчанию. Нажмите Закрыть и затем ОК. Вам нужно будет перезагрузить компьютер, чтобы изменения вступили в силу.
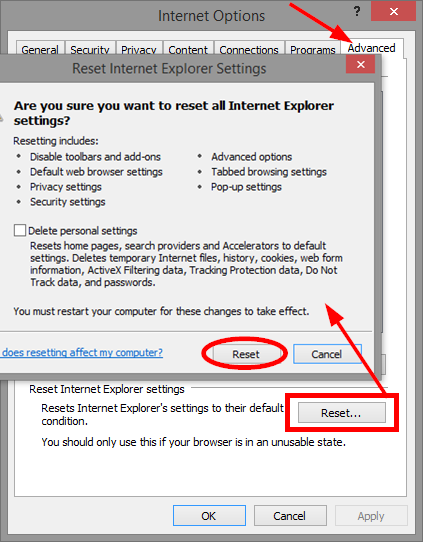
4. Сбои, зависания или зависания
Есть несколько способов решения этих проблем. Первый — это средство устранения неполадок с производительностью Internet Explorer. Найдите и нажмите «Устранение неполадок». В верхней части левого меню нажмите «Просмотреть все», а затем «Производительность Internet Explorer».
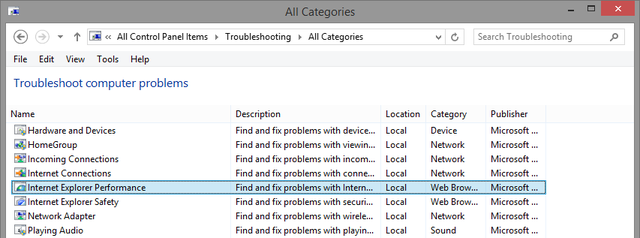
Существует дополнительная ссылка, которая отображает возможность запуска от имени администратора. Я всегда предлагаю это при поиске проблем, так как права администратора могут дать более точные результаты. Убедитесь, что установлен флажок Применить ремонт автоматически, нажмите кнопку Далее и следуйте остальным инструкциям.
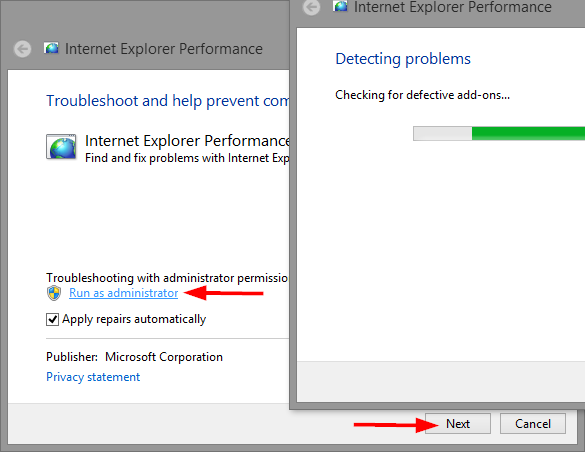
Отключение аппаратного ускорения также может помочь. Аппаратное ускорение использует графическую карту вашего ПК для ускорения графических задач, таких как потоковое видео или игра в онлайн-игры.
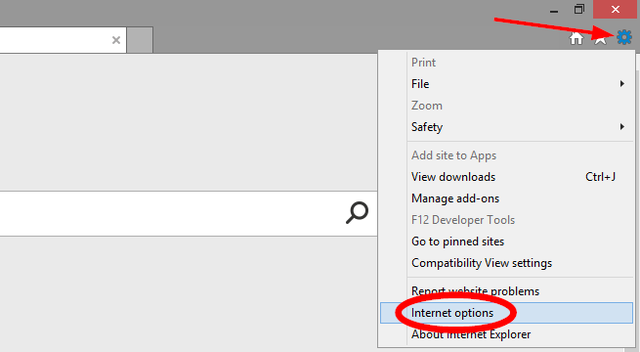
В Internet Explorer нажмите кнопку «шестеренки» в правом верхнем углу, затем выберите «Свойства обозревателя» в меню. Выберите вкладку «Дополнительно», затем установите флажок «Использовать программный рендеринг вместо графического рендеринга». Нажмите кнопку ОК и перезапустите Internet Explorer, чтобы изменения вступили в силу.
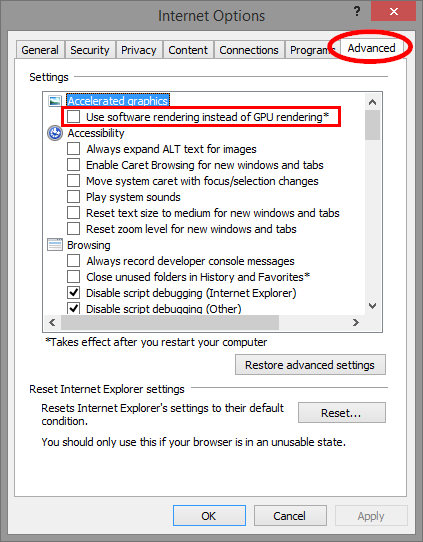
Дополнения часто могут влиять на производительность браузера. Лучший способ определить, так ли это, — временно отключить их. К сожалению, переход к управлению надстройками и их отключению означает, что вы должны вернуться и вручную включить их, поскольку некоторые из них уже будут отключены. Это было бы очень много времени.
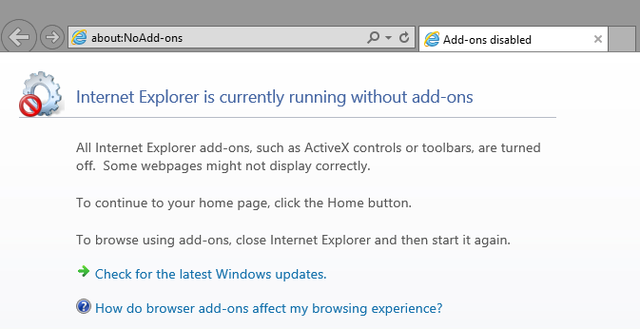
Есть лучший способ. Откройте окно «Выполнить» (Windows Key + R) и введите iexplore.exe -extoff и нажмите Enter (на удивление, этот метод не был найден на странице устранения неполадок IE в Microsoft).
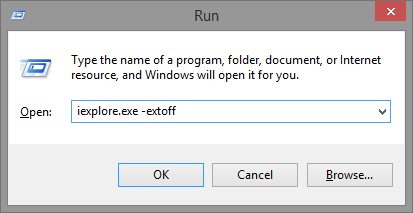
Если ничего не помогает, вы можете выполнить полный сброс Internet Explorer, упомянутый ранее в разделе «Ошибка 404». Как указывалось ранее, это вернет его в исходное состояние, в котором он был впервые установлен на вашем компьютере. Было бы неплохо сделать резервную копию ваших закладок и любых сохраненных паролей / веб-форм, которые у вас есть.
5. Показать проблемы
Если веб-сайт не выглядит так, как вы ожидаете, например, он выглядит пустым, изображения не отображаются, поврежденный или перемешанный текст или неуместные меню, могут возникнуть некоторые проблемы совместимости между IE и веб-сайтом. Быстрое решение может быть добавление этого сайта в список просмотра совместимости. В Internet Explorer нажмите кнопку «шестеренка» в меню «Инструменты», а затем — «Настройки совместимости». Сайт, на котором вы сейчас находитесь, будет автоматически отображаться в текстовом поле, поэтому все, что вам нужно сделать, — это нажать кнопку «Добавить» и закрыть окно.
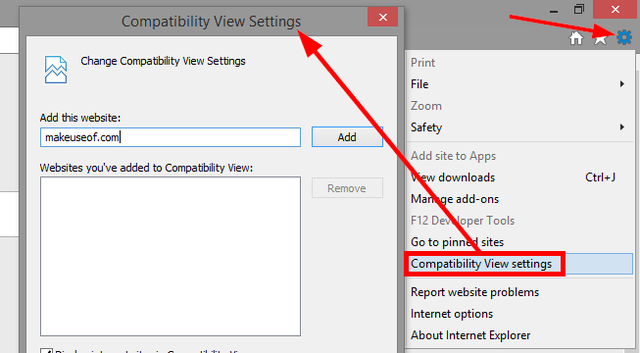
Если у вас все еще есть проблемы, вы можете также попробовать отключить аппаратное ускорение, упомянутое в предыдущем разделе.
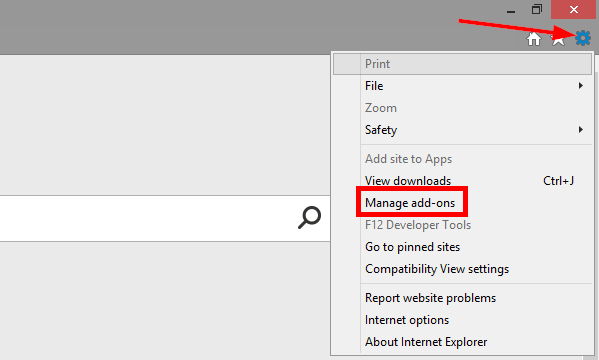
Вы ранее включали отслеживание защиты для этого сайта? Хотя в этом есть свои преимущества, это также может повлиять на содержание. Чтобы отключить защиту от слежения, нажмите кнопку «Инструменты» и выберите «Управление надстройками». Защита от слежения — последняя опция в левом столбце под названием «Типы надстроек». Затем щелкните правой кнопкой мыши по списку и выберите «Отключить».
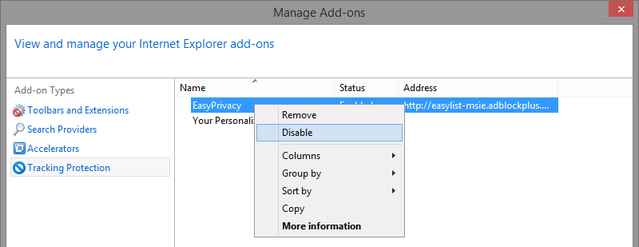
Вы также можете попробовать очистить кеш браузера, иначе называемый временными интернет-файлами. Обратите внимание, что это также удалит ваш список совместимости. Нажмите на значок «шестеренка», затем выберите «Свойства обозревателя». На вкладке «Общие» в разделе «История просмотров» нажмите «Удалить». Установите флажок Временные файлы Интернета и файлы веб-сайта и нажмите Удалить.
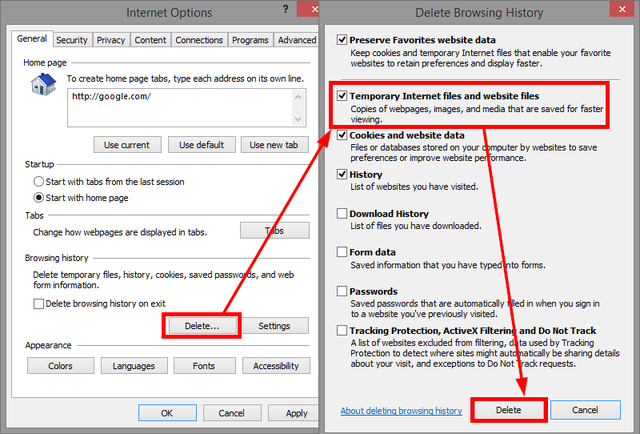
6. Видео не воспроизводятся
Для видео, которое вы пытаетесь воспроизвести, может потребоваться дополнение, которого нет в вашем браузере. Если у вас возникли проблемы с воспроизведением видео в приложении Internet Explorer (то, что Microsoft называет Immersive Browser), вы можете попробовать просмотреть видео в настольном браузере, нажав кнопку «гаечный ключ» на инструментах страницы в правом нижнем углу и нажав кнопку «Просмотреть в». рабочий стол.
Если вы уже используете браузер настольного компьютера, сначала убедитесь, что вы не просматриваете веб-сайт с помощью просмотра InPrivate, поскольку он может блокировать информацию или надстройки, необходимые для воспроизведения видео.
Просмотр веб-сайта в режиме совместимости также может исправить проблему. Этот метод был рассмотрен ранее в разделе «Проблемы с отображением» данной статьи.
7. Не вижу никаких картинок
Вы можете попробовать все ранее упомянутые решения для этой проблемы, такие как представление совместимости, отключение защиты от отслеживания и очистка временных файлов Интернета, но сначала убедитесь, что Internet Explorer настроен для показа изображений. Такие простые исправления, как это, заставляют нас ломать голову, как мы не думали об этом раньше … и как это вообще не проверялось.
Перейдите в меню «Инструменты», выберите «Свойства обозревателя», вкладку «Дополнительно» и прокрутите вниз до «Мультимедиа». Убедитесь, что флажок (последний), который говорит Показать картинки, установлен.
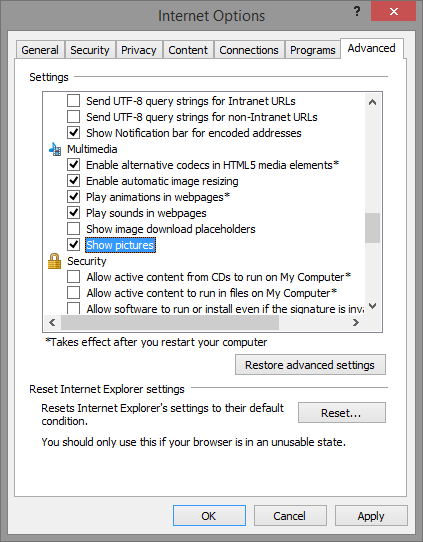
Если этот флажок установлен, вы можете сбросить настройки безопасности Internet Explorer. В окне «Свойства обозревателя» перейдите на вкладку «Безопасность» и нажмите «Уровень по умолчанию». Обратите внимание, что эта кнопка будет недоступна, если установлен флажок «Включить защищенный режим». Снимите флажок, нажмите Уровень по умолчанию и перезагрузите компьютер.
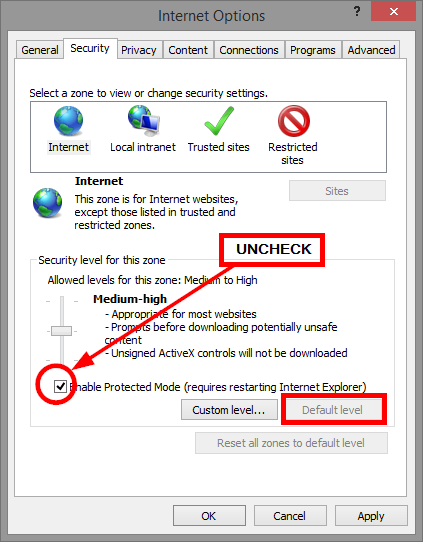
В последнем случае, если ни одна из этих работ не сбрасывает IE до его настроек по умолчанию, ранее упомянутых в разделе «Ошибка 404» выше.
Внесите свой вклад в советы Internet Explorer
Конечно, всегда есть проблемы с технологиями, и мы не можем охватить все из них в одной статье, хотя мы постарались обеспечить быстрое решение общих проблем, с которыми сталкиваются пользователи IE.
Что вы сделали, чтобы Internet Explorer работал на вас?
? У вас были проблемы, которые вы обнаружили, были распространены среди пользователей IE? Какое решение вы обнаружили, чтобы исправить это? Поделитесь своими мыслями в комментариях ниже.