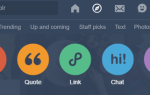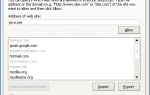Что если бы вы могли выполнять большую часть цифровой работы без Интернета? У меня есть решение для вас. Переведите ваш браузер в автономный режим.
Я устал от ненадежного доступа в Интернет, когда я был вдали от колыбели моей домашней сети. Я был против использования публичного Wi-Fi
, Карты данных и модем
были в порядке в кризис, но не полностью удовлетворяющие. Это не оставляло мне большого выбора, кроме как планировать свой день вокруг моего использования Интернета, или, скорее, приличной доступности Wi-Fi.
Однажды я решил перевести свои задачи и данные в автономный режим всеми возможными способами. Конечно, я мог бы выбрать настольные приложения вместо расширений браузера. Но с нетбуком с низким ресурсом я хотел избежать установки большего количества настольных программ. Кроме того, мне понравилось использовать мой браузер в качестве основного рабочего пространства.
Вот три важные задачи, которые я настроил для автономного доступа в своем браузере Firefox, и вы тоже можете.
Просеять через исследования
Знаете ли вы, что вы можете отключить Википедию от сети?
? Есть много способов сделать важную веб-информацию доступной для автономного использования. Самый простой способ — это посещать соответствующие веб-страницы, когда вы онлайн. Это создает кэшированную копию этих страниц. Затем вы можете получить к ним доступ после активации автономного режима Firefox, нажав Файл> Работа в автономном режиме.
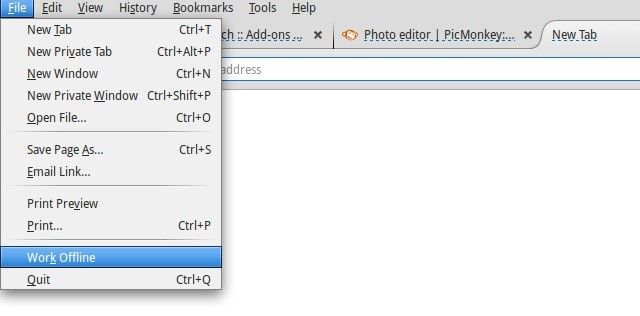
Если вы собираетесь часто использовать автономный режим, вам понадобится быстрый способ переключения между автономным и онлайн-режимами. Почему бы не установить кнопку панели инструментов «Работа в автономном режиме», чтобы сделать это?
Файл> Сохранить страницу как это еще один способ сохранить веб-страницы в полном объеме. Следующим лучшим способом является использование службы чтения-позже, которая поставляется с автономным доступом. Pocket кажется наиболее очевидным выбором, особенно сейчас, когда он интегрирован в Firefox. Плохая новость заключается в том, что Pocket не работает в автономном режиме в Firefox. Но такие приложения, как Instapaper и Readkit, делают. Используйте их для закладки соответствующих страниц и сделать их доступными в автономном режиме.
Читатели каналов, такие как Feedly, также имеют функцию «сохранить на потом» для загрузки статей для чтения в автономном режиме. Scrapbook [больше не доступен] является еще одним отличным дополнением для создания автономных архивов веб-сайтов, веб-страниц и веб-вырезок.
Вот жемчужина для кодеров. Приложение Firefox DevDocs позволяет искать и читать различные документы API в автономном режиме. Но сначала вам нужно включить предпочитаемую документацию и установить ее из автономного раздела приложения.
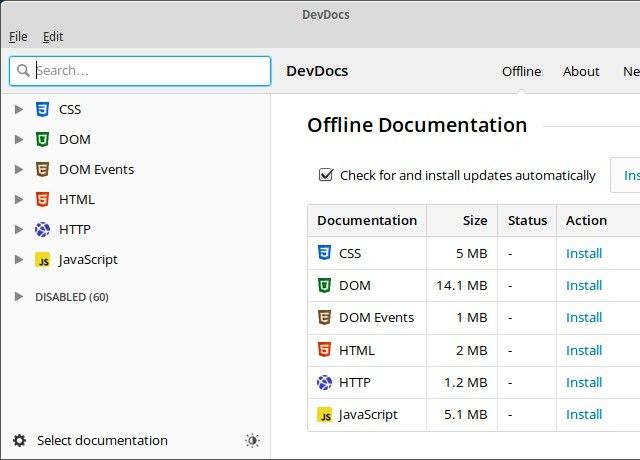
Хотите увеличить дисковое пространство, выделенное для кэшированного веб-контента? Вы можете сделать это из Правка> Настройки> Дополнительно> Сеть.
Создание заметок и сообщений в блоге
Если вы хотите записать несколько случайных идей, создать список дел или написать свой следующий пост в блоге, Litewrite и Writer — это несколько классных приложений, доступных вам. Вам не нужно настраивать какие-либо настройки, чтобы любое приложение работало в автономном режиме. Обратите внимание, что Writer может не работать в автономном режиме, если вы не обновили свой браузер до последней версии. Кроме того, некоторые из его функций (например, экспорт) не работают без подключения к Интернету.
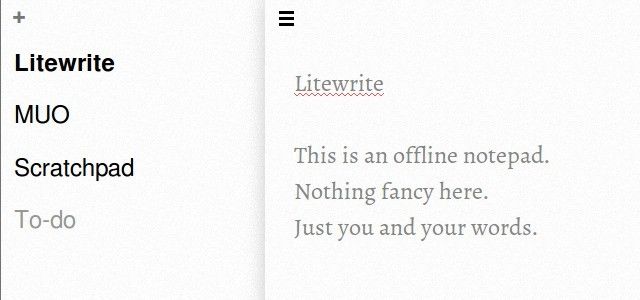
Хотите полнофункциональное приложение? Попробуйте популярный редактор Markdown StackEdit. Он предлагает поддержку в автономном режиме, а также приложение Firefox. В некоторых офисных пакетах также имеется функция полного или частичного автономного доступа. Zoho предлагает эту опцию для своего сервиса Writer.
Слово предостережения здесь. Если вы используете общедоступный компьютер, лучше не загружать конфиденциальный контент для автономного использования. Он будет доступен для других людей, использующих этот компьютер.
Кроме того, мы рекомендуем тестировать автономные функции и синхронизировать функции в приложении, прежде чем использовать его, чтобы набирать текстовую стену, когда вы отключены от Интернета. В противном случае вы можете потерять свои заметки из-за неисправной функциональности.
Чтение электронной почты
Firefox не имеет надстройки, такой как потрясающее расширение Chrome Gmail Offline. Так что я немного обманываю здесь — использую Thunderbird вместо Firefox. Загрузите всю свою почту Gmail в один файл MBOX через Google Takeout. Затем следуйте инструкциям в руководстве Криса, чтобы импортировать вашу почту в Thunderbird
, Теперь вы можете читать ваши письма в автономном режиме.
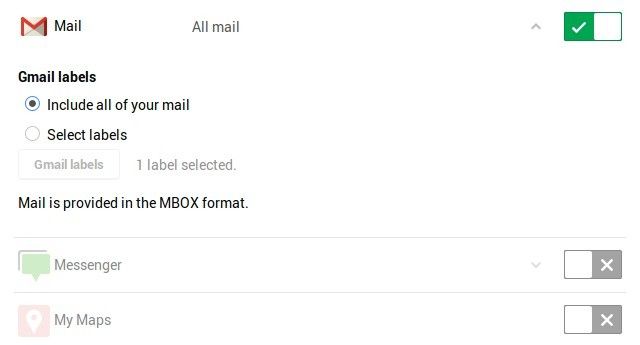
Как и Firefox, Thunderbird также имеет автономный режим. Активируйте его, нажав на Файл> Не в сети> Работать в автономном режиме. Thunderbird сохраняет все созданные вами сообщения в автономном режиме на отправл папка. Он предлагает вам отправить эти сообщения, как только вы вернетесь в сеть.
Пользователи Chrome, радуйтесь!
Если вы используете Chrome, у вас есть более широкий и лучший выбор приложений и расширений для настройки Chrome для работы без доступа в Интернет. Например, вы можете:
- Редактируйте изображения с помощью Pixlr Touch Up
- Редактирование документов, листов и слайдов с помощью Office Editing для документов, листов Слайды
- Создание блок-схем и диаграмм с Gliffy
- Создавайте карты разума с MindMup Desktop
- Редактировать код с помощью Zed Code Editor
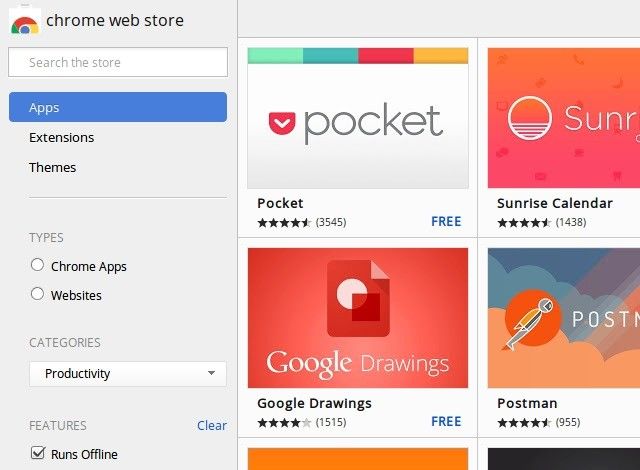
Конечно, вам не нужно выбирать между Chrome и Firefox. Установка обоих позволит вам лучше работать в автономном режиме.
Это временное решение
Вам нужно будет выходить в интернет примерно раз в день, чтобы получать обновления своих сетевых учетных записей и синхронизировать изменения, сделанные вами в автономном режиме. Но приятно знать, что вы все еще можете обойтись, пока у вас не будет подключения к Интернету. Однако в этом подходе есть несколько недостатков:
- Вам придется оставить на потом тяжелые работы по проектированию и разработке или использовать настольные приложения.
- В зависимости от браузера, который вы используете, вы можете не найти хорошие / предпочтительные офлайн-инструменты для некоторых ваших задач.
- Надстройки веб-архивирования могут не работать с определенным контентом, например с видео или страницами, требующими входа в систему.
Несмотря на эти недостатки, эта стратегия может работать довольно хорошо. Вы найдете, что это значительно сэкономит время, если вы всегда находитесь в пути и не можете гарантировать доступ в Интернет, когда вам это нужно.
Почему плохой Wi-Fi случается с хорошими людьми
— Кларисса Толан (@C_Tolan) 27 июня 2015 г.
Какой у вас подход к производительности браузера?
Михир сделал Omnibar потрясающим
, Джоэл сделал управление закладками
легко. Джастин сделал макияж Firefox
,
У всех нас есть свои стратегии, чтобы максимально эффективно использовать инструменты, которые мы используем. И это тоже хорошо. Это заставляет нас придумывать необычные решения, чтобы сгладить изгибы в нашем рабочем процессе.
Нет такой вещи как 100% -ая эффективность. Это для роботов. Нам лучше сосредоточиться на том, как мы можем работать лучше, чтобы мы могли получить столь необходимое время от наших компьютеров
,
Возьми это в автономном режиме. Это моя мантра для того, чтобы сделать мой браузер более продуктивным. Что твое? Какая тактика изменила твою работу? Да ладно, давай теперь немного подскажем.