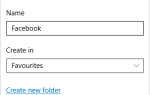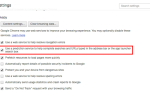Уведомления могут быть чрезвычайно полезны — убедитесь, что вы никогда не пропустите электронное письмо, сообщение или напоминание. С другой стороны, очень немногие люди сталкиваются с проблемой правильной настройки уведомлений своих интеллектуальных устройств. Это означает, что важные вещи утопают в море рекламы и неважных обновлений Pinterest.
Раньше ноутбуки были защищены от этой проблемы, но ситуация начинает меняться. Microsoft представила (известный) универсальный центр уведомлений с выпуском Windows 10
и теперь Google получает свои Chromebook на борт.
Здесь мы рассмотрим, как эффективно управлять уведомлениями Chromebook.
Отключить уведомления полностью
Иногда вам нужно отключить все уведомления. Возможно, потому что вы пытаетесь сконцентрироваться на важном рабочем проекте, возможно, потому что вы просто хотите расслабиться с YouTube
и забудьте о внешнем мире, или, возможно, потому, что вы пытаетесь избежать того, чтобы Google Now сообщал вам счет в спортивной игре, которую вы записали для просмотра позже.
К счастью, Google позволил легко отключить все уведомления.
Просто перейдите к окно уведомлений в правом нижнем углу экрана и нажмите на него. Вам будут представлены все ваши уведомления, которые еще не были очищены.
Ниже списка уведомлений вы увидите три иконки. Один из них выглядит как винтик, один из них состоит из трех горизонтальных линий, а один из них представляет собой изображение колокола с диагональной линией через него.
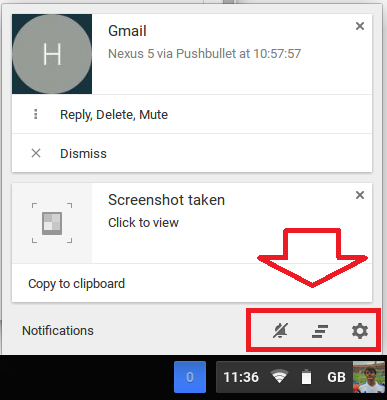
Нажмите на звонок и вы увидите, что он станет оранжевым. Это оно! Теперь вы будете свободны от уведомлений, пока не включите их снова (что можно сделать, снова щелкнув по колокольчику и превратив его в серый).
(Подсказка — вы увидите окно уведомлений только в том случае, если у вас есть доступные или непрочитанные уведомления. Если вы очистили все существующие уведомления, нажав на три горизонтальные линии, вы можете легко создать новое, сделав снимок экрана (удерживая клавишу CTRL и F5 / CTRL и кнопка Windows)).
Управление индивидуальными уведомлениями приложений
Некоторые приложения будут приставать к вам больше, чем другие. Точно так же уведомления некоторых приложений важнее других. Вы всегда хотите удостовериться, что вас уведомили о новых электронных письмах, но вы знаете, что текстовый редактор Chromebook
обновил до последней версии менее важно.
К счастью, Chromebook предоставляет простой способ отделить жизненно важные вещи от мусора.
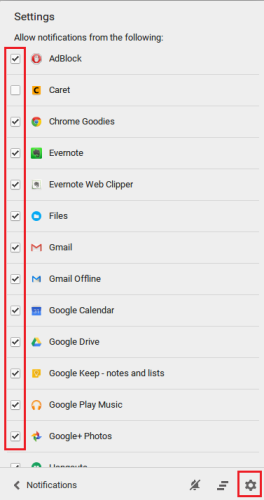
Еще раз, вам нужно будет направиться к окно уведомлений в нижнем правом углу. Следуйте нашему совету выше, если вы его не видите.
Вместо того, чтобы нажимать на звонок, на этот раз вам нужно нажмите на значок винтика. Это позволит вам получить доступ к настройкам Центра уведомлений.
Появится список всех приложений, установленных на вашем устройстве. Чтобы предотвратить отправку обновлений определенным приложением, просто снимите флажок рядом с ним.
Имейте в виду, что некоторые приложения стоит оставить включенными, учитывая, как часто они приставают к вам.
Управление уведомлениями на сайте
В Chrome 42 Google наконец-то представил уведомления веб-сайтов в браузере Chrome и, соответственно, в Chromebook. Это было частью того же обновления, которое позволило интегрировать Dropbox и OneDrive в ваше приложение «Файлы».
и принес обновления Google Now и уведомления о погоде на панель запуска приложений.
На практике новая функция позволяет любому веб-сайту отправлять вам уведомления прямо на ваш рабочий стол, даже если браузер Chrome в это время не работает. Уведомления не включаются автоматически — при первом посещении сайта, который их поддерживает, вы получите экранное сообщение с вопросом о том, хотите ли вы включить их.
Лидировали такие сайты, как eBay, Facebook и Pinterest, но теперь каждый день появляются новые сайты. Это может быстро стать подавляющим.
В Chromebook ими можно управлять через настройки браузера в настоящее время, хотя в различных отчетах предполагается, что они могут измениться в будущих сборках. Откройте браузер Chrome и нажмите на три горизонтальные линии в правом верхнем углу. Затем нажмите Настройки> Показать дополнительные настройки> Настройки контента> Уведомления.
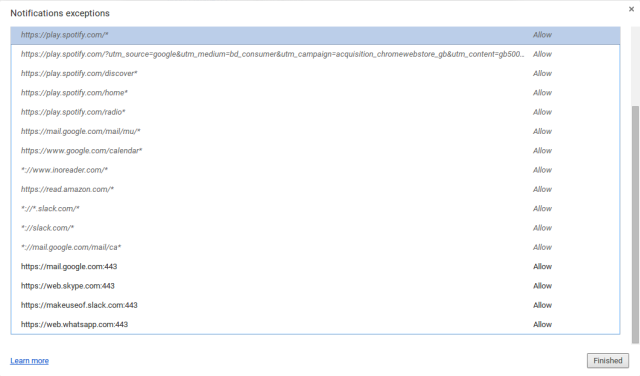
Оказавшись там, вы можете либо разрешить всем сайтам показывать вам свои уведомления, либо заблокировать их показ на всех сайтах, либо управлять ими вручную.
Другие варианты уведомлений
Эти новые изменения отражают явное стремление Google объединить возможности Android и Chromebook. Тем не менее, вы все равно можете отключить все уведомления Google и использовать вместо этого собственное стороннее приложение.
Мы рассмотрели некоторые из альтернатив
очень подробно в прошлом. Двумя лучшими считаются Pushbullet и AirDroid.
Оба они будут делиться уведомлениями вашего Android напрямую с вашим Chromebook (и любым другим ПК), а также предлагать множество других функций, таких как обмен файлами и чат.
Вам нравится новая настройка Chromebook?
Что вы думаете о новом центре уведомлений Chromebook? Вам это нравится? Считаете ли вы это полезным или просто оставляете все отключенным все время?
Мы хотели бы услышать от вас. Дайте нам знать ваши мысли и отзывы в комментариях ниже.