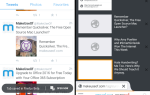Microsoft Edge может выглядеть «современным», но на самом деле он все еще имеет много тех же функций и функций
как его более давние конкуренты.
Одной из таких функций является возможность очистить всю историю посещенных страниц и вернуть браузер в «чистое» состояние.
Но насколько легко выполнить эти задачи в последнем предложении Microsoft? Мы проведем вас через это, шаг за шагом.
Как очистить историю вашего браузера
Есть много причин, по которым вы можете или должны сбросить историю онлайн, например, сохранение конфиденциальности
от посторонних глаз, если вы собираетесь продавать свой компьютер
или если у вас возникла программная неисправность.
Как и в большинстве других браузеров, вы можете очистить всю историю или просто стереть некоторые ее аспекты. Edge предоставляет два метода для этого.
Способ первый — меню настроек
Доступ к различным настройкам браузеров можно получить, нажав на три точки в верхнем правом углу окна вашего браузера.
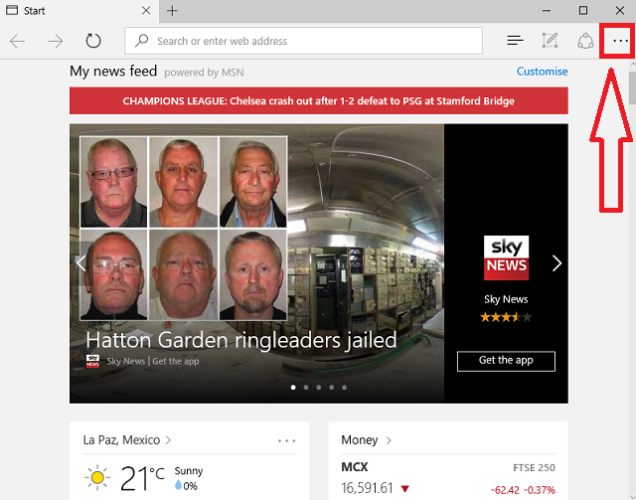
Нажмите на настройки из всплывающего меню.
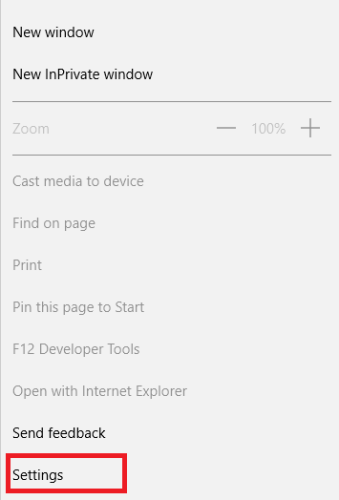
Затем вам будет представлен список опций, которые позволят вам настроить браузер в соответствии с вашими предпочтениями. Прокрутите вниз, пока не достигнете Очистить данные просмотра, затем нажмите на Выберите, что очистить.
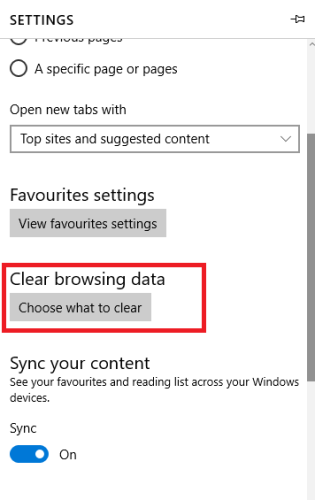
Теперь вам будет показан список различных областей, которые можно стереть. Они включают в себя историю посещенных страниц, ваши пароли, ваши кэшированные данные и ваши данные для загрузки — среди прочего.
Установите флажки рядом с данными, которые вы хотите удалить, затем нажмите Очистить.
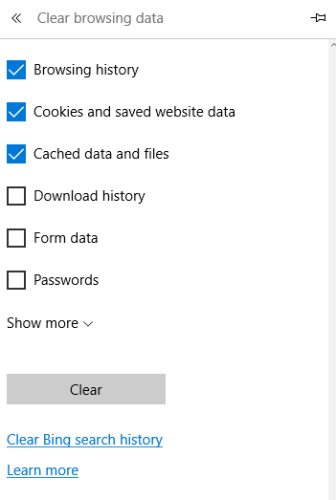
Вот и все, ваша история теперь … история. Помните, однако, что как только вы снова начнете использовать Edge, новые данные начнут накапливаться.
(Примечание. Также можно удалить историю поиска Bing из этого же меню, просто щелкнув опцию ниже «Очистить»).
Способ второй — вкладка «История»
Это, возможно, более быстрый способ удаления вашей истории.
Если вы не заметили, у Edge есть три значка рядом с кнопкой настроек. Они представляют функцию общего доступа, функцию аннотации и «концентратор». Вам понадобится кнопка Hub; это самый дальний левый из трех и состоит из трех горизонтальных линий.
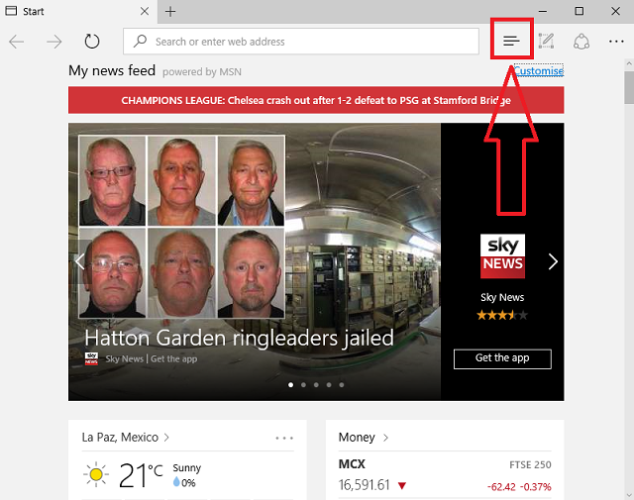
Нажмите здесь. Первое, что вы увидите, это список ваших любимых, но в верхней части панели вы увидите четыре кнопки.
Третий слева — это Вкладка История — это тот, который выглядит как часы.
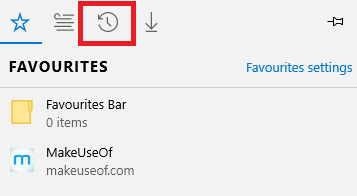
Выберите его, и вы получите полную историю ваших данных о просмотре. В верхнем правом углу панели вы увидите ссылку под названием Очистить всю историю.
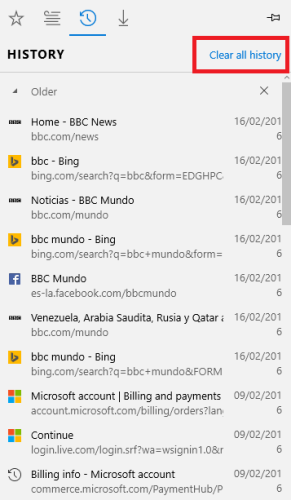
После того, как вы щелкнете по нему, вы попадете на тот же экран, что и при использовании первого метода. Опять же, просто установите нужные флажки и выберите Очистить.
Как полностью сбросить настройки браузера
В более экстремальном случае вам может потребоваться полностью сбросить браузер до его заводского состояния. Это ядерная опция — она удалит все ваши пользовательские данные, историю и связанные настройки. Обычно это необходимо, только если ваш браузер сталкивается с проблемами более серьезного характера.
Еще раз, это более чем один способ выполнения желаемой задачи. Давайте взглянем.
Способ первый — меню настроек
Пошаговое руководство для этого метода аналогично использованию меню настроек, чтобы очистить историю просмотров до определенного момента.
Нажмите на три горизонтальные точки, затем идите к Настройки> Очистить данные просмотра> Выберите, что очистить.
На этот раз, однако, вместо выбора Очистить, вам нужно выбрать Показать больше.
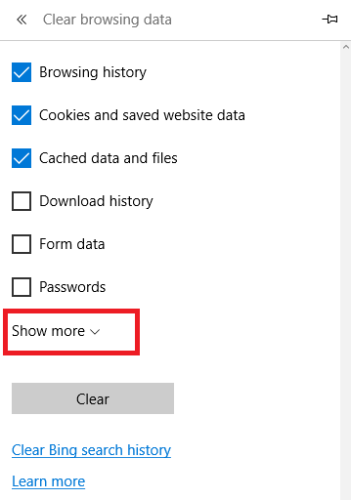
Теперь вам будет предоставлен способ удаления данных, касающихся лицензий на мультимедиа, всплывающих окон, разрешений местоположения и т. Д.
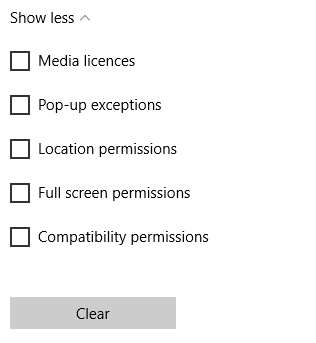
Чтобы полностью сбросить данные, отметьте каждый флажок в списке и выберите Очистить.
Способ второй — проверка системных файлов
Если это не решило вашу проблему, возможно, у вас поврежденный файл в другом месте вашей системы. Поскольку Edge является основным компонентом Windows 10 (а не отдельным приложением), поврежденный, казалось бы, незначительный поврежденный файл может привести к серьезным последствиям.
Для проверки поврежденных файлов вы можете использовать встроенную проверку системных файлов
, Чтобы запустить его, вам нужно запустить командную строку от имени администратора.
Во-первых, щелкните правой кнопкой мыши на Стартовое меню и выбрать Командная строка (администратор).
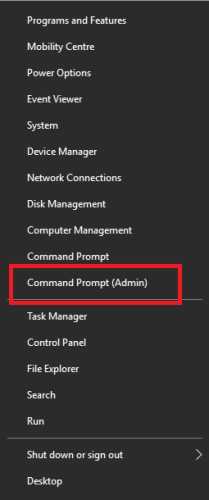
Далее введите SFC / SCANNOW и ударил Войти.
Сканер запустится. В соответствии с предупреждением на экране, само сканирование может занять довольно много времени, хотя в то же время может продолжать использовать ваш компьютер.
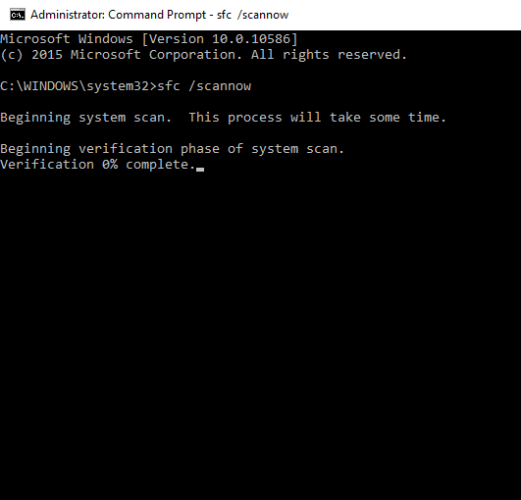
Windows автоматически найдет и исправит все проблемы в вашей системе. По завершении вернитесь в Edge и посмотрите, решена ли ваша проблема.
Метод третий — PowerShell
Третий и последний шаг — использование PowerShell. Для тех, кто не знает, PowerShell — это основная задача автоматизации Windows
и структура управления конфигурацией.
Это очень мощный инструмент
это может вызвать серьезные проблемы с вашей системой при неправильном использовании. Имея это в виду, убедитесь, что вы создали полную резервную копию
и точка восстановления системы, прежде чем продолжить.
Первый шаг для удаления локальных данных приложения Edge.
Голова к C: \ Users \ [USERNAME] \ AppData \ Local \ Packages \ Microsoft.MicrosoftEdge_8wekyb3d8bbwe и удалите все внутри него (замените [ИМЯ ПОЛЬЗОВАТЕЛЯ] своим именем пользователя).
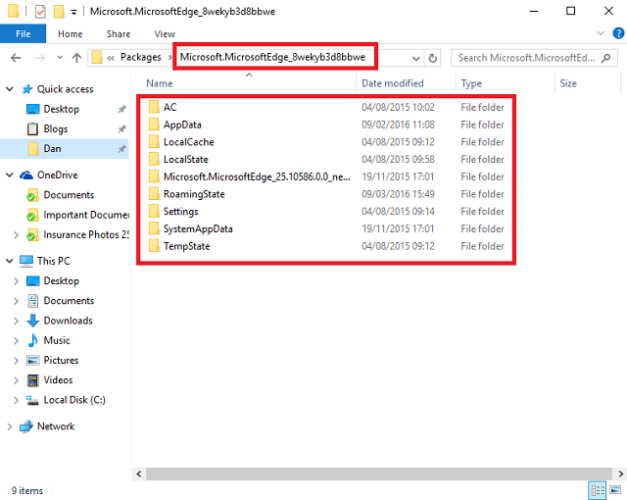
Затем запустите PowerShell, перейдя в Пуск> Все приложения> Windows PowerShell. Щелкните правой кнопкой мыши на Windows PowerShell и выбрать Запустить от имени администратора.
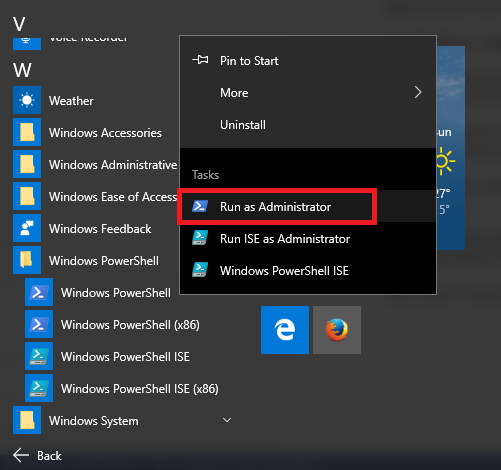
Теперь скопируйте и вставьте следующую команду в программу и нажмите Войти:
Get-AppXPackage -AllUsers -Имя Microsoft.MicrosoftEdge | Foreach {Add-AppxPackage -DisableDevelopmentMode -Register «$ ($ _. InstallLocation) \ AppXManifest.xml» -Verbose}
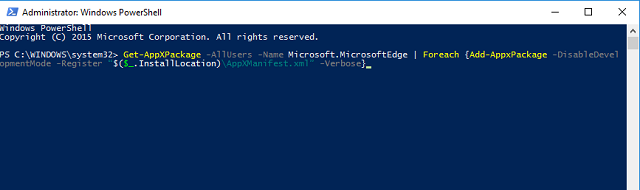
Вот и все — PowerShell запустит команду и в случае успеха выдаст вам сообщение на экране.
В следующий раз, когда вы запустите Edge, он будет «как новый» — все ваши пользовательские данные и настройки будут удалены, и вы проведете процесс настройки браузера.
Эти методы сработали для вас?
Microsoft Edge все еще находится на раннем этапе своего жизненного цикла, но уже демонстрирует замечательные признаки прогресса
,
Однако, как и в любой компьютерной программе, все может пойти не так. Если дела пойдут не так, как сейчас Надеемся, что в вашем распоряжении инструменты для их исправления.
С какими проблемами вы столкнулись при использовании нового браузера Microsoft? Эти методы работали для вас? Как всегда, мы хотели бы услышать от вас. Вы можете связаться через поле для комментариев ниже.