Насколько полезен компьютер в наше время, когда он отключен от Интернета? Если вы не используете специализированную профессиональную программу, для большинства ваших повседневных задач потребуется подключение.
К сожалению, подключение к Интернету иногда может быть неуловимым. Например, если вы в поезде, в отеле с плохим Wi-Fi или у вас нет домашнего подключения, то единственная точка доступа в Интернет, которую вы можете иметь, — это телефон или планшет.
Можно использовать соединение со своего телефона или планшета для подключения к другим устройствам, но до сих пор это не всегда было отличным решением.
Проблемы с привязкой
В случае, если вы незнакомы, модем означает использование вашего мобильного телефона
, планшет или другое подключенное к Интернету устройство в качестве модема для другого устройства. Он обеспечит доступ к Интернету в ситуациях, когда он недоступен, что позволяет эффективно работать и работать с тем же уровнем эффективности, что и в домашней сети Wi-Fi.
Однако есть некоторые явные недостатки.
Во-первых, привязывание телефона разрядит его аккумулятор
намного быстрее, чем обычное использование, особенно если вы используете соединение Bluetooth для соединения двух устройств. Если вы путешествуете и находитесь вдали от источника питания, это может быстро стать проблемой. Обходной путь — использовать USB-кабель для привязки.
Во-вторых, вы можете потерять некоторые услуги на своем телефоне, пока он привязан. В-третьих, вы увидите очень медленные скорости, особенно если вы находитесь в месте без мобильной широкополосной связи.
Самая большая проблема — использование данных.
Если вы хотите передавать потоковое видео или загружать и загружать видео в тяжелых условиях, об этом не может быть и речи; до того, как вы начнете моргать, вы обнаружите, что на вашем мобильном плане заканчиваются данные. Даже просто просматривая веб-страницы, вы съедаете данные гораздо быстрее, чем на мобильном, просто потому, что загружается больше контента.
Сохранить данные с расширением Google
После релиза Google стал первой браузерной компанией со времен Opera
в 2009 году, чтобы попытаться сделать серьезную попытку решить проблему сжатия данных на ПК.
Традиционно это не было большой проблемой — ПК всегда были подключены к сетям Wi-Fi или Ethernet и, следовательно, использование полосы пропускания не было проблемой. Рост популярности модема меняет это.
Расширение, которое называется Data Saver, все еще находится в стадии бета-тестирования, но доступно в Интернет-магазине Chrome.
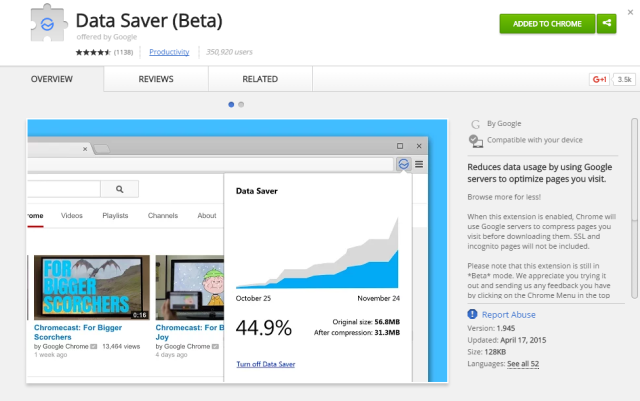
Как только вы установите его, рядом с омнибоксом в вашем браузере Chrome появится новый значок. Нажав на нее, вы сможете отключить заставку и просмотреть объем сохраненных данных.
Если вас интересует более подробный отзыв о том, сколько данных вы сохранили, вы можете ввести Хром: нетто-Внутренность # пропускных в адресной строке. Вы попадете на страницу, на которой отображается ваша последняя активность, а также в режиме реального времени отображается общее использование полосы пропускания с включенной функцией сохранения данных.
Поскольку он все еще находится в бета-версии, вы должны быть готовы к непредвиденным случайным действиям, но мой опыт (и опыт других комментаторов в магазине) был почти полностью положительным.
Другие советы по сохранению данных
Есть некоторые другие меры, которые вы можете предпринять, чтобы помочь сохранить данные
когда ты привязываешься.
Например, вы должны установить соединение с «измерением». Это предотвратит загрузку Windows любых некритических обновлений, предотвратит синхронизацию вашего компьютера со службами облачного хранилища и запретит приложениям Магазина Windows выполнять фоновые процессы, использующие данные.
Чтобы включить дозированные подключения в Windows 10, щелкните значок Wi-Fi на панели задач и выберите Сетевые настройки. Затем нажмите на Расширенные настройки и включи Установить как дозированное соединение.
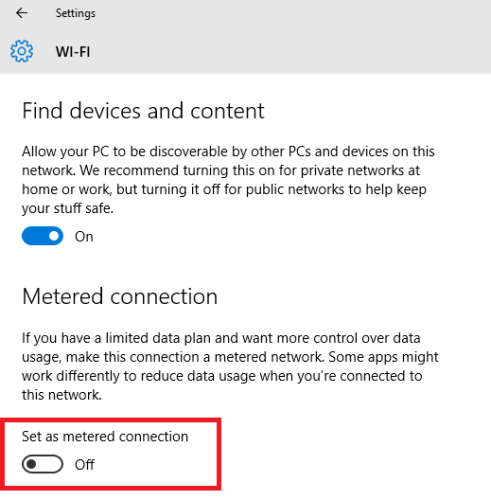
Вы также можете отключить изображения и автоматически воспроизводимые видео в вашем браузере.
Если вы используете Chrome, откройте меню в верхнем правом углу, а затем Настройки> Показать дополнительные настройки> Конфиденциальность> Настройки контента> Изображения. Когда-то нажмите на Не показывать изображения.
Чтобы сделать то же самое для видео, перейдите на Настройки> Показать дополнительные настройки> Конфиденциальность> Настройки контента> Плагины> Нажмите для воспроизведения. Это означает, что все Flash-видео будут загружаться в виде серой рамки с фрагментом пазла посередине. Чтобы воспроизвести видео, просто нажмите на поле.
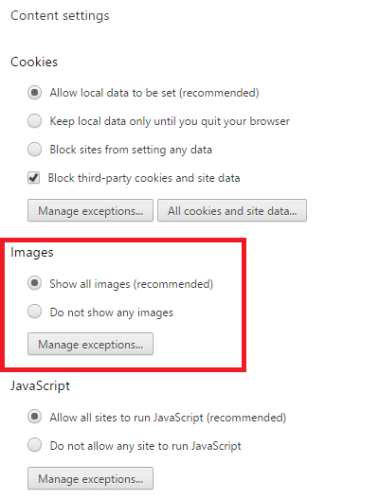
Chromebooks
Выпуск расширения Google, возможно, обусловлен ростом Chromebook.
Дискуссия об их полезности продолжается, и хотя, безусловно, верно, что сфера их автономных возможностей
значительно вырос за последние 18 месяцев, они все еще не предназначены для того, чтобы быть вдали от Интернета в течение длительного периода времени.
Там были некоторые Chromebook, которые включали подключения к данным 4G LTE. Некоторые из этих моделей поставлялись в США вместе с бесплатным тарифом на передачу данных, но T-Mobile и Verizon отказались от сделок с HP и Google соответственно. Это означает, что если вам нужен постоянный онлайн-доступ, вам нужно подписаться на контракт с сотовой сетью — и это не дешево.
Теперь кажется, что Google хочет минимизировать беспокойство людей о погружении в мир операционной системы. Если они смогут сделать мобильную привязь хорошо известной и широко используемой функцией, это в конечном итоге поможет их продажам.
Какие у вас есть советы?
Был ли у вас кошмар, который привел к огромному счету за телефон, или вы обычный пользователь, который не задумывается о подключении ноутбука к телефону или планшету?
Вы пробовали новое расширение Data Saver? Каким был ваш опыт? У вас есть советы, которые вы можете передать другим привязанным новичкам?
Мы будем рады услышать ваши идеи, мысли и отзывы. Вы можете сообщить нам свои комментарии в разделе ниже.





