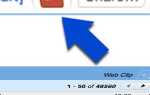Как бы я ни выглядел, в браузере Google Chrome я не смог найти пользовательское окно поиска. Даже в Internet Explorer есть окно поиска, так почему бы не использовать Chrome?
Как бы я ни выглядел, в браузере Google Chrome я не смог найти пользовательское окно поиска. Даже в Internet Explorer есть окно поиска, так почему бы не использовать Chrome?
При разработке браузера Google покончил с отдельным окном поиска, если не с функциональностью. Только в противостоянии с моим собственным невежеством я заново открыл эту функцию.
Вы, вероятно, обнаружили, как можно запустить поиск Google прямо из адресной строки. Используя ключевые слова и несколько минут работы заранее, вы также можете настроить пользовательские поисковые системы. В этой статье мы расскажем, как настроить и использовать эту функцию, а также как изменить настройки по умолчанию и создать систему пользовательского поиска.
Использование ключевых слов для системы пользовательского поиска
Чтобы использовать одну из ваших пользовательских поисковых систем, вы должны предварять запрос специальным ключевым словом. Как назначить это ключевое слово, мы покажем через минуту.
Чтобы проиллюстрировать это, когда я хочу выполнить поиск MakeUseOf, я просто набираю «makeuseof». Использование может быть чрезвычайно разнообразным, и в целом значительно ускорить процесс просмотра. Когда я пишу статью, мне нужно набрать «dict», чтобы получить словарное объяснение. Точно так же вы можете использовать ключевые слова для поиска на YouTube, Flickr, eBay, Craigslist, Facebook, FilesTube, DeviantArt и еще много чего.
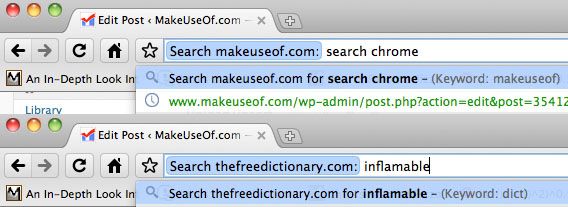
По умолчанию Google Chrome использует домен и расширение сайта в качестве ключевого слова (например, makeuseof.com), но настоятельно рекомендуется придумать свои собственные ключевые слова — вещи, которые легко запомнить и быстро набрать, такие как «dict», «goog», ‘yout’, ‘subs’ и так далее. В конце концов, все сводится к предпочтениям и простоте использования.
Добавление системы пользовательского поиска
Теперь вы знакомы с этой идеей, вот как добавить пользовательскую поисковую систему. Приведенные ниже инструкции должны работать как на Mac, так и на Windows.
Самый простой способ открыть окно настроек поиска — щелкнуть правой кнопкой мыши (Mac: ctrl + click) в адресной строке и выбрать «Редактировать поисковые системы». В качестве альтернативы вы также можете перейти в «Настройки» -> «Поиск по умолчанию: Управление».
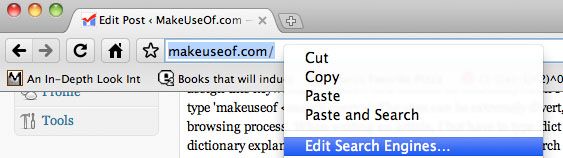
Должна появиться панель настроек, аналогичная приведенной ниже. Вы заметите (к вашему большому удивлению?), Что множество различных поисковых систем уже добавлено. Это связано с тем, что Chrome автоматически добавляет поисковые системы в список после поиска с сайта. Большинство из тех, которые вы хотите добавить, вероятно, уже есть, но вам нужно изменить ключевое слово.
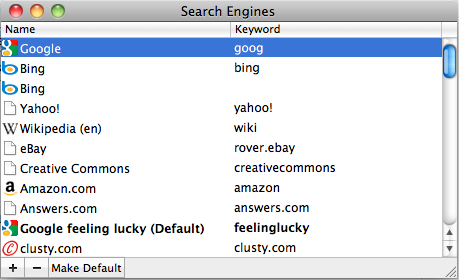
В противном случае довольно просто добавить поисковик вручную. Вам просто нужно указать имя, ключевое слово и URL. Не просто URL сайта, ум. Вам нужно показать Chrome, куда вставить строку поиска.
Чтобы найти правильный URL, просто запустите поиск на сайте и посмотрите на адресную строку. Вам нужно заменить собственный поисковый запрос на% s, чтобы создать поисковый URL для Chrome. Возможно, даже проще, вы сможете найти «% s» на сайте и просто скопировать весь URL.
Изменение ключевого слова (или любого другого параметра) впоследствии так же просто, как двойной щелчок в поисковой системе.
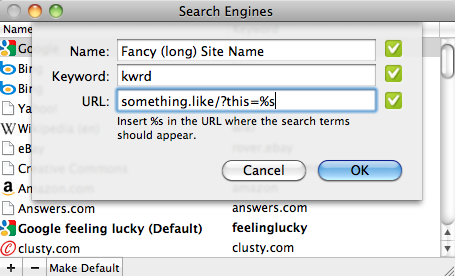
Чтобы создать новую поисковую систему по умолчанию, просто выберите одну из списка и нажмите «Сделать по умолчанию» в правом нижнем углу. Если вам нужен Firefox-подобный опыт поиска, вы можете создать собственный поисковый запрос и сделать его по умолчанию. Это так просто.
У вас есть другие советы по повышению производительности Chrome? Дайте нам знать об этом в комментариях!


![Ant Video Downloader: Dead Easy инструмент для загрузки онлайн-видео [Firefox, IE]](https://helpexe.ru/wp-content/cache/thumb/72/d2781bf1970fc72_150x95.png)