Хотите улучшить работу с Chromebook с помощью простых настроек и ярлыков? Существует множество скрытых экономящих время и малоизвестных приемов, позволяющих улучшить и упростить повседневное использование вашего устройства. Читай дальше, чтобы узнать больше.
Полезные сочетания клавиш
Знаете ли вы, что Chromebook позволяет создавать сочетания клавиш практически для чего угодно? Хотя существует несколько отличных приложений для переназначения клавиатуры Windows
Chromebook Shortcut Manager — это расширение Chrome, доступное через Интернет-магазин [недоступно больше], которое позволяет быстро и легко назначать сочетания клавиш практически для любого процесса в Chromebook. Вы можете переназначить стандартные сочетания клавиш, создать новые сочетания клавиш и назначить любое действие JavaScript горячей клавише.
Один из немногих используемых, но очень полезных ярлыков по умолчанию — Active Launcher. У многих из вас наиболее часто используемые приложения будут закреплены на полке в нижней части экрана. Что вы можете не осознавать, так это то, что нажав Alt + (от 1 до 8), вы можете быстро запустить приложение в соответствующем месте на полке (Alt + 9 запускает последнее использованное приложение). На практике это означает, что вы можете печатать в Google Docs с открытым окном браузера в фоновом режиме и легко переключаться между ними, не нарушая ритм.
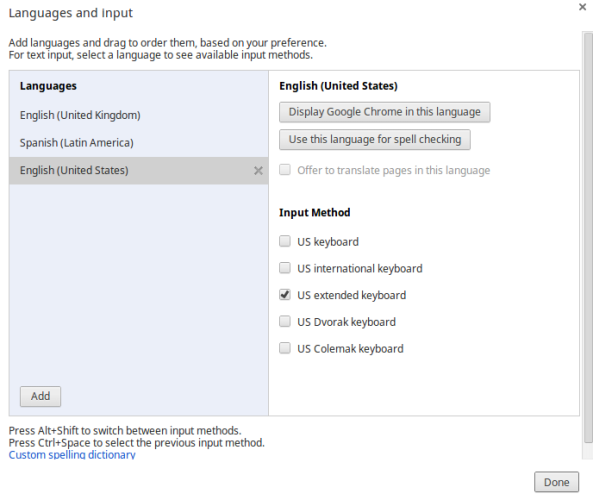
Если вы говорите на двух языках или делитесь своим устройством с говорящим на другом языке, следует помнить о двух важных сочетаниях клавиш: клавиша AltGr и мертвая клавиша. Мертвый ключ — это модификатор, который позволяет пользователям прикреплять нестандартные акценты к буквам. На Chromebook это клавиша обратной кавычки, которую можно активировать, перейдя в chrome: // settings / languages и включив расширенную клавиатуру. Клавиша AltGr используется на клавиатуре US Extended или US International, когда вы хотите написать иностранные символы и ударения
,
Наконец, если вы не можете точно вспомнить, что вы настроили, или вы хотите быстро напомнить о доступных сочетаниях клавиш, просто нажмите Ctrl + Alt + / и вы можете получить доступ к экранной визуализации всех сочетаний клавиш, которые вы настроили. ,
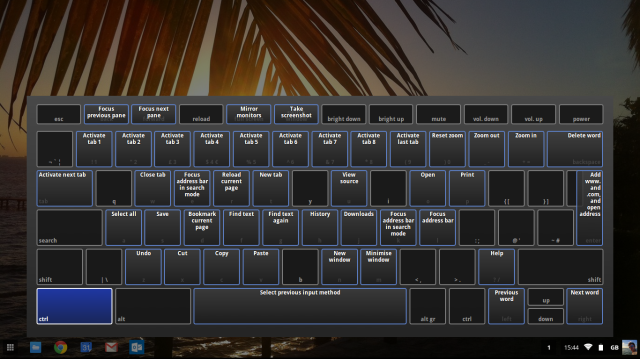
Увеличить оперативную память
Этот твик будет более полезен для тех, у кого более старые 2 ГБ машины, а не для более старых 4 ГБ.
Пользователи на этих старых компьютерах часто сообщали о проблемах с потерей вкладок в браузере, особенно когда несколько из них открыты одновременно. Это проблематично для пользователей, которым необходимо регулярно переключаться между вкладками — рабочие процессы прерываются, и необходимость непрерывного нажатия кнопки обновления может, естественно, расстраивать.
Решение состоит в том, чтобы воспользоваться преимуществами Linux zRAM
создать диск подкачки виртуальной памяти на вашем локальном твердотельном накопителе (SSD). На практике это означает, что приложения могут использовать в своих устройствах неиспользуемое пространство на локальном диске и использовать его в качестве дополнительной оперативной памяти.
Вы можете выбрать объем SSD, который вы хотите выделить на диск подкачки, хотя разработчики Chrome рекомендуют 2 ГБ.
Чтобы активировать его, используйте следующие инструкции:
- Откройте терминал Chromebook, нажав Ctrl + Alt + T
- Введите swap enable 2000 и нажмите Enter
Вот и все, больше нет пустых вкладок! Чтобы отменить процесс и удалить диск подкачки, просто повторно войдите в терминал, введите swap disable и нажмите Enter.
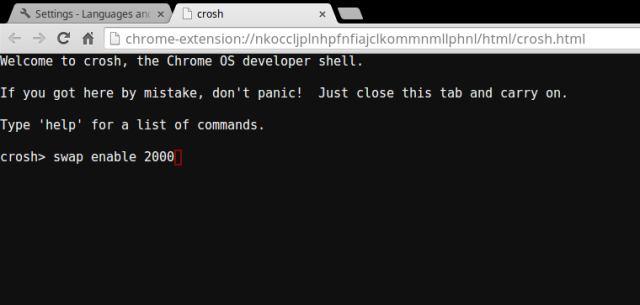
Отсутствует традиционная клавиатура?
Если вам не хватает некоторых элементов вашей традиционной клавиатуры, не пугайтесь. Я вижу много сообщений в Интернете от пользователей, жалующихся на отсутствие клавиши Delete и клавиши Caps Lock.
По правде говоря, в Chromebook отсутствует ни одна из этих функций. Фактически, устройства также включают в себя, как представляется, несколько менее используемые традиционные клавиши, такие как Home, End, Page Up и Page Down, а также полный набор функциональных клавиш.
Как известно пользователям Chromebook, традиционный Caps Lock был заменен новым поисковым ключом Google. Что вы можете не знать, так это то, что этот ключ может быть легко перенастроен для использования в качестве обычного Caps Lock. Чтобы изменить настройки, перейдите к chrome: // settings / keyboard-overlay и выберите нужную функцию. Если вы не хотите перенастраивать клавиатуру, вы все равно можете включить или выключить Caps Lock, нажав Alt + Search.
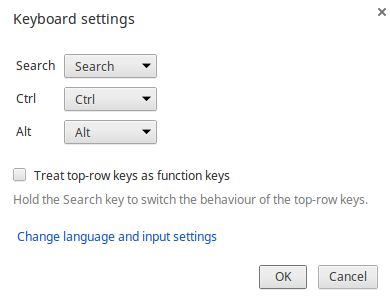
Пользователи Chromebook также имеют две встроенные опции для включения функциональных клавиш, в отличие от пользователей Mac, которым требуется стороннее программное обеспечение для функциональных клавиш.
, Чтобы временно использовать новые функциональные клавиши Google в качестве традиционных клавиш, удерживайте кнопку «Поиск» и нажмите клавишу, которая находится в соответствующей позиции F1-12. Чтобы навсегда вернуть эти клавиши к работе в качестве стандартных функциональных клавиш, откройте вышеупомянутый экран для повторной настройки Caps Lock и установите флажок рядом с «Обрабатывать клавиши верхнего ряда как функциональные клавиши».
Наконец, Home, End, Page Up и Page Down можно получить с помощью клавиш ALT + Up, ALT + Down, CTRL + ALT + Up и CTRL + ALT + Down соответственно.
Что ты думаешь?
Какие сочетания клавиш вы считаете наиболее полезными? Знаете ли вы какие-либо полезные хаки с помощью терминала? Дайте нам знать в комментариях ниже.



![Вертикальный — освободите окно браузера от беспорядка с вертикальной панелью инструментов [Firefox]](https://helpexe.ru/wp-content/cache/thumb/01/53c78cb323c1801_150x95.png)

