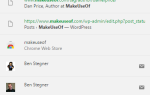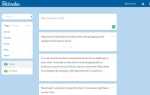Mozilla Firefox — это веб-браузер, поэтому по определению он предназначен для работы в Интернете. Тем не менее, как и большинство программных продуктов, Firefox иногда используется в ситуациях, выходящих за рамки первоначально задуманного. Его можно использовать в автономном режиме в качестве средства просмотра изображений, браузера документов или в качестве средства тестирования кода веб-сайта в виртуальной среде перед его запуском. Вот как эффективно установить и использовать Firefox на компьютере без подключения к Интернету.
Получение установщика Firefox
Исполняемый файл, который вы получаете при обычном переходе по ссылке «скачать Firefox» на веб-сайте Mozilla, на самом деле не Firefox, а загрузчик, который захватывает Firefox для вашей машины (если только вы не используете OS X. Пользователи Mac всегда получают полный установщик). Это означает, что вы не сможете использовать этот файл для установки Firefox на автономный компьютер. Попытка использовать этот установщик заглушки приведет к ошибке «Ваша загрузка была прервана».
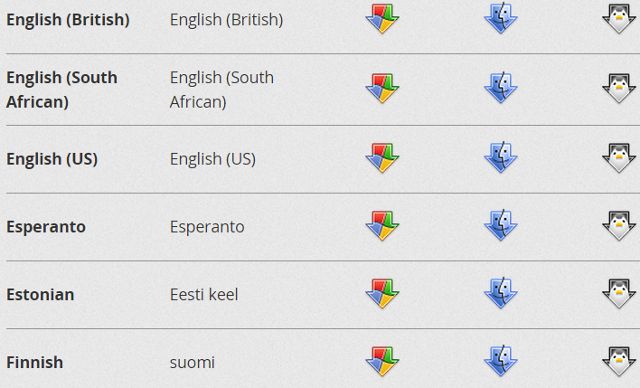
Вы можете обойти это, загрузив полный исполняемый файл. Для этого посетите страницу загрузки Firefox, но не нажимайте большую зеленую кнопку. Вместо этого посмотрите «Системы». Языки »ссылка. Это предоставит вам длинный список версий, в каждой из которых есть полнофункциональные установщики для Windows, Mac и Linux. Предполагая, что вы любите английский, вы можете просто выбрать английский (по желанию, американский или британский). То, что вы получите, будет таким же, как и при обычной онлайн-установке.
Исполняемый файл работает так же, как и любой другой, что означает, что вы можете перенести его на USB-накопитель, SD-карту или CD-ROM и установить его с этого носителя на автономный компьютер. Mozilla не предлагает CD-ROM или USB-накопитель с Firefox, поэтому вам придется самостоятельно загрузить установщик через онлайн-машину или попросить друга сделать это за вас.
Перенос закладок из другой установки Firefox
Может показаться странным, что кому-то нужны закладки в автономном браузере, но закладки могут фактически ссылаться на любой элемент, который может открыть браузер, включая изображения, текстовые документы и файлы .PDF. Автономные пользователи могут захотеть перенести эти данные из Firefox на другой компьютер или из файла резервной копии, но функция онлайн-синхронизации, очевидно, не будет работать в этом случае.
К счастью, Mozilla позволяет легко создавать резервные копии и переносить закладки по старинке. Просто откройте меню «Закладки» и нажмите «Показать все закладки». Откроется окно закладок. Нажмите кнопку «Импорт и резервное копирование» и затем нажмите «Резервное копирование», чтобы отправить свои закладки в файл .json. Перенесите этот файл на автономную установку и выполните те же шаги, но в конце нажмите «Восстановить» вместо «Резервное копирование». Нажмите на файл .json, и все готово. Обратите внимание, что этот метод заменит любые существующие закладки.
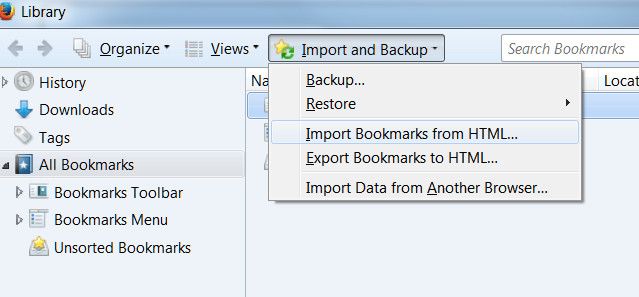
Если вы хотите добавить закладки вместо замены существующих (если они есть), вы можете использовать вместо этого формат HTML. Импорт из HTML просто добавляет закладки в Firefox. На существующие закладки это никак не влияет. HTML также является широко признанным форматом, поэтому его можно использовать для передачи данных из Chrome и Safari.
, оба из которых могут экспортировать закладки в формате HTML.
Работать лучше в автономном режиме
Одна из самых интересных функций Firefox — это настраиваемое меню с иконками. Это дает пользователям контроль над доступными опциями. Как и следовало ожидать, конфигурация по умолчанию предполагает использование в сети. Вы хотите отключить некоторые функции, чтобы использовать браузер в автономном режиме.
Для этого просто откройте меню (его значок находится в правом верхнем углу и выглядит как три горизонтальные линии), затем нажмите «Настроить» внизу. Вы сможете увидеть варианты для себя, но у меня есть несколько рекомендаций.
Начните с удаления значков «Новое личное окно» и «Дополнения»
, Они не используются в автономном режиме и могут быть безопасно проигнорированы. Затем добавьте функции «Открыть файл», «Сохранить страницу» и «Печать» на панель инструментов. Вы можете сделать это, просто перетащив их туда или щелкнув правой кнопкой мыши по каждому из них и выбрав «Добавить на панель инструментов». Наконец, удалите диспетчер загрузки и поле поиска Google, щелкнув правой кнопкой мыши эти значки и выбрав Удалить с панели инструментов.
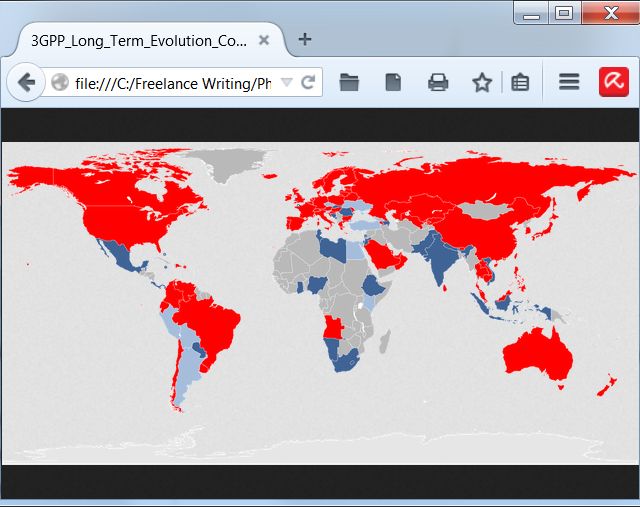
Результат будет выглядеть как на снимке экрана выше. В этой конфигурации вы можете открывать, сохранять и распечатывать файлы, не обращаясь к меню, и не тратится место на функции, которые вы не можете видеть в автономном режиме.
Кроме того, вы можете предоставить широкий спектр параметров меню в поле «Настроить», нажав «Показать / скрыть панели инструментов», а затем выбрав «Строка меню». Это добавит старомодную систему текстового меню в верхнюю часть окон Firefox. Оттуда вы можете открывать, сохранять и распечатывать файлы
, редактировать закладки, просматривать историю и доступ к инструментам разработчика. Пользователям, которые предпочитают стиль старой школы, это понравится. Его также проще использовать на мониторах с низким разрешением, поскольку новое меню Firefox с иконками велико и громоздко при разрешении 720p и ниже.
Firefox великолепен в оффлайне
Firefox почти так же удобен, как и онлайн. Он предоставляет бесплатный просмотрщик файлов, который можно использовать с широким спектром документов, включая текстовые файлы, изображения и сохраненные веб-страницы.
Вы когда-нибудь использовали Firefox в автономном режиме, и если да, то для чего вы его использовали? Дайте нам знать об этом в комментариях!