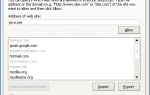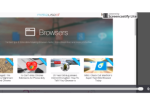Вы тот тип человека, которому нужна беспрепятственная мобильность своих данных для просмотра? Если вы являетесь таким человеком, обычный день может включать в себя переход с рабочего стола в офисе, на ноутбук в офисе клиента и обратно на рабочий стол дома. Между прочим, вы, вероятно, также используете свое мобильное устройство для продолжения просмотра. Переключение между устройствами прерывает работу в Интернете.
С этими взломами Chrome вам никогда не придется беспокоиться о том, чтобы оставить свои веб-страницы, вкладки и даже данные буфера обмена.
Встроенная синхронизация Chrome
Если вы еще не используете встроенную синхронизацию Chrome, вы упускаете одну из самых полезных функций Chrome. Он позволяет синхронизировать закладки, открытые вкладки, историю просмотров, приложения, данные автозаполнения, сохраненные пароли, настройки и темы на любом компьютере с Chrome.
Это действительно легко настроить. Просто нажмите на значок меню (обозначаемый как кнопка меню из трех строк) и нажмите «Войти в Chrome». В появившемся диалоговом окне войдите, используя свою учетную запись Google. Появится диалоговое окно «Подтверждение настроек синхронизации». Чтобы синхронизировать все, нажмите «ОК», в противном случае нажмите «Дополнительно» и выберите «Выбрать, что синхронизировать» из выпадающего меню. Вы также можете зашифровать свои данные с помощью собственной парольной фразы для дополнительной безопасности, хотя по умолчанию Google шифрует все синхронизированные пароли с вашими учетными данными.
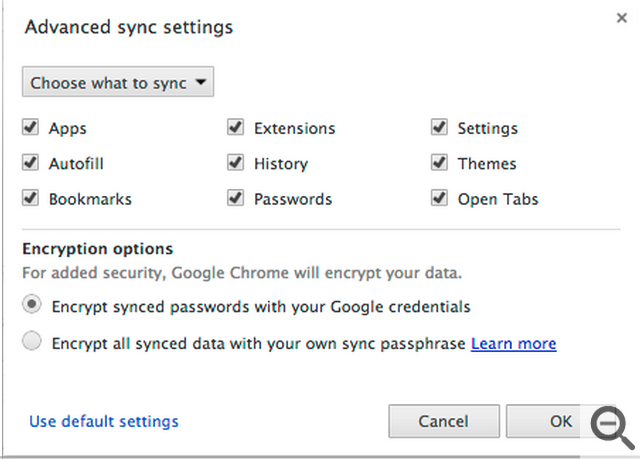
Нажмите «ОК» для подтверждения, и настройка завершена. В следующий раз, когда вы меняете компьютеры, просто запустите Chrome и войдите в систему. Через несколько минут ваши данные синхронизируются.
Синхронизация данных буфера обмена
Синхронизация Chrome хороша, но недостаточно хороша. Одна из областей, к которой он не обращается, это данные из буфера обмена. Представьте, что вы находитесь в середине задачи, такой как создание сообщения в блоге, электронная почта или ввод текста в онлайн-форме, и вы вынуждены резко отказаться от того, что вы делаете. Вы не сможете синхронизировать текст и изображения в буфере обмена для последующего использования на другом компьютере со встроенной функцией синхронизации Chrome. Но у очень полезного Интернет-магазина Chrome есть решение.
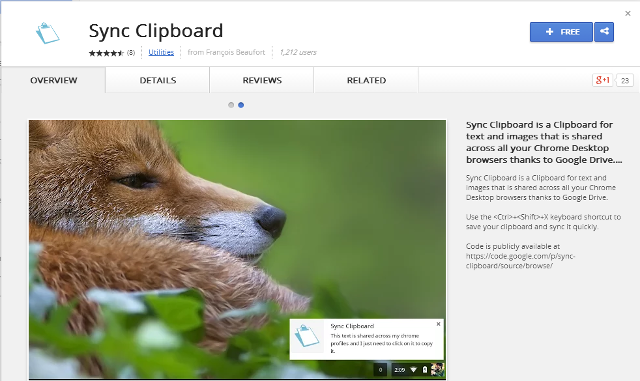
Синхронизация буфера обмена синхронизирует текст и изображения из буфера обмена во всех браузерах Chrome Desktop с помощью Google Диска. Добавьте расширение и перезапустите браузер. Чтобы синхронизировать буфер обмена, быстро нажмите сочетание клавиш Ctrl + Shift + X. Содержимое вашей клавиатуры немедленно захватывается и синхронизируется, и вы получаете небольшое всплывающее уведомление в системном трее. Когда вы откроете Chrome на другом компьютере и войдете в систему, ваш буфер обмена сразу станет доступен, и вы сможете забрать свою работу с того места, где остановились.
Расширение использует вашу учетную запись Google Drive. При первом использовании расширения вы увидите новую папку с именем Chrome Syncable FileSystem, в которой автоматически создается учетная запись Google Drive. Эта папка содержит файлы, которые «переносят» содержимое буфера обмена на новый сеанс просмотра на другом рабочем столе.
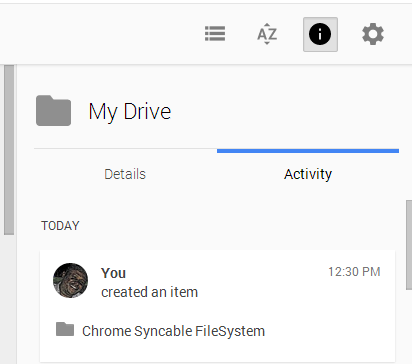
Единственный недостаток, который я вижу с этим расширением, и над которым, я надеюсь, разработчик работает, заключается в том, что оно не сохраняет и не синхронизирует историю буфера обмена, что, на мой взгляд, является важной отсутствующей функцией.
LastPass Password Sync
Средний человек имеет несколько паролей для различных учетных записей в Интернете. Неразумно использовать один и тот же пароль для всех ваших сетевых учетных записей, но, с другой стороны, запоминание многочисленных паролей является непростой задачей даже для тех, у кого отличная память.
Расширение LastPass Chrome запоминает и синхронизирует все ваши пароли, чтобы вы могли войти в свои онлайн-аккаунты из любого браузера Chrome. Установите его из Интернет-магазина Chrome.
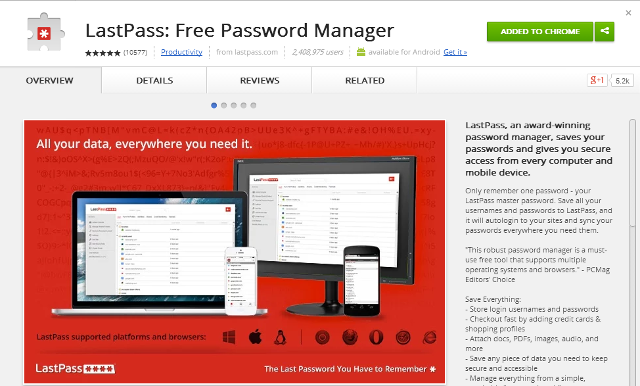
Создайте учетную запись LastPass, введя свой адрес электронной почты, мастер-пароль и подсказку к паролю. Выберите часовой пояс, отметьте соответствующие поля и нажмите «Создать учетную запись». Затем вам будет предложено повторно ввести пароль. Убедитесь, что это что-то безопасное и запоминающееся
, Никогда не передавайте свой мастер-пароль кому-либо, включая сотрудников LastPass.
Далее настройте заполнение формы. Это важная функция, которая потенциально может сэкономить вам много времени. Если вы решите его настроить, LastPass автоматически заполнит данные формы для вас, например, при совершении покупок в Интернете, и это синхронизируется с любым браузером, в который вы входите с установленным расширением LastPass.
На главной странице вашей учетной записи вы увидите несколько видеоуроков в разделе «Учебники». Я рекомендую просмотреть их все, чтобы полностью ознакомиться с приложением.
Кросс-браузерная синхронизация закладок
В некоторых случаях вы можете использовать разные браузеры в разных местах. Например, вы можете находиться в полевом офисе, где на назначенном вам компьютере установлен Firefox (и у вас нет прав администратора), но вы используете Chrome на более привычном рабочем столе. Чтобы справиться с такой неловкой ситуацией, вам нужно приложение кросс-браузерной синхронизации. X-Marks [Больше не доступен], которой владеет та же команда, что и LastPass, — это многофункциональное приложение для кросс-браузерной синхронизации. Он доступен для Chrome, Safari, Internet Explorer и Firefox.
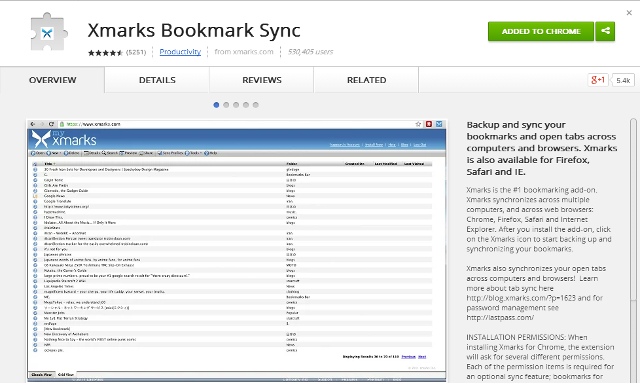
Приложение синхронизирует закладки и открытые вкладки, чтобы вы могли выбрать сеанс браузера, где вы оставили. Мы настоятельно рекомендуем вам прочитать наше руководство LastPass и X-Marks, чтобы узнать больше о том, как использовать эти приложения для безопасной синхронизации ваших сеансов просмотра.
Обратите внимание, что X-Marks может создать путаницу, если у вас также включена Chrome Sync. Возможно, вам придется немного поиграть с настройками или выбрать между ними. Помните, что вы всегда можете использовать сервисы социальных закладок, такие как Delicious, в дополнение к вашим сервисам синхронизации браузера.
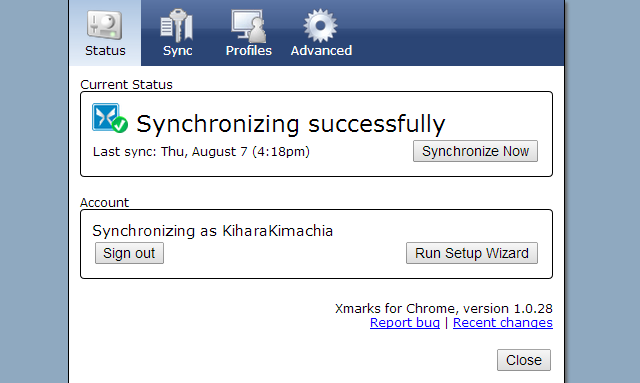
Как вы синхронизируете?
В заключение важно упомянуть, что эти хаки предполагают, что вы владеете рабочими столами или имеете эксклюзивный доступ к ним. Никогда не используйте эти инструменты на общедоступном компьютере. На общем компьютере, например, используемом несколькими членами семьи в домашнем хозяйстве, создайте отдельные учетные записи пользователей. Чтобы узнать больше о лучших инструментах Chrome, посетите нашу страницу «Лучшие расширения Chrome».
Что вы думаете об этих взломах Chrome для переключения между рабочими столами? Что вы используете для синхронизации? Пожалуйста, поделитесь с нами в комментариях ниже.