Если вы только что приобрели новый Chromebook, например, HP Chromebook 11 или Samsung Chromebook Series 3, вам может быть интересно, как делать снимки экрана. Итак, вот краткое руководство для вас. Мы покажем вам, как сделать снимок экрана, а затем найти его и использовать. Мы также покажем вам пару отличных приложений для создания отличных снимков экрана и редактирования с аннотациями в браузере.
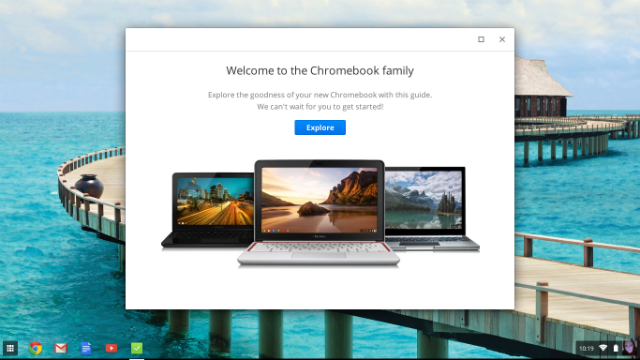
Если вы новичок в Chromebook, неплохо было бы прочитать все, что вам нужно знать при переходе на Chromebook
и добавление в закладки лучших веб-ресурсов для новых владельцев Chromebook
,
Пользователи Mac могут найти аналогичное руководство, содержащее советы о том, как делать снимки экрана в Mac OS.
Сделайте снимок экрана в Chrome OS
Чтобы получить скриншот всего экрана или его части (даже экрана входа в систему), вам необходимо использовать клавишу переключения окон. Это кнопка, на которой есть группа прямоугольников, представляющих собой группу окон, обычно расположенных над 6 7 клавиш, между полным экраном и ярким вниз.

- Для полноэкранного скриншота нажмите Ctrl + Window Switcher Key.
- Для частичного скриншота нажмите Ctrl + Shift + Window Switcher Key и перетащите выделенную область до нужного вам размера.
Найти свой скриншот
Чтобы найти скриншот PNG, откройте приложение «Файлы» и перейдите в раздел «Загрузки». По умолчанию ваш файл будет называться примерно так: «Скриншот 2014-01-01 в 4.21.18 PM.png», но вы всегда можете переименовать его так, как вам будет угодно.
Если вы используете гостевую учетную запись, убедитесь, что вы скопировали файлы на SD-карту или Google Диск перед выходом. Папка гостевой учетной записи «Загрузки» очищается, когда гость выходит из системы, поэтому все эти снимки экрана будут удалены.
Используя ваш скриншот
Если вы хотите получить доступ к этому снимку экрана на другом устройстве, перетащите его в раздел «Диск Google» приложения «Файлы», и он скоро будет готов для использования на вашем диске Google.
Есть также десятки замечательных расширений для создания скриншотов из браузера Chrome. Если это все, что вы действительно хотите, взгляните на следующие расширения. Дополнительным бонусом является то, что вы обычно можете использовать расширение, чтобы немедленно комментировать скриншот, что может быть очень полезно.
Снимок экрана (Google) [больше не доступен]
Screen Capture — расширение для скриншотов Chrome, созданное Google.
это позволит вам сделать снимок экрана с окном браузера, в котором будет отображаться видимая часть вкладки, вся страница или определенный пользователем регион. Легко прокручивать при определении региона, поэтому небольшой экран Chromebook не является проблемой. Это расширение будет интеллектуально следить за плавающими объектами при прокрутке, так что вы снимаете изображение этого объекта только один раз. После того, как ваш скриншот сделан, вы можете редактировать его немедленно в браузере.
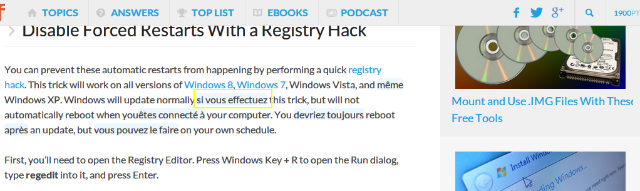
Сохранить в Google Диск
Save to Google Drive — еще одно связанное расширение, которое может оказаться полезным. Если вы просто хотите сохранить копию изображения, которое вы просматриваете, это расширение позволит вам сохранить изображение непосредственно на диске Google. Просто и эффективно!
А еще, посмотрите лучшие видеоредакторы для вашего Chromebook
,
Кредиты изображений: Джон Баер Виа Flickr



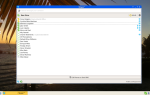

![Что такое луковая маршрутизация? [MakeUseOf Объясняет]](https://helpexe.ru/wp-content/cache/thumb/28/75896eddf3d1428_150x95.jpg)