Когда дело доходит до производительности, казалось бы, чем меньше, тем больше. Примените этот минималистский подход к Firefox и посмотрите, как это получается.
Если основная часть вашей работы связана с браузером, вам нужны все советы, которые вы можете получить, чтобы бороться с отвлекающими факторами и выполнять работу. У нас есть много ресурсов, чтобы помочь вам с этим. Для начала, есть:
- Обзор приложений для продуктивной работы на Chrome
- Тактика, чтобы работать умнее в Firefox
- Список существенных расширений производительности для Chrome
Сегодня я поделюсь еще одним подходом для лучшей работы в браузере. Моя личная стратегия — превратить Firefox в продуктивное рабочее пространство, не перегружая его надстройками.
Изгнать беспорядок: освободить место на экране
Визуальный беспорядок отвлекает, поэтому начните с очистки основной панели инструментов. Нажми на Открытое меню значок в крайнем правом углу на панели инструментов. Это открывает Дополнительные инструменты и функции раздел. Один за другим перетащите любой значок, который вы не используете (или используете редко) в этот раздел, и переставьте оставшиеся значки.
Такие функции, как вырезание-копирование-вставка, масштабирование, полноэкранный режим, поиск и т. Д., Имеют простые сочетания клавиш. Используйте их вместо их значков из главного меню. Благодаря удивительным Удивительный бар, Вы можете позволить себе удалить панель поиска.
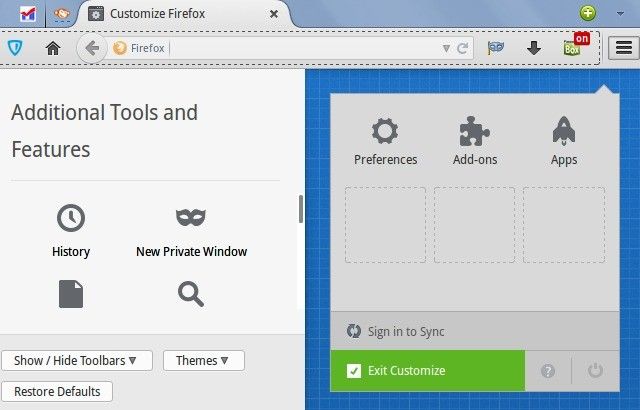
Firefox 29 и далее, строка меню по умолчанию остается скрытой. Пусть так останется. В любом случае большая часть его функциональности доступна через настраиваемый интерфейс главного меню на основе значков. Если вам нужен доступ к строке меню, используйте Alt переключить это. Если вы создали другие панели инструментов, спрячьте их или удалите.
Получите еще больше возможностей браузера, скрыв строку заголовка, как это делает Chrome. Эта настройка, которая когда-то была функцией по умолчанию в Firefox, требует дополнения. Hide Caption Titlebar Plus делает свою работу и дает вам множество возможностей для игры.
Вот как выглядит моя установка Firefox по умолчанию.
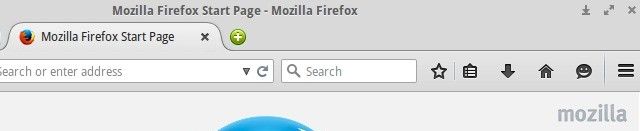
И вот как это выглядит сейчас.

Избегать беспорядка: не делайте закладки на сайтах
В течение нескольких лет я был наркоманом закладки. Раньше я тратил безумные суммы времени, сохраняя веб-страницы, а затем сортируя, переставляя и синхронизируя их. По иронии судьбы, всякий раз, когда мне нужна была какая-то информация, я просто гуглял ее заново. Это казалось проще и быстрее, чем просеивать переполненную папку «Закладки».
Ликвидация этой привычки создания закладок повысила мою производительность, как ничто иное. Теперь я делаю закладки только тогда, когда я ищу статью, которую пишу на текущей неделе. Даже тогда я удаляю эти страницы, как только закончу свою статью. Этот подход может не работать для вас. Если это не так, вы всегда можете найти способы лучше управлять своими закладками
,
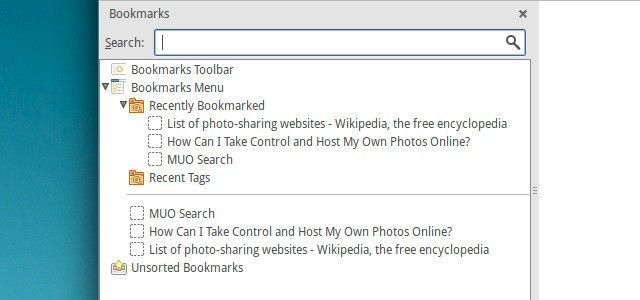
Чтобы сэкономить время: держите ваши рабочие вкладки под рукой
Когда вы открываете свой браузер, вы можете смотреть на множество вкладок, связанных с работой, и избегать ненужных трат времени веб-сайтов, таких как Facebook и Twitter. Давайте притворимся, что это правда, хорошо? В любом случае настройка рабочих вкладок для быстрого доступа экономит время. Используйте расширение, такое как Tree Style Tab или Tab Mix Plus [Больше не доступно], чтобы лучше управлять вкладками и держать в очереди важные и готовые к работе.
Если, как и я, вы не открываете слишком много вкладок, пропустите расширения. Вместо этого прикрепите важные вкладки к Firefox и расположите их заранее. Убедитесь, что вы установили Firefox для отображения окон и вкладок предыдущего сеанса при перезагрузке браузера. Вы найдете этот параметр под Настройки> Общие.
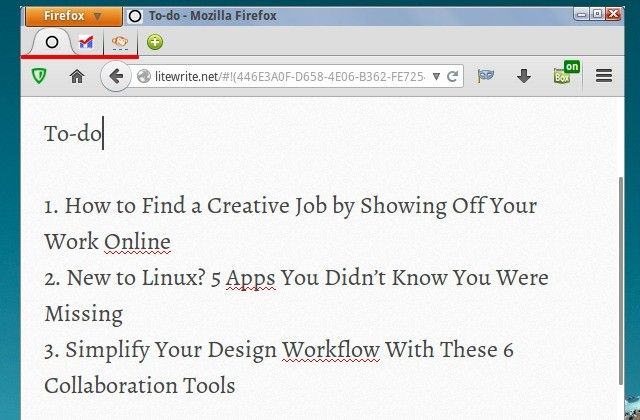
Чтобы Firefox был быстрым: используйте личные вкладки
Мы рекомендуем очистить кеш вашего браузера и удалить его историю, чтобы ускорить ваш браузер
, Недостатком является то, что вам придется снова пройти процедуру входа на различные веб-сайты. Вы можете удалить историю выборочно, но это утомительно. Вы можете настроить Firefox на то, чтобы он никогда не запоминал историю, не удалял ее при закрытии или всегда использовал режим приватного просмотра. Но каждая из этих настроек имеет свои недостатки.
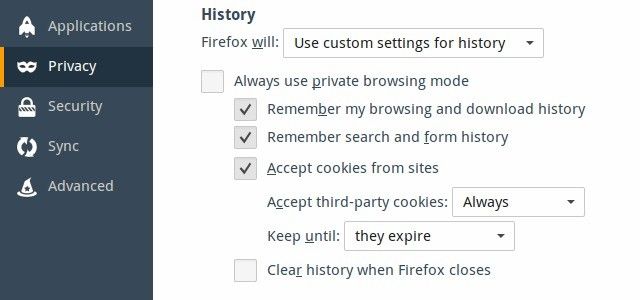
Вот что я делаю, чтобы браузер не накапливался слишком быстро.
- Я использую обычные вкладки только для открытия веб-сайтов, которые я использую каждый день. Некоторыми из этих веб-сайтов являются WordPress, Litewrite, PicMonkey и Gmail.
- Для всего остального я использую частные вкладки. Это включает в себя временные задачи, такие как поиск в Интернете, чтение новостей и вход на сайты, которые я не часто использую.
Этот простой трюк увеличил разрыв между моими сеансами очистки истории.
Установите дополнение «Частная вкладка» [Больше недоступно], чтобы переключиться на приватный просмотр в новой вкладке вместо нового окна по умолчанию. У Chrome есть расширение с похожей функциональностью, но оно не такое интуитивное или эффективное.
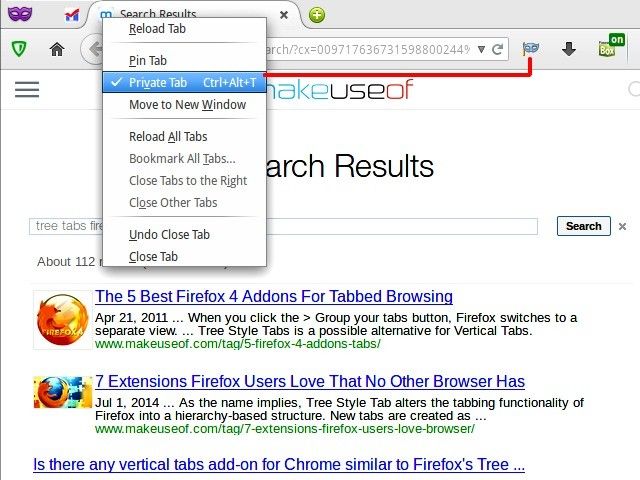
Меньше — больше
Вы можете сделать гораздо больше, чтобы сделать рабочий процесс Firefox более эффективным. Я настроил пользовательские поисковые системы, включил только самые важные расширения и упростил вход в систему с учетной записью PasswordBox. Может быть, вы могли бы перегружать удивительный бар
уменьшить перегрузку вкладки
и остановить автоматическое воспроизведение видео
,
То, что вы видите выше, это то, что работает для меня. Смешайте эти советы и хитрости с другими, чтобы найти комбо, которое работает для вас!
Какова была ваша личная стратегия производительности Firefox до сих пор? Насколько хорошо это работает? Напишите нам в комментариях. Мы слушаем.


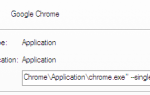
![Олицетворять другие браузеры с помощью User Agent Switcher [Firefox]](https://helpexe.ru/wp-content/cache/thumb/28/d1c7f0392008e28_150x95.jpg)
![4 инструмента для более простых и безопасных онлайн знакомств [Google Chrome]](https://helpexe.ru/wp-content/cache/thumb/9f/5304d4e8554489f_150x95.jpg)
![LastPass Premium: побалуйте себя лучшим управлением паролями в истории [Награды]](https://helpexe.ru/wp-content/cache/thumb/b1/8a2c0a9ceac6db1_150x95.jpg)