 Закладки помогают сделать сеть управляемой — вместо того, чтобы сидеть в пустом окне браузера, у вас есть простое меню ваших любимых сайтов прямо перед вами. Chrome имеет ряд функций, которые помогут вам синхронизировать, легко получать доступ, управлять, сортировать и убирать ваши закладки.
Закладки помогают сделать сеть управляемой — вместо того, чтобы сидеть в пустом окне браузера, у вас есть простое меню ваших любимых сайтов прямо перед вами. Chrome имеет ряд функций, которые помогут вам синхронизировать, легко получать доступ, управлять, сортировать и убирать ваши закладки.
Некоторые люди обходятся просто отлично без закладок, но не большинство из нас. Если вы используете браузер Chrome и закладки, мы поможем вам максимально использовать закладки в Chrome. Закладки обманчиво просты, но с ними можно многое сделать.
Синхронизировать ваши закладки
Chrome позволяет легко синхронизировать закладки на всех ваших устройствах. Просто войдите в свою учетную запись Google на экране настроек. Когда синхронизация включена, закладки, которые вы добавляете или удаляете, будут мгновенно добавляться или удаляться с подключенных устройств практически сразу. Если они выключены, ваши закладки будут обновляться, когда они включены и Chrome открыт.
При желании Chrome может зашифровать ваши закладки и другие синхронизированные данные. Синхронизированные данные могут быть зашифрованы парольной фразой вашей учетной записи Google или пользовательской парольной фразой для дополнительной безопасности. Вам потребуется пароль для синхронизации данных с другими устройствами.
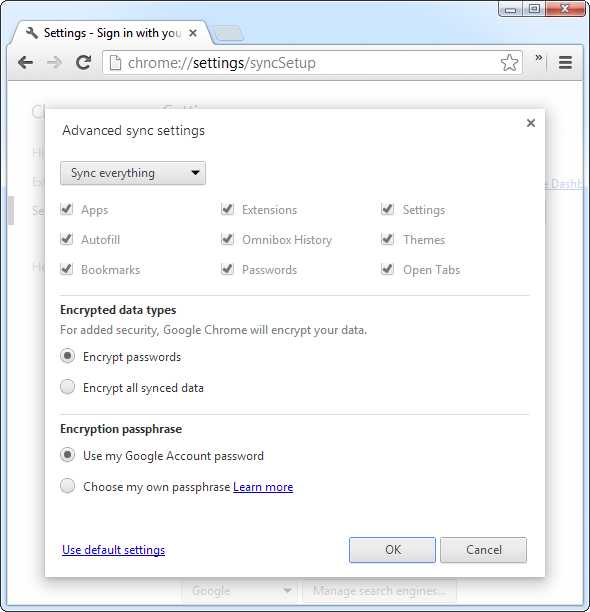
Доступ к синхронизированным закладкам Chrome можно получить из приложения Chrome на Windows, Mac, Linux, iOS
и Android. Если вы используете более старую версию Android (ранее Android 4.0) и Chrome для Android не работает на вашем устройстве, используйте Chromemarks Lite
чтобы получить доступ к вашим закладкам на ходу.
Эти закладки когда-то были доступны в Документах Google в Интернете, но эта функция была удалена. Вам нужно будет синхронизироваться с приложением Chrome для просмотра ваших закладок.
Чтобы просмотреть данные, которые Chrome синхронизирует или очистить синхронизированные данные (включая закладки), посетите страницу Chrome Sync на веб-сайте Google.
Создание значков приложений из закладок
Если вы используете Chrome Web Store для установки веб-приложений
Вас может раздражать то, что не каждое веб-приложение, которое вы используете, имеет веб-приложение Chrome. Вы можете создавать свои собственные значки приложений на новой вкладке Chrome
с небольшой работой, но есть более легкий путь.
Просто перетащите закладку с панели закладок на новую вкладку, и Chrome создаст для нее значок в виде приложения. К сожалению, значок не очень хорош в данный момент. Если вам нужна красивая иконка, вам нужно использовать более сложный метод.
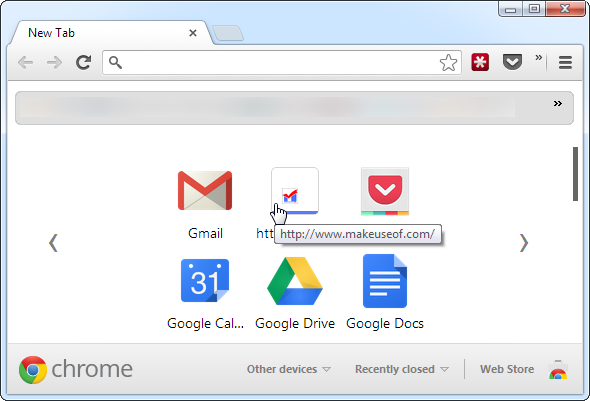
Быстрый доступ к закладкам
Вы можете использовать сочетание клавиш Ctrl + Shift + B
чтобы быстро сделать панель закладок видимой, где бы вы ни находились в Chrome. Чтобы скрыть это, нажмите Ctrl + Shift + B еще раз.
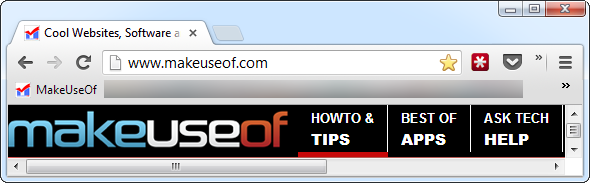
Если вам нужен более простой доступ к большему количеству закладок на панели закладок, щелкните правой кнопкой мыши каждую закладку, выберите «Изменить» и удалите имя закладки. Все, что вы увидите, это значок веб-сайта, известный как favicon. В отличие от Firefox, нет простого способа включить закладки только в виде значков — вам просто нужно удалить название каждой закладки.
Для меню закладок, которое появляется после нажатия значка на панели инструментов браузера, попробуйте Neater Bookmarks, расширение Chrome, которое мы рассмотрели в каталоге. В Chrome Web Store также есть другие подобные расширения.
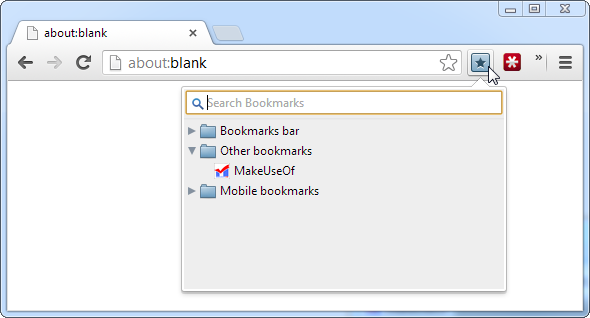
Используйте менеджер закладок
Откройте Диспетчер закладок, выбрав Диспетчер закладок в меню Chrome или нажав Ctrl + Shift + O. Этот экран позволяет вам легче просматривать, управлять и искать ваши закладки. Однако вы также можете перетаскивать закладки на панель закладок, чтобы управлять ими.
Меню «Организовать» содержит множество параметров, которые можно использовать для управления закладками. В дополнение к созданию закладок, их удалению и перетаскиванию, чтобы упорядочить их в папки, существует функция отмены удаления, если вы случайно удалили закладку или папку закладок. Вы также можете импортировать закладки из файла HTML или экспортировать их в файл HTML — отлично подходит для создания резервных копий или перемещения закладок в и из других браузеров.
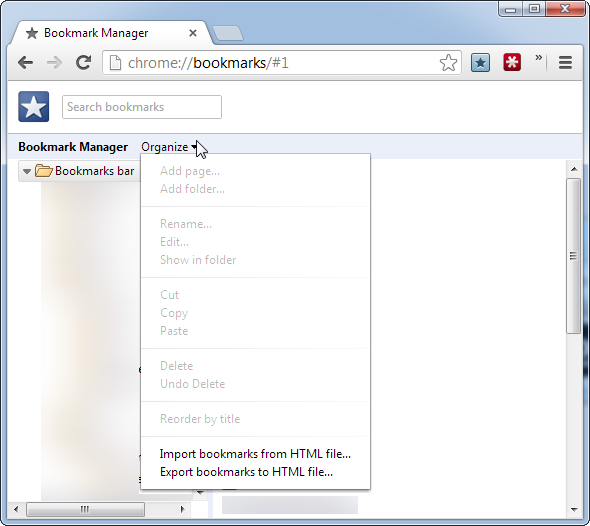
Вы также можете просто создать закладку — введите адрес chrome: // bookmarks в адресную строку Chrome, чтобы открыть Диспетчер закладок. Этот адрес может быть добавлен в закладки, поэтому вы можете открыть свои закладки с помощью закладки.
Сортировать и привести в порядок свои закладки
Диспетчер закладок содержит опцию «Изменить порядок по заголовку» в меню «Организация». Если вам недостаточно помощи, возможно, вы захотите проверить расширение SuperSorter. Одним щелчком мыши он автоматически отсортирует все ваши закладки и папки в алфавитном порядке. Он также автоматически удаляет пустые папки, удаляет дубликаты закладок и объединяет папки с одинаковыми именами. Если ваши закладки становятся грязными, вы можете запускать SuperSorter автоматически каждые несколько минут.
Для получения дополнительной информации об уборке ваших закладок, прочитайте, Как Управлять 17-летними Закладками
,
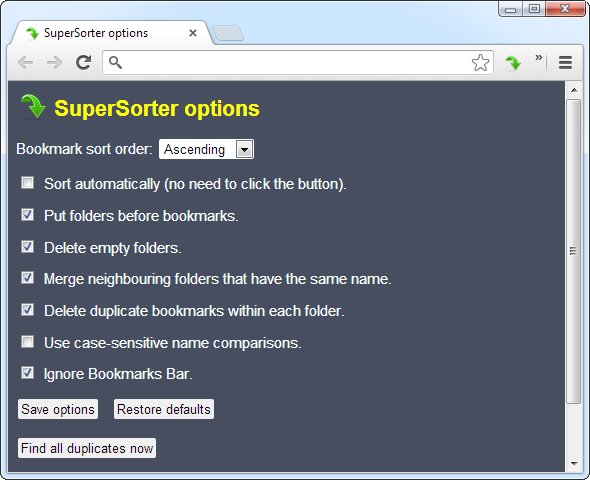
Чтобы получить больше полезных советов по Chrome, загрузите наше бесплатное руководство по наиболее эффективному использованию Chrome и ознакомьтесь с нашим списком лучших расширений Chrome.
Знаете ли вы какие-либо другие советы, связанные с закладками для Chrome? Оставьте комментарий и поделитесь им!


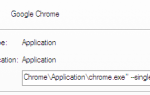
![Олицетворять другие браузеры с помощью User Agent Switcher [Firefox]](https://helpexe.ru/wp-content/cache/thumb/28/d1c7f0392008e28_150x95.jpg)
![4 инструмента для более простых и безопасных онлайн знакомств [Google Chrome]](https://helpexe.ru/wp-content/cache/thumb/9f/5304d4e8554489f_150x95.jpg)
![LastPass Premium: побалуйте себя лучшим управлением паролями в истории [Награды]](https://helpexe.ru/wp-content/cache/thumb/b1/8a2c0a9ceac6db1_150x95.jpg)