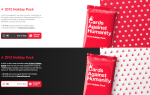Rainbow Six Siege — потрясающий шутер, доступный на множестве платформ, но он определенно имеет свои проблемы на разных платформах. Реальная проблема заключается в том, что не так много людей говорят об этих ошибках, и множество людей изо всех сил пытаются найти адекватные решения для этого.
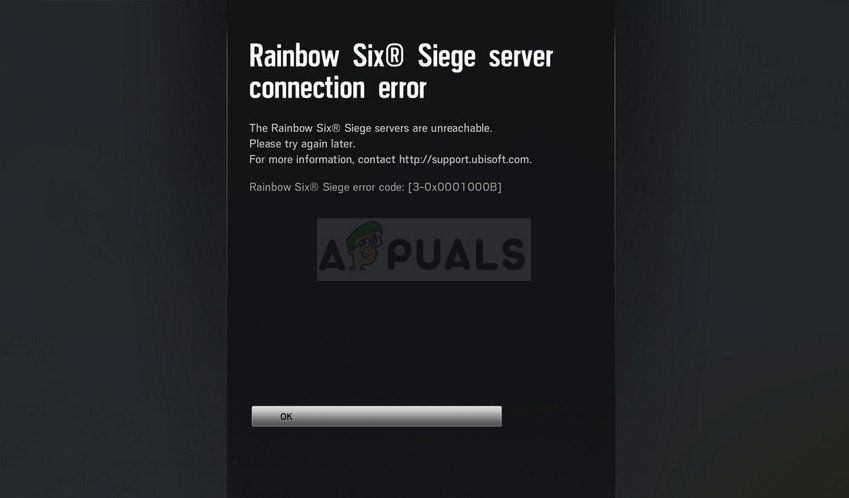 Rainbow Six Siege Код ошибки 3-0x0001000b
Rainbow Six Siege Код ошибки 3-0x0001000b
Мы решили выйти в интернет и собрать все решения, для которых люди подтвердили, что они на них работают, и мы собрали их в одну статью.
Что вызывает Rainbow Six Siege Код ошибки 3-0x0001000b?
Вот краткий список наиболее распространенных причин для этого конкретного кода ошибки:
- Сломанные или отсутствующие игровые файлы
- Неправильные настройки подключения к локальной сети
- Сервер слишком далеко или не работает должным образом
- Используемые игрой порты заблокированы вашим роутером
Решение 1. Проверьте целостность игровых файлов.
Этот весьма успешный метод, вероятно, является лучшим, что вы можете сделать, если вы приобрели игру через Steam. Это отсканирует ваши игровые файлы на предмет отсутствующих или поврежденных файлов и повторно загрузит их с серверов Steam. Код ошибки Rainbow Six Siege 3-0x0001000b оказался успешным, и мы надеемся, что он вам также поможет!
- Обязательно откройте Steam, дважды щелкнув его значок на рабочем столе или выполнив поиск в меню «Пуск». Переключитесь на подраздел «Библиотека» и найдите «Rainbow Six Siege» в списке игр, которыми вы владеете в своей библиотеке.
- Щелкните правой кнопкой мыши по его имени в списке и выберите «Свойства» в появившемся контекстном меню. Перейдите на вкладку «Локальные файлы» и нажмите кнопку «Проверить целостность игровых файлов».
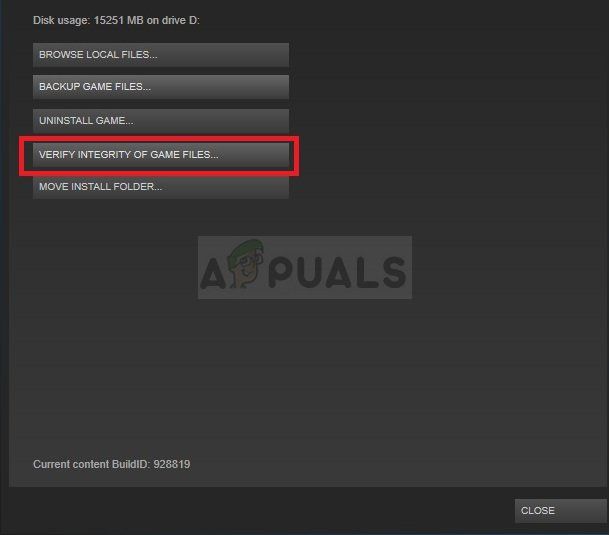 Steam — проверка целостности файлов игры
Steam — проверка целостности файлов игры
- Инструмент должен загрузить все отсутствующие или поврежденные файлы, после чего вы должны запустить игру и посмотреть, продолжает ли появляться сообщение об ошибке Rainbow Six Siege Error Code 3-0x0001000b.
Решение 2. Автоматическое определение настроек локальной сети
Параметры подключения к Интернету очень важны для этой ошибки, так как она часто появляется, если при подключении к серверам Rainbow Six Siege возникают ошибки. Этот параметр автоматически обнаружит правильные настройки в игре и, надеюсь, предотвратит повторное возникновение ошибки.
Есть два способа найти эту опцию, поэтому следуйте инструкциям, которые вы найдете проще всего!
- Откройте Internet Explorer на своем ПК, выполнив поиск на рабочем столе или в меню «Пуск». Нажмите на значок в виде шестеренки, расположенный в верхнем правом углу. В открывшемся меню нажмите «Свойства обозревателя», чтобы открыть список параметров подключения.
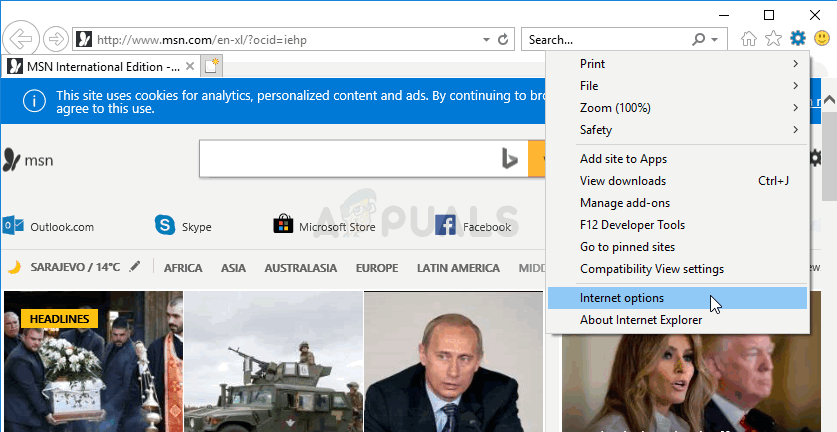 Настройки интернета
Настройки интернета
- Перейдите на вкладку «Подключения» и нажмите «Настройки локальной сети». Установите флажок «Автоматически определять настройки».
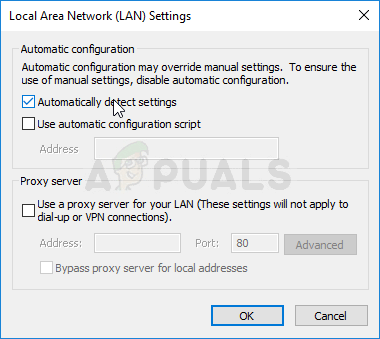 Автоматически определять настройки локальной сети
Автоматически определять настройки локальной сети
- Убедитесь, что вы применили внесенные изменения и перезагрузите компьютер, прежде чем проверить, не появляется ли еще ошибка Rainbow Six Siege с кодом 3-0x0001000b.
Решение 3. Отредактируйте файл конфигурации
Еще один успешный метод, который может избавить от проблемы, — это редактирование определенного файла, который содержит настройки конфигурации для игры. То, что вы собираетесь изменить, — это сервер, к которому игра подключается. Для него установлено значение «по умолчанию», но сервер, к которому вы пытаетесь подключиться, может быть далеко или у него могут быть проблемы.
- Откройте проводник на вашем компьютере и перейдите к документам, щелкнув его запись на левой панели навигации. Откройте папку «Мои игры» внутри!
 Мои игры в документах
Мои игры в документах - Найдите папку Rainbow Six — Siege и дважды щелкните ее, чтобы открыть. Сделайте то же самое для папки с именем «7564b1ec-0856-4f93-8aef-71232c035d75». Также найдите файл с именем «GameSettings». Щелкните правой кнопкой мыши файл и выберите «Открыть с помощью» >> «Блокнот» в контекстном меню, чтобы отредактировать его.
 Файл конфигурации GameSettings.ini
Файл конфигурации GameSettings.ini - Прокрутите вниз до конца этого документа, чтобы найти настройку «Сервер». Значением по умолчанию для него должно быть «default». Измените значение рядом с ним на трехбуквенный код, представляющий сервер. Должен быть список доступных серверов, поэтому убедитесь, что вы выбрали ближайший к вам. Используйте комбинацию клавиш Ctrl + S, чтобы сохранить изменения.
- Попробуйте запустить игру еще раз, чтобы убедиться, что код ошибки Rainbow Six Siege 3-0x0001000b продолжает появляться после выполнения этих действий.
Решение 4. Настройте статический IP-адрес для вашего ПК и откройте определенные порты
Настройка статического IP-адреса для вашего ПК — это простой процесс, с которым можно легко справиться. Это позволяет вам открыть определенные порты, используемые игрой. Пользователи предположили, что это работает для них, и это имеет смысл, учитывая тот факт, что игра нуждается в этих портах.
- Убедитесь, что вы открыли командную строку, выполнив поиск «cmd» или «Командная строка» в меню «Пуск».
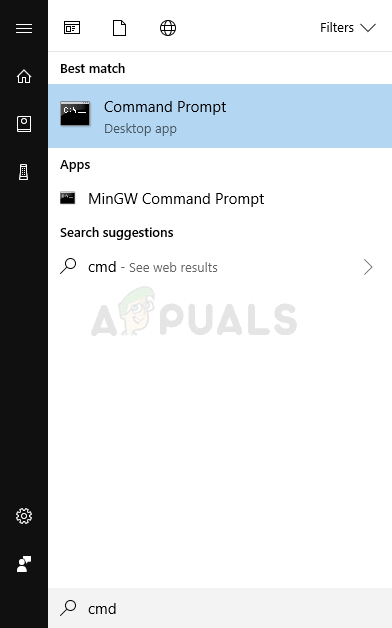 Командная строка в меню Пуск
Командная строка в меню Пуск
- Введите команду, которая будет отображаться ниже, и прокрутите вниз к сетевому адаптеру, который соответствует подключению, которое вы используете. Обратите внимание на шлюз по умолчанию, маску подсети, адреса MAC и DNS.
ipconfig / all
- После этого используйте комбинацию клавиш Windows + R, которая должна сразу же открыть диалоговое окно «Выполнить», в котором необходимо ввести «ncpa.cpl» на панели и нажать «ОК», чтобы открыть элемент настроек подключения к Интернету на панели управления.
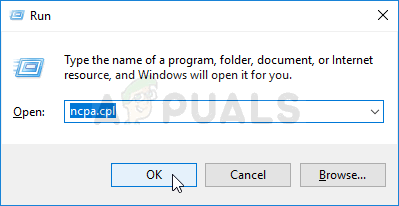 Сетевые настройки
Сетевые настройки
- Дважды щелкните активный сетевой адаптер и нажмите кнопку «Свойства». Найдите пункт «Протокол Интернета версии 4 (TCP / IPv4)» в списке. Нажмите на него, чтобы выбрать его, и нажмите кнопку «Свойства» ниже.
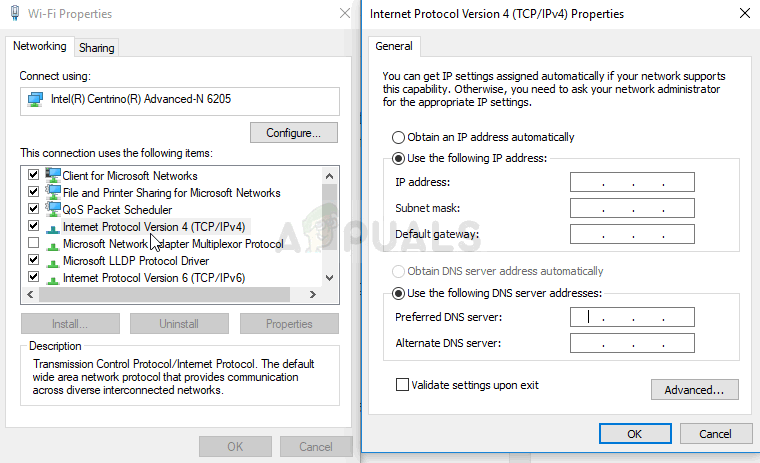 Свойства IPv4
Свойства IPv4
- Оставайтесь на вкладке «Общие» и установите переключатель в окне «Свойства» на «Использовать следующие адреса DNS-серверов» и используйте 8.8.8.8 и 8.8.4.4 соответственно. Переключитесь на «Использовать следующий IP-адрес и использовать тот же номер, что и у шлюза по умолчанию, но изменить последнюю цифру после последней точки, чтобы сделать что-то другое. Заполните другую информацию так же, как вы приняли к сведению.
Пришло время войти в свой маршрутизатор и разрешить несколько портов.
- Откройте предпочитаемый веб-браузер, введите свой номер шлюза по умолчанию (IP-адрес) в адресную строку и нажмите Enter. Введите имя пользователя и пароль. Он должен быть доступен онлайн.
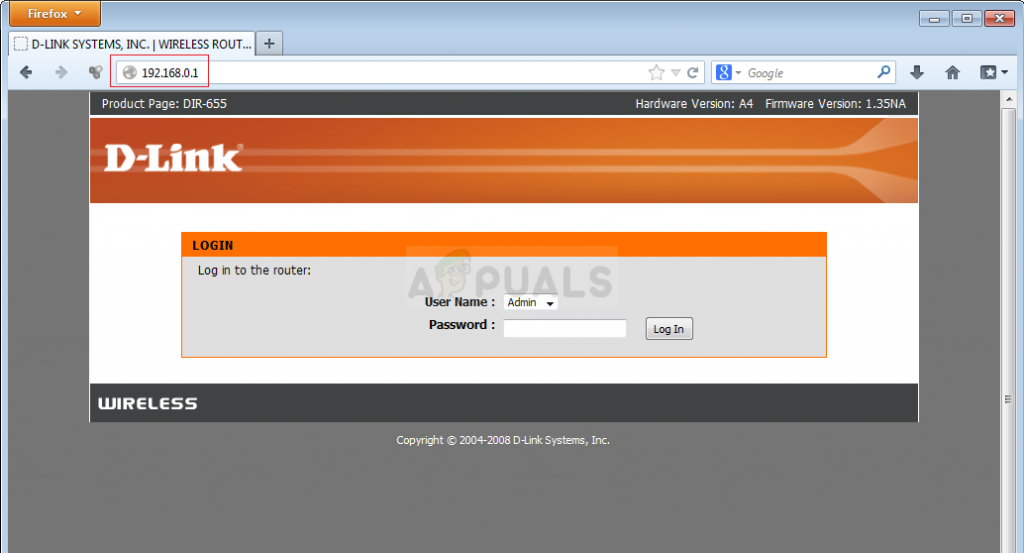 Логин роутера
Логин роутера
- Прежде всего, найдите параметр «Включить ручное назначение» и установите переключатель рядом с «Да». Найдите окно, которое позволяет вам ввести MAC-адрес и IP-адрес по вашему выбору, поэтому введите все, что вы собрали в предыдущих шагах для соответствующей консоли.
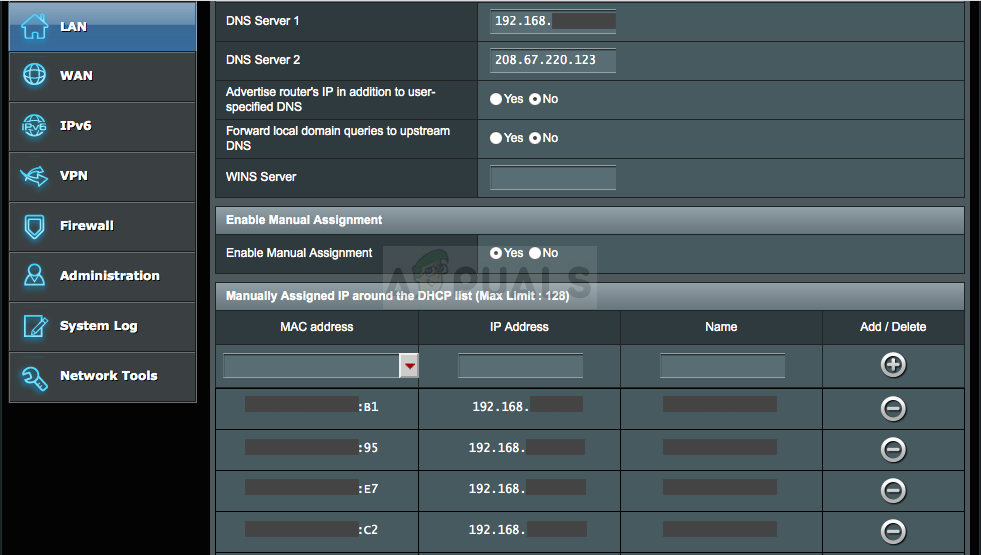 Включить ручное назначение
Включить ручное назначение
- После того, как вы это сделали, нажмите на опцию Добавить, и вы теперь добавили IP-адрес своей консоли к маршрутизатору.
- Найдите раздел «Переадресация портов», пока все еще подключены к интерфейсу вашего маршрутизатора. Каждый маршрутизатор предоставит различные шаги для этого.
- Введите диапазон портов, которые необходимо открыть в разделе «Начало» и «Конец», или используйте отдельные порты для внутреннего и внешнего трафика. Специально для Rainbow Six Siege есть несколько диапазонов, которые вам нужно открыть в роутере, они представлены ниже:
TCP: 80, 443, 14000, 14008, 14020, 14021, 14022, 14023 и 14024. UDP: 3074 и 6015
- Введите статический IP-адрес, который вы создали для своего ПК в шагах выше, и убедитесь, что вы нажимаете на опцию Включить, если она доступна.
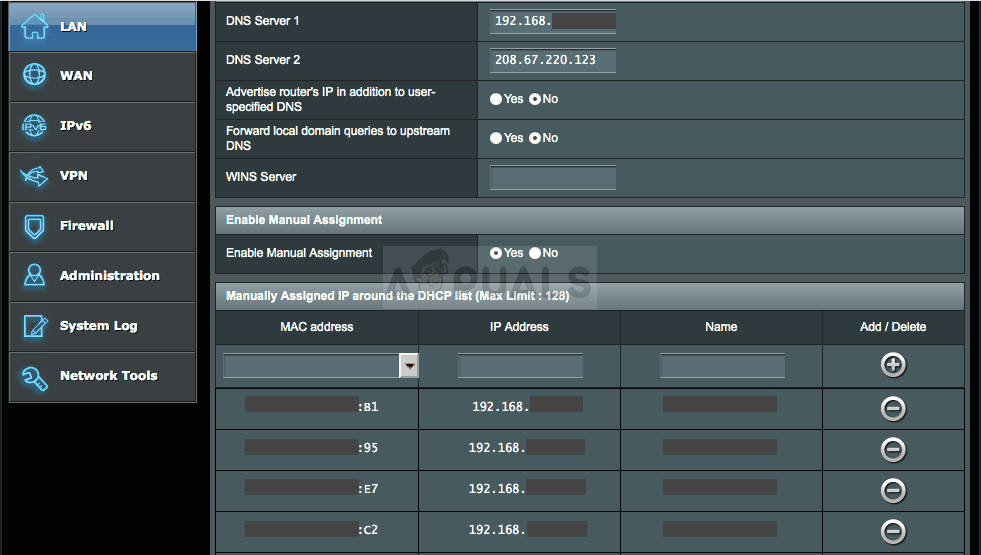 Перенаправление порта
Перенаправление порта
- Нажмите кнопку «Сохранить применить» и убедитесь, что вы перезагружаете маршрутизатор и консоль, чтобы полностью применить эти изменения.

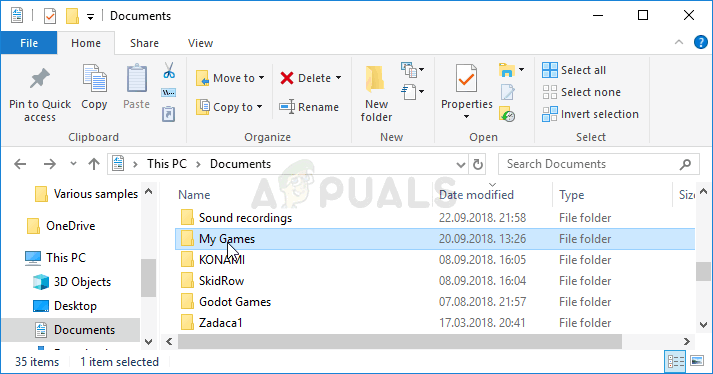 Мои игры в документах
Мои игры в документах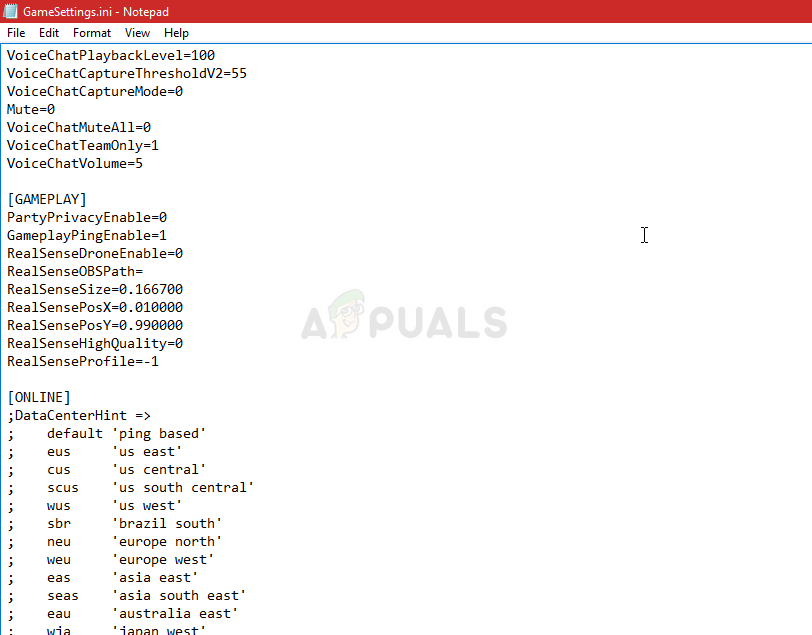 Файл конфигурации GameSettings.ini
Файл конфигурации GameSettings.ini