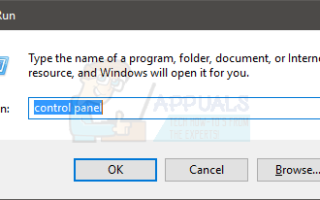Если вы используете рабочее колесо Logitech G27 в Windows 10 или, по крайней мере, пытаетесь его использовать, то у вас может возникнуть проблема с распознаванием Logitech G27. Эта проблема может случиться и с другими пользователями Windows, но чаще всего она встречается среди пользователей Windows 10. По сути, ваш гоночный руль Logitech G27 не распознается Windows. Вместо этого система, скорее всего, обнаружит какое-то другое колесо. Это не позволит вам выбирать и использовать Logitech G27 в своих играх. Для некоторых пользователей колесо wG27 может распознаваться Windows должным образом, но оно не распознается играми или одной из игр. В большинстве игр выдается сообщение об ошибке «Контроллер не обнаружен».
Проблема вызвана ошибкой / проблемой с обновлением Windows 10. Вот почему вы можете заметить, что проблема началась после установки обновления для Windows 10. Если вы не обновляли Windows или не используете Windows 10, проблема может быть вызвана поврежденными драйверами или поврежденными файлами.
Способ 1: обновить драйверы G27
Первое, что вам нужно сделать, это обновить драйверы для G27. Даже если вы уже загрузили и попытались установить драйверы, выполните действия, описанные в этом методе. Этот метод обновляет драйверы другим способом, и он работал для многих пользователей.
Вот шаги для обновления драйверов Logitech G27
Замечания: Из-за недоступности оборудования на скриншотах вместо G27 будет микрофон. Однако это не должно быть проблемой, потому что шаги одинаковы для обоих устройств.
- Держать Ключ Windows и нажмите р
- Тип панель управления и нажмите Войти
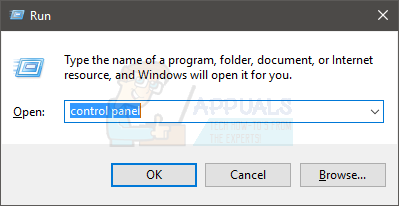
- Нажмите Просмотр устройств и принтеры
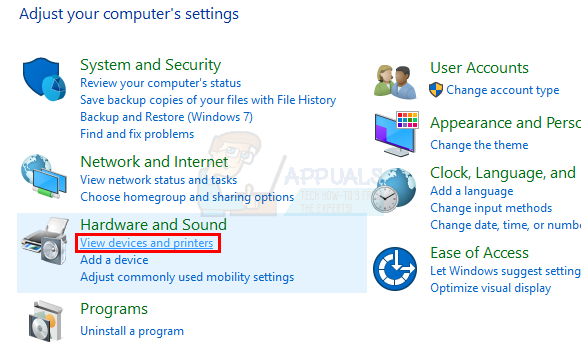
- Найдите свой Гоночный руль G27
- Щелкните правой кнопкой мыши Гоночный руль G27 и выберите свойства
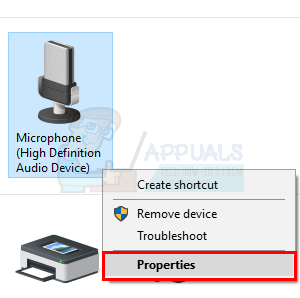
- Выбрать аппаратные средства табуляция
- Выбрать ваш Гоночный руль G27 (может иметь другое имя) из раздела функций устройства и нажмите свойства (из раздела с кратким описанием функций устройства)
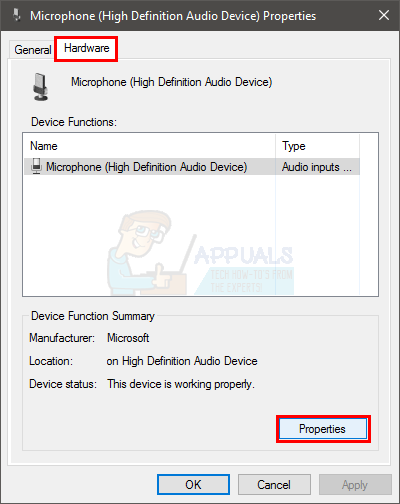
- Откроется новое окно. Нажмите Изменить настройки Следует в Вкладка «Общие». Нажмите да если система запрашивает разрешение
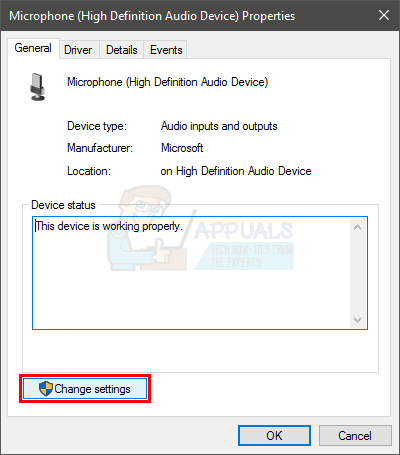
- Нажмите Водитель табуляция
- Нажмите Обновить драйвер…
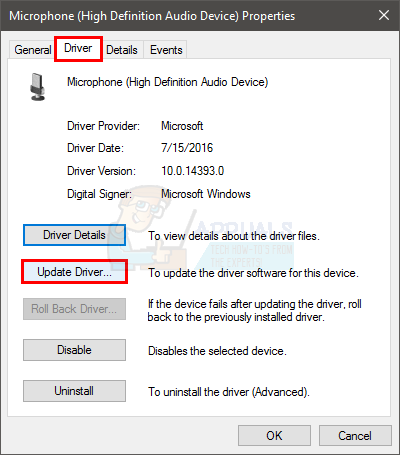
- Нажмите Просмотрите мой компьютер для программного обеспечения драйвера
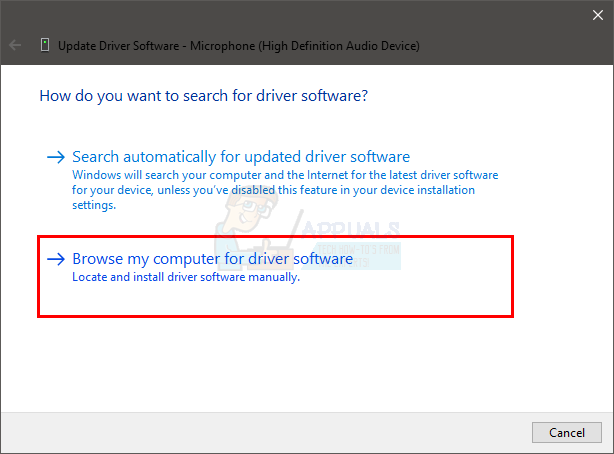
- Выберите опцию Позвольте мне выбрать из списка драйверов устройств на компьютере
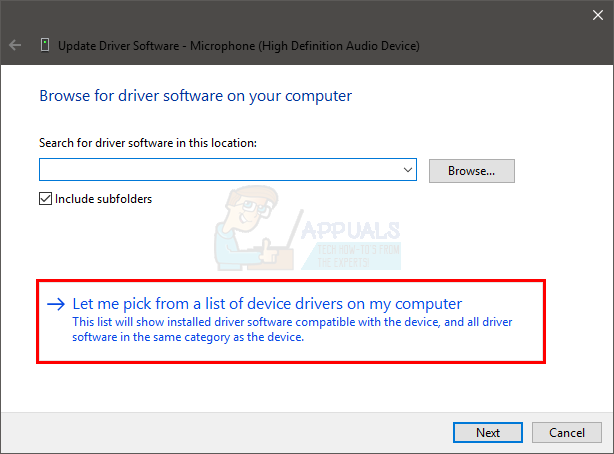
- Выбрать USB-устройство ввода из раздела Модель
- Нажмите следующий и дождаться его обновления драйвера
Вы должны быть готовы пойти после завершения процесса. Гоночный руль G27 должен работать как положено.
Замечания: Если после обновления Windows 10 возникла та же проблема, просто повторите этот процесс, и он должен работать.
Способ 2: переустановите Profiler и драйверы
Удаление профилировщика, а также драйверов, а затем переустановка обоих из них решили проблему и для нескольких пользователей. Итак, вот шаги для удаления, а затем переустановки профиля и драйверов.
Замечания: Отключите контроллер, прежде чем следовать инструкциям, приведенным ниже.
- Держать Ключ Windows и нажмите р
- Тип devmgmt.msc и нажмите Войти
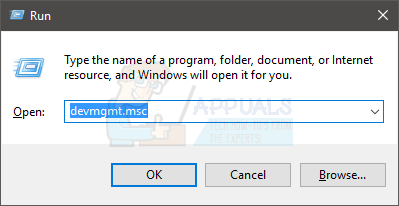
- Двойной щелчок Человеческий интерфейс, Другие устройства а также Контроллер универсальной последовательной шины. Щелкните правой кнопкой мыши и выберите Удалить для любых драйверов Logitech, которые вы видите там. Повторите это для всех драйверов Logitech G27.
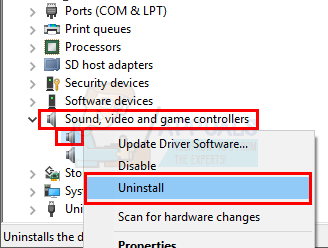
- После этого закройте диспетчер устройств.
- Держать Ключ Windows и нажмите р
- Тип appwiz.cpl и нажмите Войти
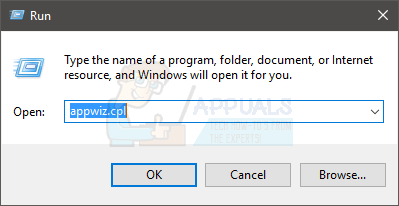
- Найдите Logitech Profiler и выберите его. Нажмите Удалить и следуйте любым дополнительным инструкциям на экране.
- перезагружать
После перезагрузки системы снова установите Logitech Profiler. Установите последние версии драйверов для Logitech. Перезагрузитесь снова и проверьте, решена ли проблема или нет.
Метод 3: Переустановите Drrivers и Profiler (Альтернатива)
Если метод 2 не работает для вас, попробуйте это.
- Подключите колесо
- Держать Ключ Windows и нажмите р
- Тип devmgmt.msc и нажмите Войти
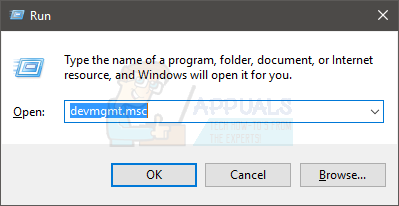
- Двойной щелчок Человеческий интерфейс, Другие устройства а также Контроллер универсальной последовательной шины. Щелкните правой кнопкой мыши и выберите Удалить для любых драйверов Logitech, которые вы видите там. Повторите это для всех драйверов Logitech G27. Замечания: Не забудьте проверить опцию Удалить программное обеспечение драйвера для этого устройства.
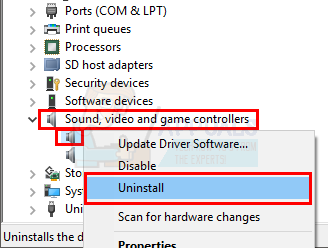
- После этого закройте диспетчер устройств.
- Отключите колесо
- Держать Ключ Windows и нажмите р
- Тип appwiz.cpl и нажмите Войти
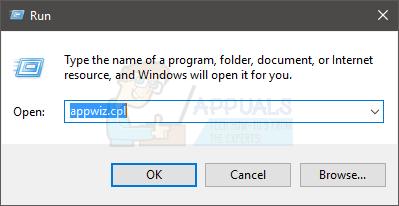
- Найдите Logitech Profiler и выберите его. Нажмите Удалить и следуйте любым дополнительным инструкциям на экране.
- Нажмите Вот и загрузите последнюю версию драйверов. Установите драйверы
- После завершения установки программного обеспечения следует попросить вас подключить колесо. Если вы не видите подобное сообщение, это означает, что при установке используется более старая версия драйверов. Повторите этот процесс, чтобы убедиться, что вы удалили драйверы и Profiler.
- Вставьте колесо G27, когда установка попросит вас.
- Теперь, когда откроется Profiler, нажмите устройство
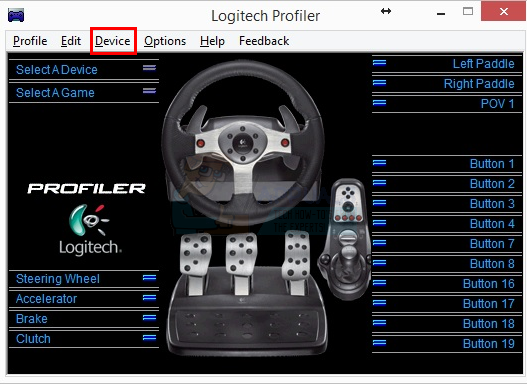
- Выбрать Устройство по умолчанию
- Вы должны увидеть там колесо G27. Просто выберите его и продолжайте.
После этого проблема должна быть решена.
Метод 3: Удалите устройства Ghost и переустановите игровое программное обеспечение Logitech
Удаление устройств-призраков из диспетчера устройств и последующая переустановка программного обеспечения Logitech Gaming Software решили проблему для многих пользователей. Следуйте приведенным ниже инструкциям, чтобы удалить побочные устройства и переустановить игровое программное обеспечение Logitech.
- Нажмите Ключ Windows один раз
- Тип командная строка в Начать поиск коробка
- Щелкните правой кнопкой мыши Командная строка из результатов поиска и выберите Запустить от имени администратора
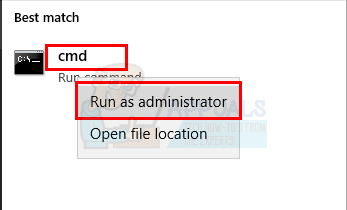
- Тип сеT devmgr_show_nonpresent_devices = 1 и нажмите Войти
- Тип devgmgmt.msc и нажмите Войти. Это откроет диспетчер устройств
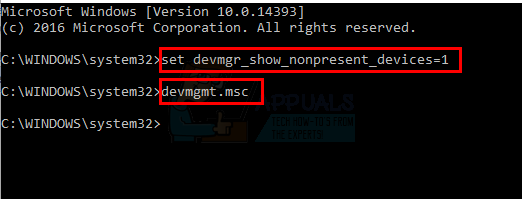
- Нажмите Посмотреть из верхней строки меню диспетчера устройств
- Выбрать Показать скрытые устройства
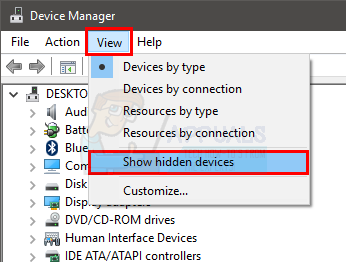
- Двойной щелчок Человеческий интерфейс
- Двойной щелчок Устройство Универсальные контроллеры последовательной шины
- Теперь рассмотрим контроллеры Human Interface и Device Universal Bus. Если вы видите какие-либо неактивные записи, то щелкните правой кнопкой мыши серый вход и выберите Удалить. Повторите это для каждой серой записи, которую вы найдете.
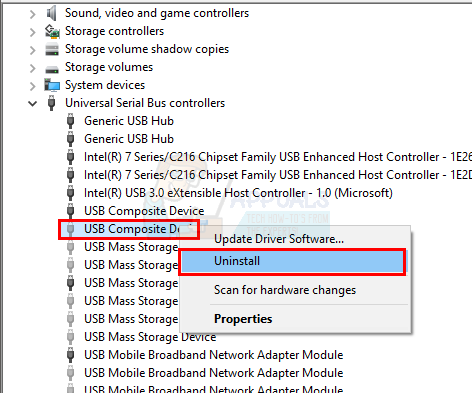
- После этого закройте диспетчер устройств.
- Держать Ключ Windows и нажмите р
- Тип appwiz.cpl и нажмите Войти
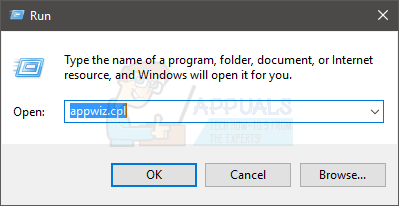
- Найдите Logitech Gaming Software и выберите его. Нажмите Удалить
- Закройте все окна
- Держать Ключ Windows и нажмите р
- Тип MSCONFIG и нажмите Войти
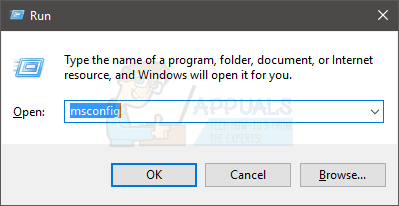
- Выберите Сервисы табуляция
- Проверьте опция Скрыть все службы Microsoft
- Нажмите Отключить все
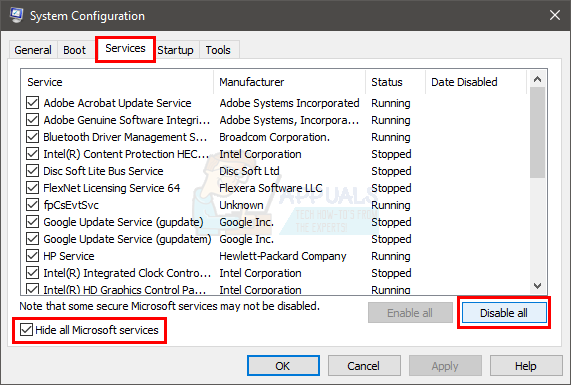
- Нажмите Применять затем выберите Хорошо
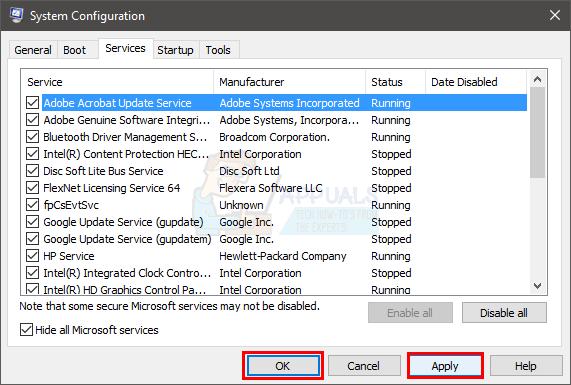
- перезагружать
- Переустановка Logitech Gaming Software после перезагрузки системы
- Теперь подключите гоночный руль G27 и проверьте, обнаруживает ли его профилировщик. Он должен обнаружить это, и ваш гоночный руль должен теперь работать нормально
- Держать Ключ Windows и нажмите р
- Тип MSCONFIG и нажмите Войти
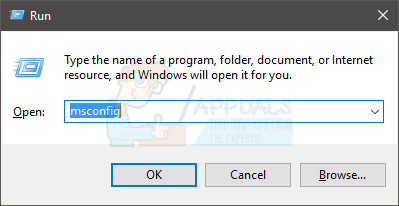
- Выберите Сервисы табуляция
- Проверьте опция Скрыть все службы Microsoft
- Нажмите Включить все
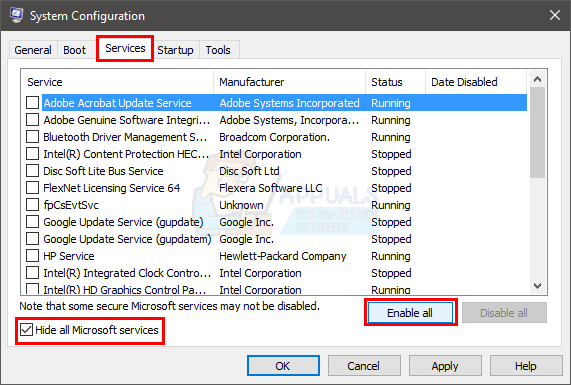
- Нажмите Применять затем выберите Хорошо
- перезагружать
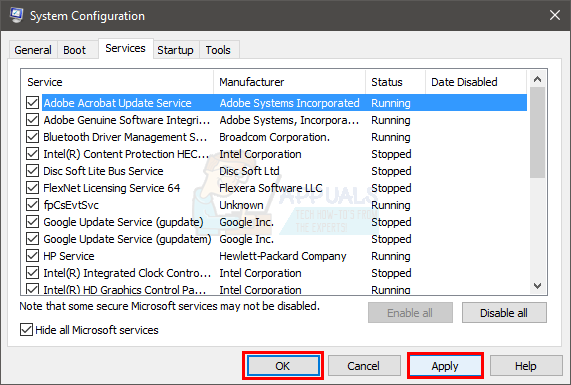
Колесо должно работать нормально после перезагрузки.
Способ 4: откат обновлений
Если вы работаете в Windows 10 и уверены, что проблема возникла после обновления Windows, у вас есть возможность вернуться к предыдущим сборкам. Это позволит вам отменить обновление Windows и, следовательно, решить эту проблему. Вот шаги для отката к предыдущей сборке.
- Держать Ключ Windows и нажмите я
- Выбрать Обновить Безопасность
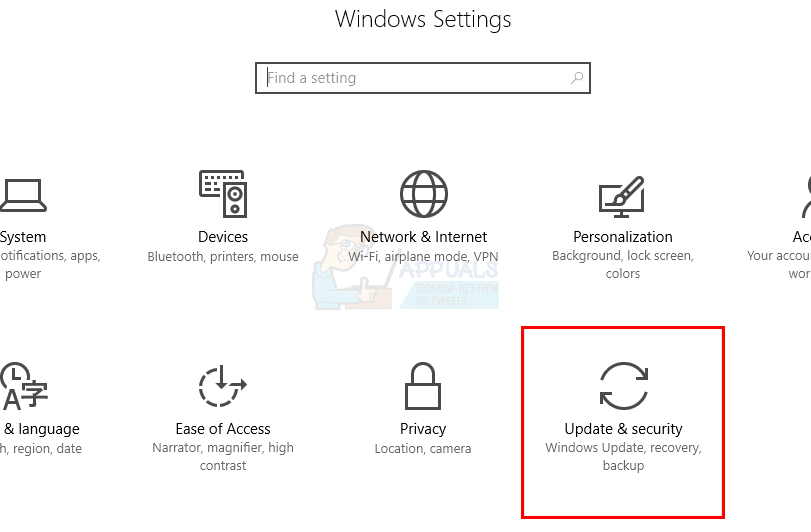
- Выбрать восстановление с левой панели
- Нажмите Начать из названия раздела Вернитесь к более ранней сборке. Следуйте любым дополнительным инструкциям на экране.
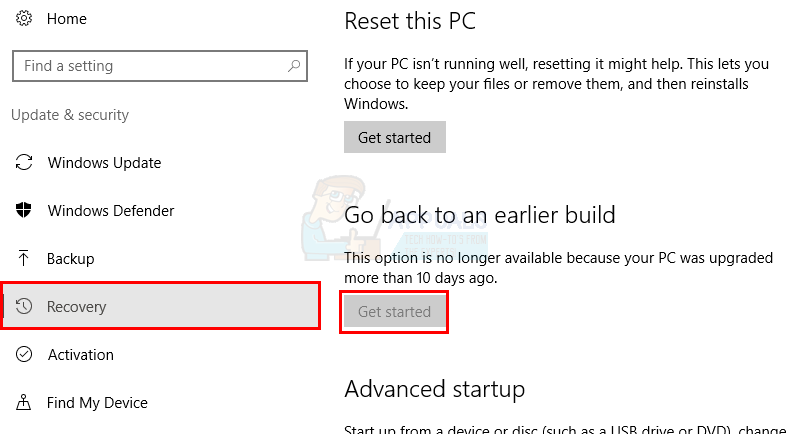
После этого обновление Windows должно быть удалено. Проверьте, решил ли он проблему для вас. Если это решило проблему для вас, и вы не хотите, чтобы Windows снова обновлялась, выполните следующие действия.
- Держать Ключ Windows и нажмите р
- Тип services.msc и нажмите Войти
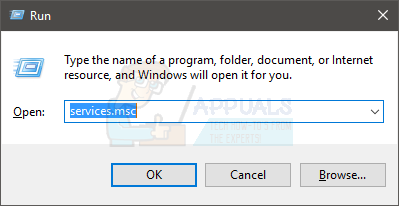
- разместить Центр обновления Windows и дважды щелкните по нему
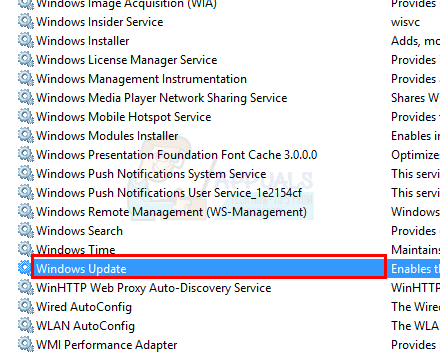
- Выбрать инвалид из выпадающего меню в разделе «Автозагрузка»
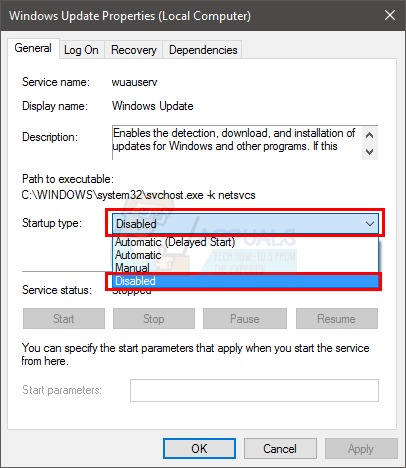
- Нажмите Стоп от Сервисный статус раздел, если статус службы запущен
- Нажмите Применять затем выберите Хорошо
Это должно предотвратить автоматическую установку любых будущих обновлений Windows. Замечания: Мы не рекомендуем этого, потому что обновления Windows имеют решающее значение для безопасности системы. Вы можете включить обновления Windows, повторив те же действия, что и выше, и просто выбрав Автоматически из выпадающего меню в Тип запуска.
Способ 5: проверьте настройки Steam
Если у вас возникли проблемы с работой G27 с определенной игрой или несколькими играми, и в системе установлен steam, то проблема может быть в steam. У некоторых пользователей возникла проблема с тем, что их колесо было распознано Windows, но игры не распознали его. Следуйте инструкциям ниже, если у вас есть эта проблема
- Откройте приложение Steam
- Нажмите Пар из верхнего левого угла
- Выбрать настройки
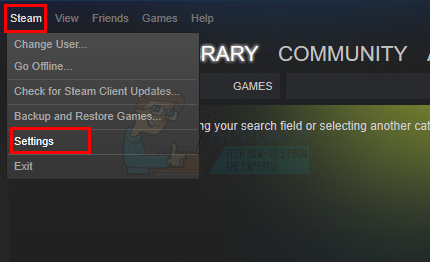
- Выбрать контроллер с левой панели
- Нажмите на опцию Общие настройки управления
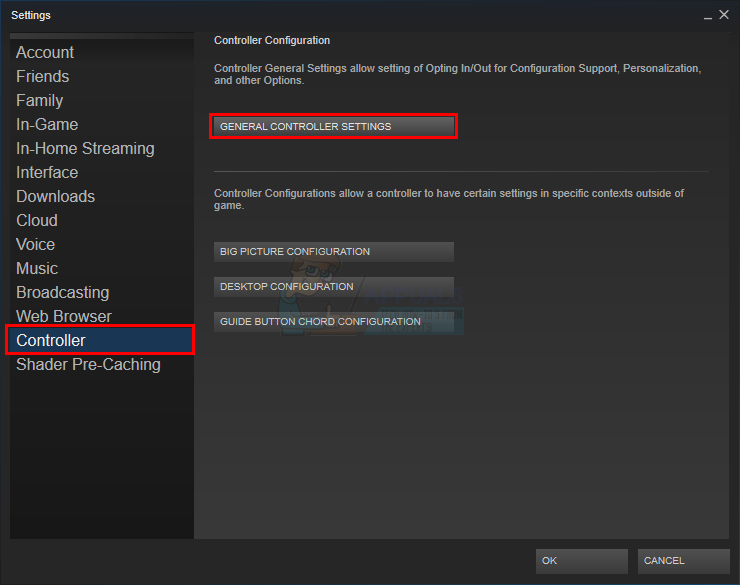
- Uncheck опция Поддержка общей конфигурации геймпада
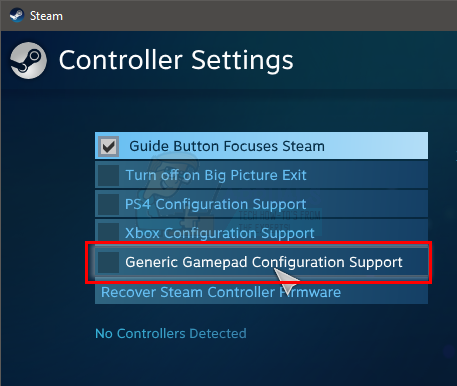
После того, как вы сделали, вы должны быть в порядке.
Способ 6: изменить порт USB
Попробуйте изменить порт USB для колеса G27 и проверьте, работает ли он для вас. Многие пользователи решили проблему, изменив порт USB. Хотя это не подтверждает, но G27 тамLogitech G27 не узнаютВозможно, el несовместим с USB 3.0.