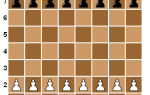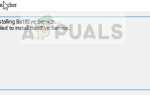Steam — гигант, когда речь заходит о клиентах, распространяющих игры и обслуживающих серверы. Он имеет огромную коллекцию из около тысячи игр, которые игроки могут приобрести в магазине Steam и играть в онлайн с помощью клиента Steam.

Как и все другие программы, Steam также сталкивается с сетевыми ошибками. Сегодня мы поговорим об ошибке, когда Steam отказывается запускаться должным образом, и появляется ошибка «Ошибка связи с серверами Steam». Эта ошибка может быть связана с рядом проблем. Прежде всего, возможно, что серверы Steam не работают и недоступны. Такое случается редко, но возможно. Кроме этого, это может быть что-то неправильно настроенное на вашем ПК или какая-либо сторонняя программа, мешающая соединению. Ознакомьтесь с приведенным ниже руководством, чтобы устранить неполадки и устранить проблему.
Решение 1. Проверка статуса сервера Steam
Как игрок, вы уже знаете этот вопрос, Steam не работает? Этот вопрос возникает в тот момент, когда вы не можете правильно подключиться к клиенту, магазину или сообществу Steam.
Есть много способов проверить состояние сервера Steam. Сайт Steam предназначен исключительно для предоставления этой информации. Вы можете проверить состояние всех различных серверов, т. Е. США, Европы, Нидерландов, Китая и т. Д. Если серверы исправны и работают, текст будет отображаться зеленым цветом. Если они не работают или перегружены, они могут отображаться красным цветом. Некоторые серверы также могут быть оранжевого цвета, что указывает на их умеренную нагрузку; любая дополнительная нагрузка приведет к перегрузке сервера до максимальной мощности.
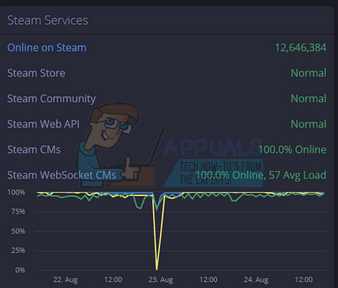
Кроме того, вы также можете проверить, правильно ли работает магазин Steam, а также сообщество Steam. Если вы столкнулись с ошибкой, когда Steam выдает сообщение об ошибке «Ошибка связи с серверами Steam», Вы должны сначала проверить, не работают ли серверы Steam. Если они работают, это означает, что с вашей стороны возникла проблема, и вы можете начать следовать приведенным ниже решениям.
Проверьте статус сервера Steam отсюда.
Решение 2. Изменение региона загрузки
Steam разделил свои услуги на различные географические регионы. В этих местах реализованы разные серверы, и по умолчанию ближайший к вам сервер установлен в качестве сервера загрузки.
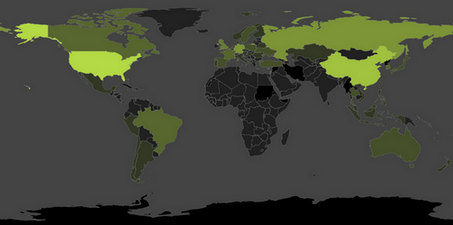
Каждый день в Steam миллионы игроков онлайн, и не новость, что серверы могут иногда отклонять одного или двух клиентов, чтобы обслуживать тех, кто уже находится в очереди. Или это может быть случай, когда ваш сервер перегружен / отключен для обслуживания. Мы можем попытаться изменить регион загрузки и посмотреть, решит ли это проблему под рукой. Steam может попросить вас перезапустить клиента, чтобы изменения вступили в силу. Если будет предложено, нажмите Ok и после перезапуска клиента Steam проверьте, исправлена ли проблема.
Вы можете просмотреть наше подробное руководство по изменению региона загрузки здесь.
Решение 3. Отключение брандмауэра и добавление исключения в антивирус
Общеизвестно, что Steam конфликтует с брандмауэром Windows. Как все мы знаем, Steam обычно загружает обновления и игры в фоновом режиме, пока вы используете Windows для чего-то другого. Это делается для того, чтобы вам не пришлось ждать окончания загрузки, когда вы захотите поиграть в свою игру или использовать клиент Steam. Steam также имеет доступ к нескольким системным конфигурациям и изменяет их, чтобы вы могли получить максимальную отдачу от игр. Брандмауэр Windows иногда отмечает некоторые из этих процессов как вредоносные и имеет тенденцию блокировать Steam. Может даже возникнуть конфликт, когда Брандмауэр блокирует действия Steam в фоновом режиме. Таким образом, вы даже не узнаете, что это происходит, поэтому вам будет сложно точно это определить. Мы можем временно отключить брандмауэр и проверить, исчезает ли диалог об ошибках.
Вы можете проверить наше руководство о том, как отключить брандмауэр отсюда.

Как и в случае с брандмауэром, иногда ваш антивирус может также изолировать некоторые действия Steam в качестве потенциальных угроз. Очевидное решение — удалить антивирус, но это нецелесообразно. Если вы удалите антивирус, вы подвергнете свой компьютер ряду различных угроз. Лучше всего добавить пар в список приложений, которые исключены из сканирования. Антивирус будет относиться к Steam так, как будто его там даже не было.
Вы можете прочитать наше руководство о том, как добавить Steam в качестве исключения в ваш антивирус, отсюда.
Решение 4. Добавление параметра –tcp
Steam изначально использует UDP (User Datagram Protocol) для передачи данных. Мы можем попробовать изменить его на TCP (протокол управления передачей). Как мы все знаем, TCP более надежен, тогда как UDP в основном быстрее. Если мы сталкиваемся с ошибкой, мы можем попробовать изменить протоколы, чтобы увидеть, будет ли решена данная проблема.
У вас всегда есть возможность вернуться к настройкам по умолчанию, удалив опцию запуска / командную строку.
- Перейдите в свой каталог Steam. Каталог Steam по умолчанию — «C: \ Program Files (x86) \ Steam». Если вы установили Steam на другой, вы можете просмотреть там.
- Оказавшись в основной папке Steam, найдите файл «Пар.EXE». Щелкните правой кнопкой мыши и выберите Создать ярлык.
- Щелкните правой кнопкой мыши по ярлыку и выберите свойства из выпадающего меню.
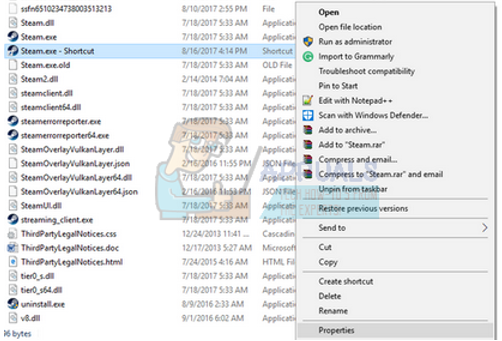
- В целевом диалоговом окне напишите «-ТСР» в конце. Таким образом, вся строка выглядит так:
«C: \ Program Files (x86) \ Steam \ Steam.exe» –tcp
Пожалуйста, не забудьте дать пробел после строки по умолчанию в целевом диалоговом окне.

- Примените изменения и закройте окно. Запустите Steam, используя ярлык, и, надеюсь, он будет работать, как и ожидалось.
Решение 5. Отключение управления потоком данных в Ethernet
Если вы используете Интернет через Ethernet, мы можем отключить управление потоком, чтобы проверить, помогает ли это в решении проблемы. Управление потоком данных в Ethernet — это механизм, разработанный для остановки потока данных. Здесь задействовано много механизмов, таких как первый механизм управления потоком, кадр паузы и т. Д. Цель этого механизма — обеспечить полное отсутствие потерь при перегрузке, а также обеспечить приоритетность передачи голоса по IP (VoIP). Это означает, что если кто-то в вашей сети использует Интернет для звонков / видеозвонков, он получит приоритет над сетью, и вы получите низкую пропускную способность.
Также имеется кадр паузы, который может послать компьютеру кадр паузы. Это останавливает передачу данных пользователя на ограниченный период времени. Если сеть перегружена, кадры паузы будут поступать и передача данных будет прервана на неопределенный срок.
Мы можем попробовать отключить управление потоком данных вашего Ethernet, чтобы увидеть, есть ли какие-либо результаты. Позже, если вы хотите восстановить настройки обратно, вы можете с легкостью.
- Нажмите Windows + R, чтобы вызвать приложение Run. В диалоговом окне введите «devmgmt.ЦКМ». Это запустит диспетчер устройств вашего компьютера.
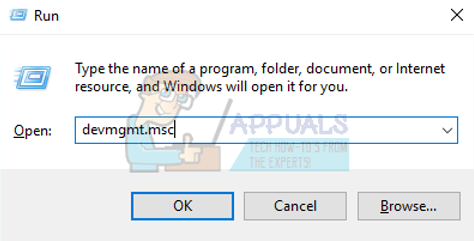
- Попав в диспетчер устройств, найдите свой Сетевой адаптер Ethernet (это будет в раскрывающемся списке сетевых адаптеров). Как только вы нашли его, щелкните по нему правой кнопкой мыши и выберите свойства.
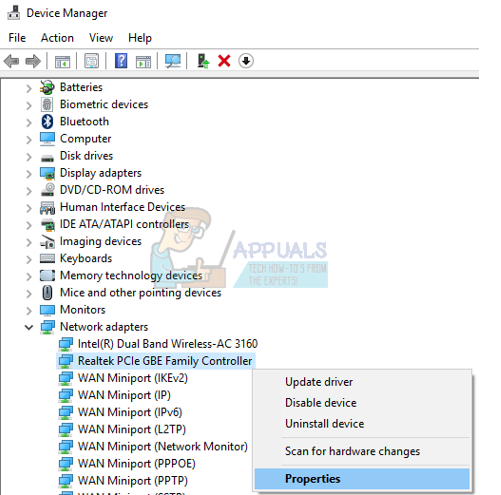
- Как только свойства открыты, перейдите к продвинутый Ищи Управление потоком из списка вариантов и нажмите на инвалид из выпадающего списка значения.
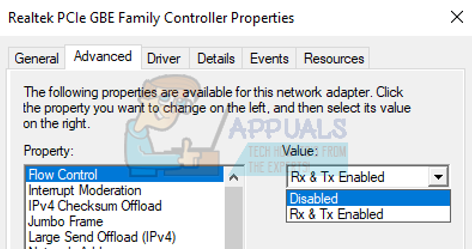
- Сохраните изменения и выйдите из диспетчера устройств. Рекомендуется перезагрузить компьютер, а также запустить Steam с помощью «Запустить от имени администратора».
Решение 6. Перезагрузите маршрутизатор вручную
Возможно, ваш интернет-маршрутизатор сохранен в неправильной конфигурации. Или из-за недавних настроек он мог работать неправильно. Конечно, вы должны сначала попытаться перезагрузить маршрутизатор и проверить, но, если это не сработает, мы можем попробовать сбросить настройки маршрутизатора (hard-reset) вручную и посмотреть, улучшит ли это нашу ситуацию.
- Поднимите свой маршрутизатор и поверните его обратно, чтобы все порты были перед вами.
- Ищите любую кнопку с именем «сбросНа спине. Большинство маршрутизаторов не имеют этих кнопок, поэтому вы не можете случайно сбросить их до заводских настроек по умолчанию, вместо этого вы должны использовать что-то тонкое, например, булавку, чтобы нажать внутрь к отверстию, которое говорит:сброс».

- Перезагрузите маршрутизатор и снова подключите компьютер к сети Wi-Fi. Запустите Steam еще раз и проверьте, устранена ли проблема.
Замечания: Стоит отметить, что после того, как вы вручную сбросите настройки маршрутизатора, у вашего маршрутизатора не будет SSID (пароля), а имя вашего WiFi будет установлено по умолчанию (что-то вроде TPlink121). Кроме того, все настройки интернета, установленные вашим интернет-провайдером, будут удалены. Не делайте используйте этот метод, если вы не знаете эти настройки или ваш роутер работает как подключи и играй Может быть очень больно звонить провайдеру и просить его рассказать, как заставить интернет работать снова, поэтому всегда помните об этом факторе. Все подключенные устройства будут отключены, и вам придется снова подключить все устройства одно за другим.
Решение 7. Сброс настроек вашего роутера через веб-страницу
Существует также возможность сброса настроек маршрутизатора через веб-страницу с использованием IP-адреса шлюза по умолчанию. Вы можете использовать этот метод, если решение 6 оказывается проблематичным для вас по любой причине. Еще раз, примечание, написанное выше, относится и к этому решению, поэтому лучше помнить все эти вещи.
- Откройте веб-браузер и введите IP-адрес маршрутизатора (если вы этого не знаете, он, скорее всего, будет написан на задней панели маршрутизатора или в его коробке / руководстве). Это будет выглядеть примерно так 192.168.1.1
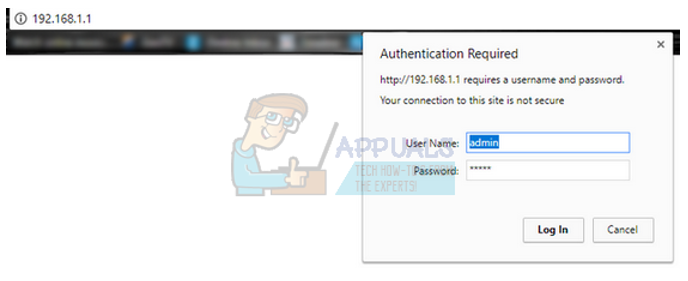
- Нажмите Ввод. Теперь маршрутизатор запросит у вас имя пользователя и пароль, прежде чем разрешить вам доступ. По умолчанию это admin / admin. Если это не работает, и вы не помните учетные данные, вы всегда можете связаться с вашим интернет-провайдером и спросить их.
- Нажми на инструменты вкладка сверху и системные команды слева.
- Здесь вы увидите кнопку «Восстановить». Нажмите на это. Вы будете отключены от маршрутизатора, и он вернется к заводским настройкам.

Замечания: Обратите внимание, что конфигурация меню может отличаться для каждого маршрутизатора. Вы можете легко ввести свой номер модели в Google и посмотреть, как сбросить настройки маршрутизатора (если вы не можете самостоятельно добраться до кнопки сброса настроек).
- После подключения к Интернету снова запустите Steam и проверьте, регистрирует ли он подключение к Интернету или нет.
Решение 6. Отключение программ P2P
P2P-программы образуют прямой канал к вашему компьютеру. Кроме того, их меры безопасности легко избежать. Авторы вредоносных программ активно используют эти программы и распространяют вирусы и вредоносные программы на ваш компьютер. Если вы неправильно сконфигурировали свои P2P-программы, возможно, вы делитесь больше, чем вы думаете или знаете. Было много случаев, когда информация о человеке передавалась через P2P-программы, такие как физический адрес его компьютера, пароли, имена пользователей, адреса электронной почты и т. Д.
С помощью этих учетных данных для эксплуататоров очень легко получить доступ к вашему компьютеру и удалить важные системные файлы, которые могут привести к возникновению этой ошибки.
Примеры P2P-программ включают BitTorrent, Utorrent и т. Д. Удалите их, запустите проверку на наличие вредоносных программ и восстановите файлы реестра, если это необходимо. Затем снова запустите Steam, используя административные привилегии, и проверьте, не завершается ли ваша игра.
Замечания: Если ваш компьютер ведет себя странно и на домашнем экране снова и снова появляются различные рекламные объявления, это означает, что ваш компьютер заражен. Попробуйте установить надежный антивирус и выполнить тщательную проверку.
Окончательное решение: обновление файлов Steam
Теперь ничего не осталось, кроме как переустановить Steam и посмотреть, поможет ли это. Когда мы обновим ваши файлы Steam, мы сохраним загруженные вами игры, поэтому вам не придется загружать их снова. Кроме того, ваши пользовательские данные также будут сохранены. На самом деле обновление файлов Steam — это удаление всех файлов конфигурации клиента Steam, а затем принудительная установка их снова. Так что, если были какие-либо плохие файлы / поврежденные файлы, они будут заменены соответственно. Обратите внимание, что после этого метода вам нужно будет снова войти в систему, используя свои учетные данные. Не следуйте этому решению, если у вас нет этой информации под рукой. Процесс может занять некоторое время, поэтому избегайте отмены после запуска процесса установки.
Вы можете следить за тем, как обновить / переустановить ваши файлы Steam через это руководство.
Примечание: Если у вас возникла ошибка подключения, когда весь ваш клиент Steam отказывается подключаться к Интернету, обратитесь к этому руководству.