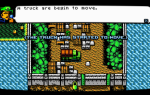Counter Strike Global Offensive (CS-GO) — одна из самых популярных игр-шутеров от первого лица для ПК, которая является продолжением Counter Strike 1.6. Сама игра не очень требовательна к компьютеру, и она может легко ее запустить, но постоянные сбои, зависания и проблемы с черным экраном отнимает удовольствие.
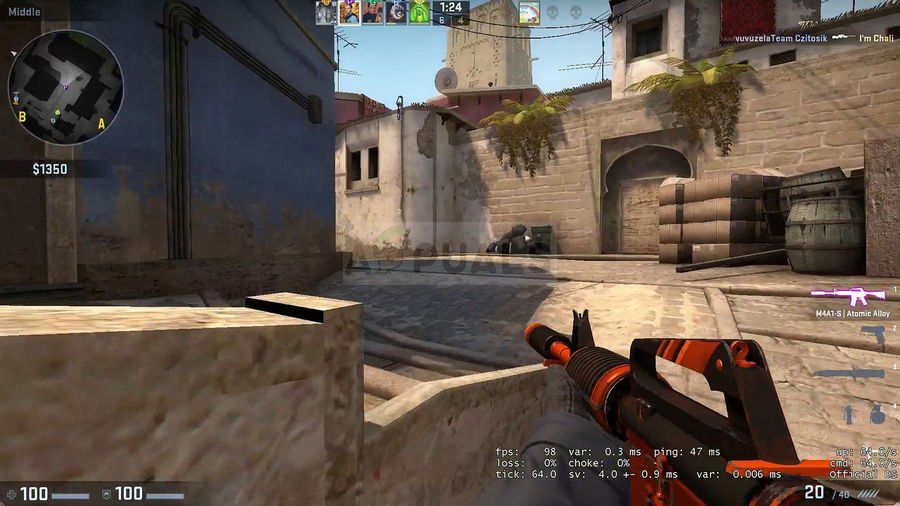
Вот некоторые похожие ошибки, которые имеют сходные причины и решения, как проблема постоянных сбоев, которые мы описываем в этой статье:
- CS: GO перестал работать: Эта проблема возникает, когда CS: GO при запуске или в середине игры внезапно перестает работать, а также может отображать сообщение «CS: GO перестал работать».
- CS: GO черный экран: Скорее всего, из-за графического процессора, но это происходит, когда экран становится черным, также известный как KSOD, черный экран смерти.
- CS: GO Замораживание в середине матча с зацикливанием звука: Это происходит, когда игра зависает и звук продолжает зацикливаться.
- CS: GO продолжает сбой: Что бы ни было сделано, игра вылетает либо при запуске, либо в середине.
Как исправить ошибки CS: GO, зависания и проблемы с черным экраном
Причины разные для разных сценариев, но игра обычно просто вылетает без кода ошибки или чего-то, что вы можете проанализировать, чтобы устранить проблему. К счастью, мы подготовили определенные методы, которые помогут вам легко справиться с проблемой!
содержание
- 1 Как исправить сбои CS: GO, зависания и проблемы с черным экраном
- 1.1 Решение 1. Отключите режим совместимости и удалите исполняемый файл
- 1.2 Решение 2: настроить папку CFG
- 1.3 Решение 2. Добавьте некоторые параметры запуска
- 1.4 Решение 3: прекратите разгон вашей видеокарты
- 1.5 Решение 4. Отключите предварительное кеширование с использованием Steam
- 1.6 Решение 5. Удалите последнее обновление Windows
- 1.7 Решение 6. Отключите многоядерный рендеринг
- 1.8 Решение 7. Используйте старые драйверы NVIDIA
Решение 1. Отключите режим совместимости и удалите исполняемый файл
Если вы включили режим совместимости для Counter Strike Global Offensive как часть другого процесса или если он включен как побочный эффект других процессов, вам определенно следует отключить эту опцию и снова попробовать запустить игру, чтобы увидеть, происходит ли сбой. все еще происходят. Этот метод, вероятно, самый простой, поэтому сначала проверьте его.
- Найдите на рабочем столе ярлык Counter Strike Global Offensive или найдите оригинальный исполняемый файл, доступный в папке, в которую вы установили игру.
- Вы также можете выполнить поиск игры, нажав кнопку меню «Пуск» или кнопку поиска рядом с ней и начав вводить текст. В любом случае, щелкните правой кнопкой мыши исполняемый файл и выберите опцию Удалить из контекстного меню, которое появится.
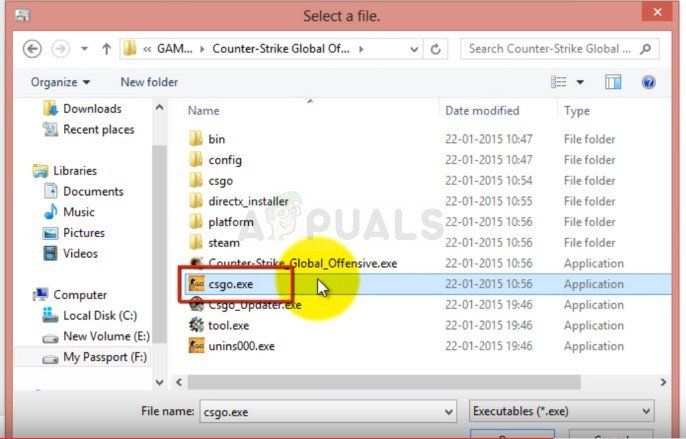
- После этого откройте свой клиент Steam, дважды щелкнув его значок на рабочем столе или выполнив поиск в меню «Пуск» или на панели поиска рядом с ним.
- Перейдите на вкладку «Библиотека» в клиенте Steam и найдите Counter Strike Global Offensive в списке игр, которые вы установили в своей библиотеке.
- Щелкните правой кнопкой мыши CS: GO и выберите пункт «Свойства» в появившемся контекстном меню. Перейдите на вкладку «Локальные файлы» в окне «Свойства» и нажмите кнопку «Проверить целостность игровых файлов».
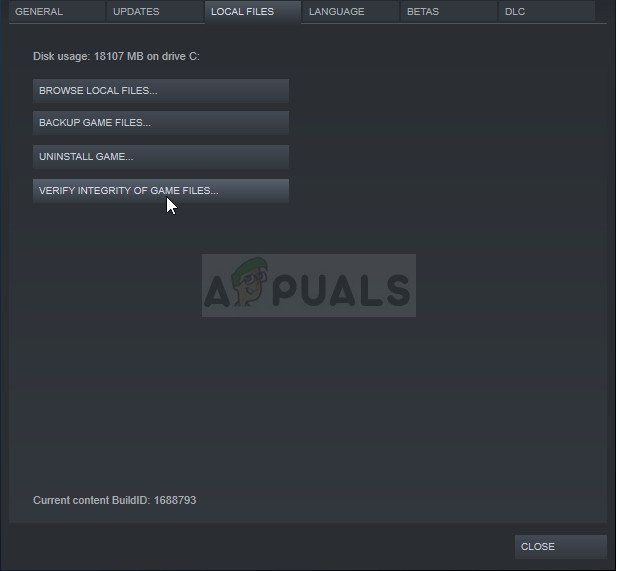
- Он должен запуститься автоматически, и он просканирует вашу игру на наличие отсутствующих файлов и заново загрузит только что удаленный исполняемый файл. Вернитесь в папку исполняемого файла в Steam >> steamapps >> common >> Counter Strike Global Offensive (если вы используете библиотеку по умолчанию).
- Перейдите на вкладку «Совместимость» в окне «Свойства» и снимите флажок рядом с параметром «Запустить эту программу в режиме совместимости для:» в разделе «Режим совместимости».
- Нажмите кнопку «ОК» или «Применить» и перезагрузите компьютер, чтобы убедиться, что изменения были применены. Проверьте, исчезла ли проблема сейчас.
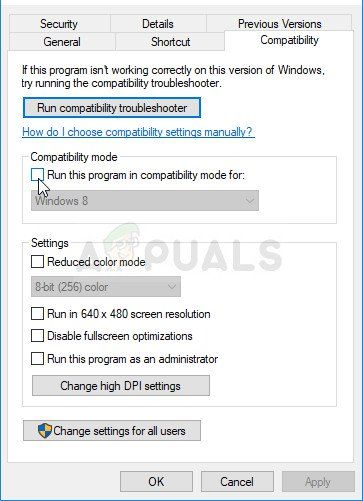
Решение 2: настроить папку CFG
Иногда изменение некоторых настроек игры может поставить колени на всю игру, и ошибки неизбежны. Иногда обновление игры изменяет эти настройки таким образом, что ваш компьютер не может их обработать, и вы можете только каким-либо образом сбросить эти настройки. Есть два способа сделать это:
- Перейдите в папку установки Steam. Если вы не настроили какие-либо изменения в процессе установки для требуемой папки установки, это должен быть Локальный диск >> Программные файлы или Программные файлы (x86).
- Однако, если у вас есть ярлык программы Steam на рабочем столе, вы можете просто щелкнуть по нему правой кнопкой мыши и выбрать опцию «Открыть местоположение файла» в появившемся контекстном меню.
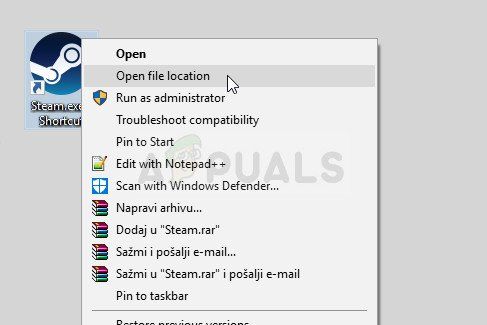
- Кроме того, перейдите к steamapps >> common и найдите папку Counter-Strike Global Offensive. Перейдите в папку csgo.
- Найдите папку с именем cfg в папке csgo, щелкните по ней правой кнопкой мыши и выберите пункт «Переименовать» в контекстном меню.
- Переименуйте в папку что-то вроде cfg.old и подтвердите изменения. Снова запустите игру и заново настройте ваши настройки, избегая сбоев.
Альтернатива:
- Вернитесь в папку csgo в папке установки Counter Strike и откройте папку cfg. Найдите файл с именем «valve.rc», щелкните по нему правой кнопкой мыши, выберите «Переименовать» и измените его имя на «valve.old.rc».
- Запустите игру и проверьте, появляется ли ошибка по-прежнему.
Решение 2. Добавьте некоторые параметры запуска
Параметр запуска «autoconfig» в Steam может быть использован, чтобы избавиться как от разбитых, так и от различных черных экранов, которые могут появиться при запуске игры. Он предназначен для пользователей, которые установили игру через Steam, и этот метод достаточно прост, чтобы не пропустить его во время процесса устранения неполадок.
- Откройте Steam, дважды щелкнув его значок на рабочем столе или выполнив поиск в меню «Пуск» или на панели поиска рядом с ним.

- Перейдите на вкладку «Библиотека» в окне Steam и найдите Counter Strike Global Offensive в списке игр, которыми вы владеете в своей библиотеке.
- Щелкните правой кнопкой мыши CS: GO и выберите пункт «Свойства» в появившемся контекстном меню. Оставайтесь на вкладке «Общие» в окне «Свойства» и нажмите кнопку «Установить параметры запуска».
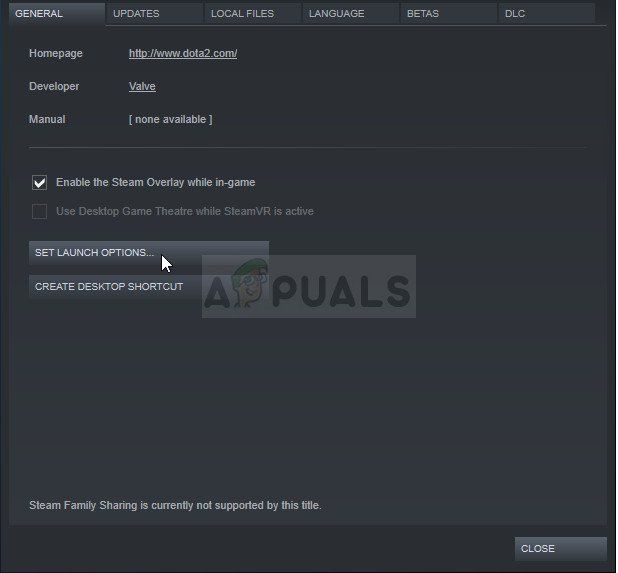
- Введите «-autoconfig» в окне параметров запуска. Если в окне было несколько вариантов запуска, убедитесь, что вы разделяете их пробелом. Проверьте, не выходит ли CS: GO на ваш компьютер.
- Если этот метод запуска не дает хороших результатов, попробуйте добавить и этот: «cl_disablehtmlmotd 1»
Решение 3: прекратите разгон вашей видеокарты
Разгон — это технический процесс, при котором пользователи изменяют максимальную частоту графики центрального процессора на большее значение, которое превышает рекомендованную заводскую настройку. Это может дать вашему ПК значительный прирост производительности и скорости, но вы должны быть абсолютно осторожны, так как были ситуации, когда целые буровые установки выходили из строя и даже оказывались в дыму.
Некоторые процессоры и графические процессоры определенно не были разогнаны, и фактом является то, что некоторые модели превосходят другие. Еще более важно то, что различные инструменты, используемые для разгона ваших процессоров (CPU или GPU), работают лучше или хуже в зависимости от используемого процессора.
Возврат частоты вашего процессора в исходное состояние зависит от того, какое программное обеспечение вы использовали для его разгона. Intel и AMD имеют свои собственные доступные для загрузки приложения, которые позволяют пользователям разгонять свои процессоры, но иногда они используют заводские настройки разгона, которые активируются, например, при работе CS: GO. Проверьте, происходит ли сбой во время игры в CS: GO.
Решение 4. Отключите предварительное кэширование в Steam
Ваш Steam-клиент теперь может помочь вам загружать определенные игры быстрее и плавнее. Новая функция предварительного кэширования шейдеров, которая была запущена для пользователей Beta Steam в ноябре и теперь доступна всем пользователям благодаря последнему обновлению клиента, позволяет Steam загружать предварительно скомпилированный код шейдера для игр OpenGL и Vulkan. Поэтому вместо того, чтобы компилировать ваш ПК высокоуровневый шейдерный код в версию, оптимизированную для вашего графического процессора, Steam поймает его для вас еще до того, как вы запустите игру.
Настоящая проблема в том, что его функция, какой бы удивительной она ни звучала, иногда приводит к сбою различных видеоигр, и CS: GO не является исключением. Многие пользователи утверждают, что смогли решить проблему, просто отключив этот параметр в настройках Steam.
- Откройте Steam, дважды щелкнув его значок на рабочем столе или выполнив поиск в меню «Пуск» или на панели поиска рядом с ним.
- В меню вверху окна нажмите Steam и выберите «Настройки» в раскрывающемся меню.
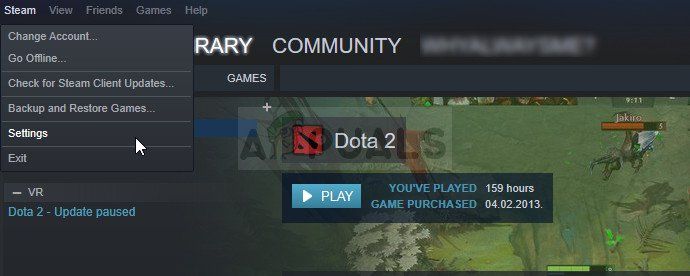
- На левой боковой панели навигации нажмите кнопку «Предварительное кэширование шейдера» и снимите флажок «Включить предварительное кэширование шейдера» в правой части экрана.
- Убедитесь, что вы полностью вышли из клиента Steam, щелкнув Steam >> Выход в верхнем меню или щелкнув правой кнопкой мыши значок Steam в нижней правой части экрана (на панели задач) и выберите «Выход». Проверьте, происходят ли сбои.
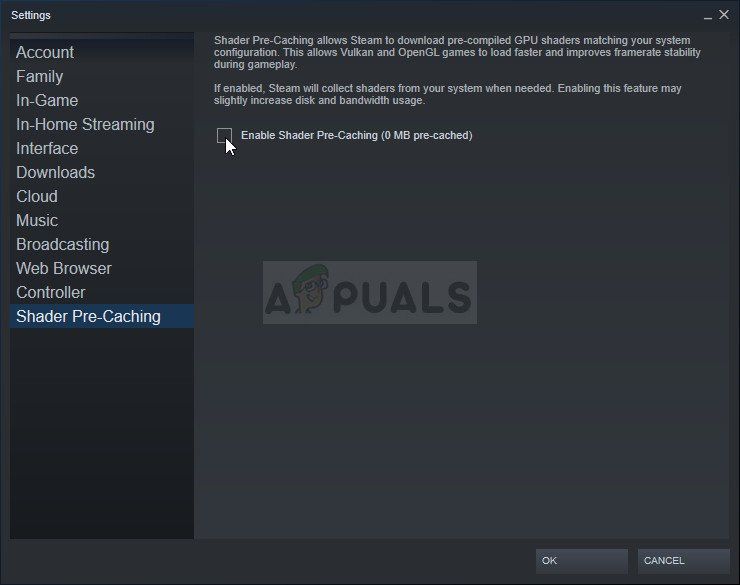
Решение 5. Удалите последнее обновление Windows
Похоже, что несколько пользователей начали испытывать ту же проблему после последнего обновления Windows, и, похоже, они испортили некоторые игровые настройки. Это плохо, поскольку обновления Windows должны приносить исправления и улучшения производительности, но лучшее, что вы можете сделать, — это удалить последнее обновление и надеяться, что Windows выпустит новое.
- Нажмите кнопку меню «Пуск» и попробуйте открыть панель управления, набрав ее и щелкнув первый параметр в верхней части. Также вы можете щелкнуть значок шестеренки, чтобы открыть приложение «Настройки», так как вы, вероятно, используете Windows 10.
- Если вы используете Панель управления, переключитесь на Вид как: Категория в верхнем правом углу и нажмите Удалить программу в области Программы. В правой части экрана вы увидите кнопку «Просмотр установленных обновлений», поэтому нажмите на нее.
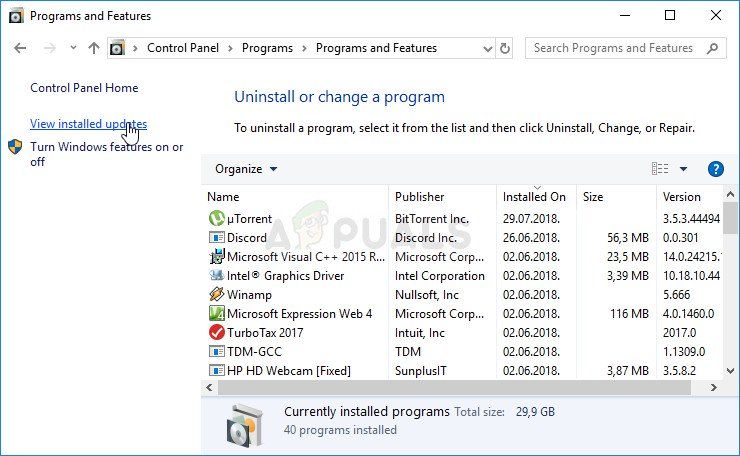
- Если вы являетесь пользователем Windows 10 и используете приложение «Настройки», нажмите «Обновить». Нажмите кнопку безопасности и перейдите на вкладку Windows Update. Прокрутите вниз, пока не увидите кнопку Просмотреть историю обновлений и нажмите на нее.
- Теперь должен появиться новый экран, и вы должны увидеть кнопку «Удалить обновления» вверху, поэтому нажмите на нее.
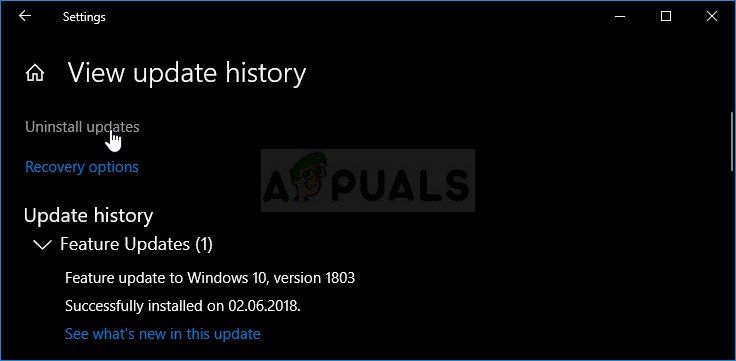
- В любом случае, теперь вы сможете увидеть список установленных обновлений для вашего компьютера. Проверьте раздел Microsoft Windows внизу на наличие обновлений, которые могли повлиять на вашу игру CS: GO и вызвать постоянные сбои.
- Прокрутите влево, чтобы увидеть столбец Установлено в, в котором должна отображаться дата установки обновления, поэтому убедитесь, что вы удаляете последние по дате.
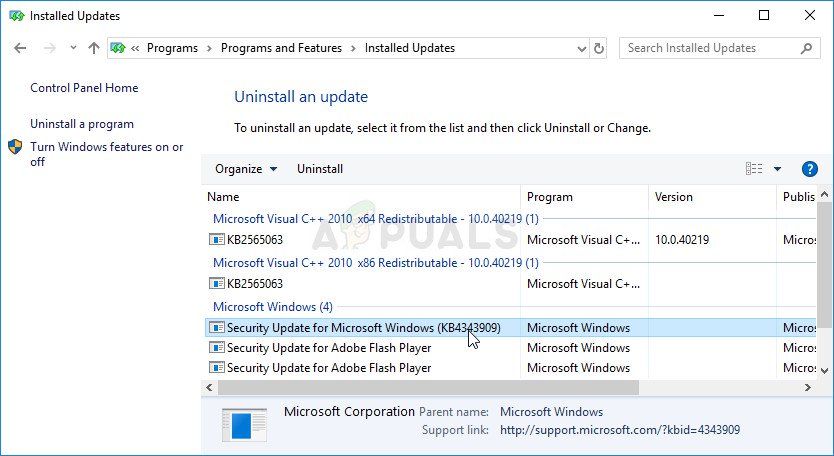
- Нажмите на обновление один раз и выберите опцию Удалить вверху и следуйте инструкциям, которые появятся на экране, чтобы избавиться от обновления.
- Подождите, пока Microsoft выпустит новое обновление, которое должно быть установлено автоматически.
Решение 6. Отключите многоядерный рендеринг
Несмотря на то, что эта опция должна сделать ваш игровой процесс более легким и плавным, для некоторых пользователей она представляла собой кошмар, который часто ломал их игру во время матча, но они не знали, в чем виноваты. К счастью, некоторые люди решили поделиться этим решением, и вы обязательно должны попробовать это, если описанные выше методы не помогли.
- Откройте Steam, дважды щелкнув его значок на рабочем столе или выполнив поиск в меню «Пуск» или на панели поиска рядом с ним.

- Перейдите на вкладку «Библиотека» в окне Steam и найдите Counter Strike Global Offensive в списке игр, которыми вы владеете в своей библиотеке.
- Нажмите правой кнопкой мыши на CS: GO и выберите опцию Play Game. После того, как игра откроется, нажмите «Опции» в верхнем меню игры. Выберите Настройки видео из выпадающего меню.
- В окне «Параметры видео» установите флажок «Дополнительные параметры видео» для параметра «Многоядерный рендеринг» и щелкните стрелку рядом с ним, чтобы переключить его на «Отключено». Нажмите кнопку Применить в правом нижнем углу экрана.

- Перезапустите игру, чтобы применить изменения, и проверьте, происходят ли сбои.
Решение 7. Используйте старые драйверы NVIDIA
Пользователи сообщают, что новые драйверы NVIDIA 396.24 и 396.18 фактически начали вызывать постоянный сбой CS: GO на их компьютерах. Это говорит о том, что новое не всегда лучше, а «обновление» может иногда ухудшать ситуацию. Для временного решения проблемы (пока NVIDIA не опубликует новые драйверы) вы можете использовать драйверы 390.xx, которые правильно запускают игру.
- Щелкните меню «Пуск» в левой нижней части рабочего стола, введите «Диспетчер устройств» с открытым меню «Пуск», и оно должно появиться вверху, поэтому обязательно нажмите на него. Вы также можете одновременно нажать клавишу Windows и клавишу «R», чтобы открыть диалоговое окно «Выполнить». Введите «devmgmt.msc» в поле и нажмите «ОК», чтобы запустить его.

- Поскольку это драйвер видеокарты, который вы хотите заменить на своем компьютере, разверните категорию «Адаптеры дисплея», щелкните правой кнопкой мыши видеокарту и выберите параметр «Удалить устройство».
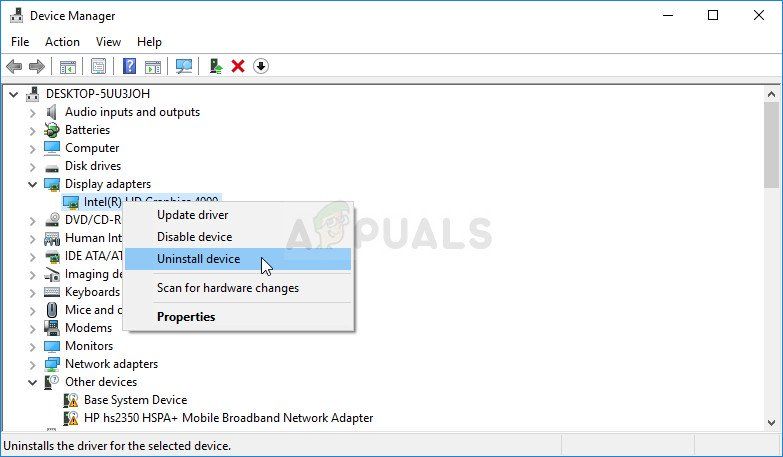
- Подтвердите любые диалоги, в которых может быть предложено подтвердить удаление текущего видеодрайвера и дождаться завершения процесса.
- Найдите драйверы 390.xx для вашей видеокарты. Он должен быть доступен на веб-сайте NVIDIA, но вы также должны собрать некоторую базовую информацию о настройке, чтобы загрузить подходящий драйвер, подходящий для вас. По этой ссылке вы сможете найти страницу расширенного поиска драйверов.

- Убедитесь, что вы ввели информацию о вашей видеокарте, установленной вами операционной системе и выберите «Рекомендуемые / сертифицированные» в разделе «Рекомендуемые / бета-версии». Найдите и загрузите драйвер 390.xx для вашей видеокарты.
- Найдите только что загруженный файл в папке «Загрузки», дважды щелкните по нему, подтвердите некоторые запросы безопасности и следуйте инструкциям на экране для установки этого драйвера. Проверьте, не выходит ли CS: GO из строя.