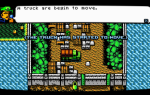Ваш монитор ПК или ноутбука кажется слишком маленьким? Хотите наслаждаться любимыми играми в славе Full HD? Одним из вариантов является подключение кабеля HDMI
с вашего ПК прямо в семейный телевизор. Другой способ — использовать некоторые беспроводные приемы для отправки рабочего стола вашего компьютера на телевизор.
Мы рассматривали различные способы сделать это в прошлом, такие как беспроводной HDMI
и тому подобное Miracast
, но есть лучший способ отправки видеоигр с вашего ПК или ноутбука на телевизор: Steam Link.
. Подробнее об этом через минуту.
В коробке вы найдете кабель HDMI, кабель Ethernet и кабель питания с возможностью выбора из четырех международных разъемов питания. Это делает Steam Link идеальным вариантом для путешествий (хотя создание каждого пакета идентично, вероятно, является мерой экономии).

А еще есть сама ссылка Steam, которая на удивление мала. Я ожидал чего-то такого же размера, как типичный домашний маршрутизатор, но Steam Link больше похож на Raspberry Pi (который, кстати, может делать ту же работу)
) или Android TV box.
На боковой стороне находится порт Ethernet, который вы должны использовать для подключения к домашней сети. Несмотря на то, что он работает по беспроводной сети, вы сможете насладиться лучшим подключением Steam Link, используя проводное подключение к маршрутизатору.
Получить Steam Link Online
Настройка для Steam Link занимает всего около десяти минут. Это поможет, если у вас уже установлен Steam на вашем компьютере, с некоторыми из ваших любимых игр
скачал. Если у них есть поддержка контроллера, тем лучше!

Подключите Steam Link к телевизору через HDMI и маршрутизатор через Ethernet. Также подключите USB-устройство ввода. Это может быть клавиатура, мышь или игровой контроллер (подробнее о контроллерах см. В следующем разделе). Наконец, подключите кабель питания для загрузки Steam Link.
При запуске Steam Link первоначально отображает главное меню. Тем не менее, это быстро исчезнет, поскольку он проверяет, загружает, а затем устанавливает обновление. При быстром подключении к Интернету это займет около пяти минут, но в зависимости от скорости вашей сети пробег может отличаться.
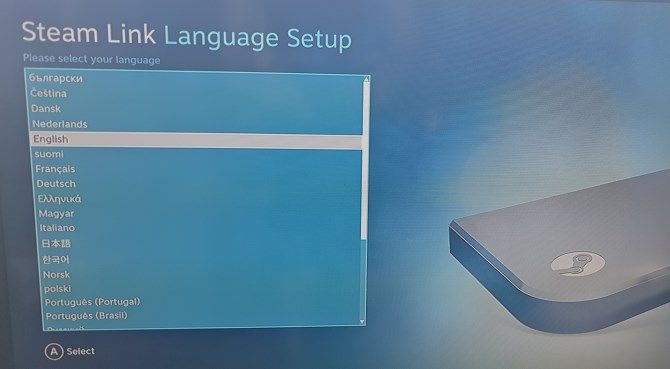
По завершении этого автоматизированного шага устройство перезагрузится. Выберите свой язык, затем настройте параметры дисплея (это действительно хорошо для автоматического определения разрешения вашего дисплея, так что вам, вероятно, нужно будет только нажать продолжить обнаруженную опцию).
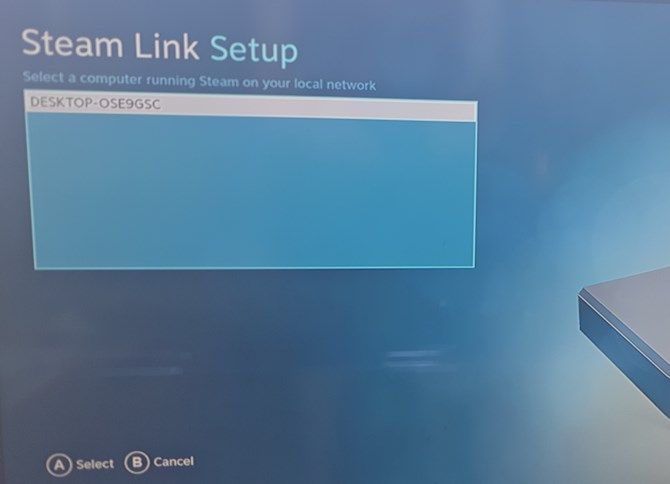
Далее Steam Link будет искать ваш компьютер в сети. Убедитесь, что Steam работает на вашем компьютере — не важно, свернут ли он. По телевизору Steam Link должен найти ваш компьютер. Используйте любое устройство ввода, которое вы подключили ранее, чтобы выбрать это, и нажмите . PIN-код будет отображаться для ввода на вашем компьютере. Запишите это, разверните Steam на своем компьютере и введите PIN-код.
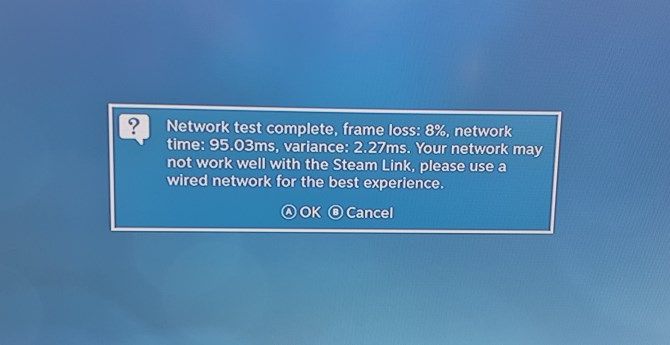
После этого устройство проведет сетевой тест. Результаты проинформируют вас о возможных проблемах, с которыми вы можете столкнуться, и которые вам нужно будет решить позже. Нажмите продолжать.
Через несколько минут ваш Steam Link обеспечит мгновенный доступ к играм на вашем ПК, готов к запуску и игре без задержек
!
Получите ваш игровой контроллер работает
У вас есть несколько вариантов взаимодействия с играми через Steam Link. Как уже отмечалось, устройство имеет два порта USB, к которым можно подключать интерфейсные устройства. Это могут быть клавиатура и мышь, клавиатура и джойстик, два джойстика или две игровые площадки.
Это обычная смесь для управления вашими играми.
Но вы не ограничены USB. Steam Link также поддерживает Bluetooth, так что вы можете подключить ваши любимые беспроводные контроллеры, от устройств PS3 и PS4 DualShock к контроллерам Xbox 360 и Xbox One, и все между ними. И давайте не будем забывать Steam Controller (наш обзор
)!
Вам понадобится USB-устройство для настройки беспроводного контроллера ввода, хотя просто использовать компьютерную мышь, если ваш компьютер находится в пределах видимости вашего телевизора или если у вас есть кто-то, кто может подключиться, чтобы помочь с настройкой.
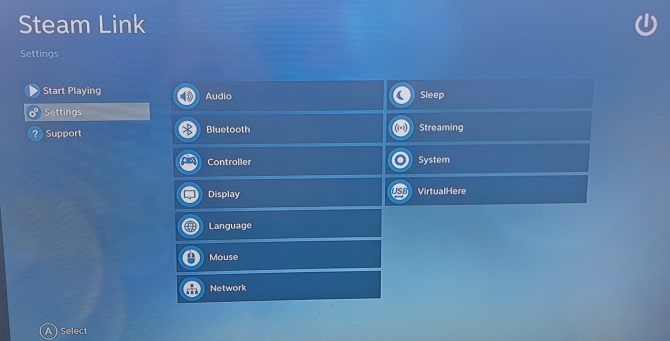
Чтобы подключить выбранный вами контроллер Bluetooth, вам нужно будет нажимать кнопку «Назад» на вашем контроллере, пока не дойдете до главного экрана. Используйте значок выключения в правом верхнем углу, чтобы выбрать Отключить вариант. Перед обновлением вы увидите краткий обзор экрана.
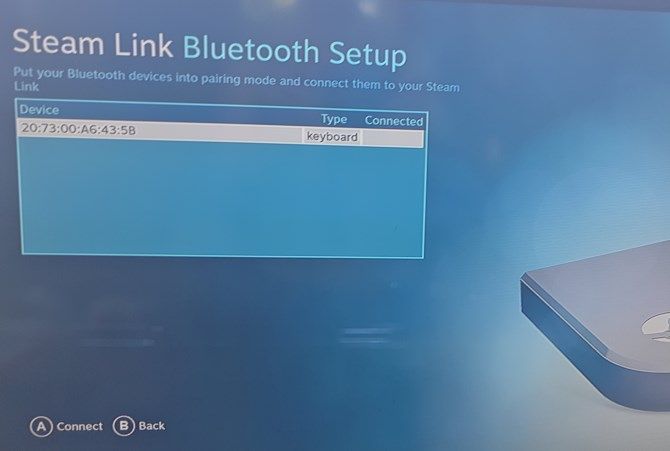
Слева выберите Настройки> Bluetooth. Steam Link будет искать ваше устройство, поэтому убедитесь, что оно доступно для обнаружения, и дождитесь завершения соединения. Это так просто!
SteamWiki имеет полный список контроллеров, но если у вас есть Wiimote, Nvidia Shield (наш обзор
), Wii U Pro Controller или Nintendo Switch Pro Controller, вам повезло. Другие устройства могут работать из коробки или могут потребовать дополнительных приемников. Можно даже подключить контроллер к ПК или ноутбуку и играть таким образом.
Использование Steam в качестве игровой консоли
С подключенными контроллерами вы готовы начать использовать Steam Link — это означает, что ваш компьютер теперь является игровой консолью!
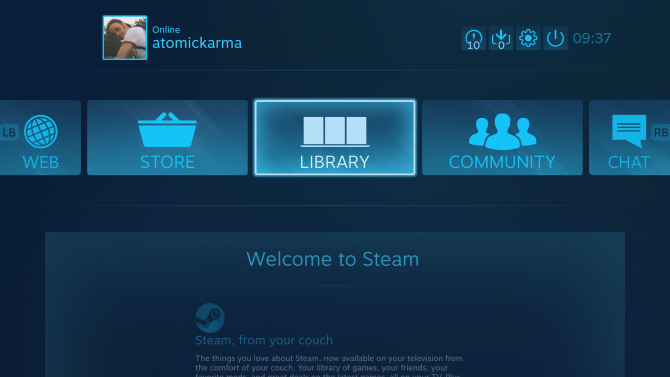
Пользовательский интерфейс может показаться вам знакомым, если вы когда-либо использовали режим Big Picture в Steam.
, Короче, все интуитивно понятно. Просто используйте ваш контроллер для навигации по вашей библиотеке и выберите нужную игру. Обратите внимание на маленькие значки клавиатуры или контроллера; хотя некоторые игры рекомендуются только как клавиатура / мышь, после запуска их можно перенастроить для использования с контроллером.
И если игра выбора не установлена на вашем компьютере, вы можете установить ее, выбрав название и нажав устанавливать. Точно так же вы можете открыть экран «Магазин», найти игры и купить их.
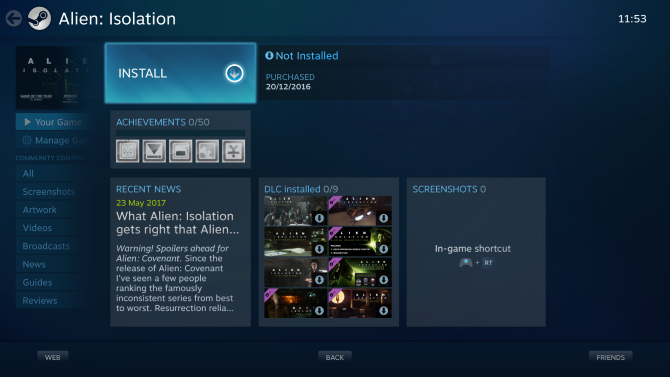
Доступны два других экрана: Интернет и Друзья. Используйте их, чтобы просматривать любимые веб-сайты со своего телевизора и видеть, чем заняты ваши друзья в Steam.
Некоторые советы по настройке Steam Link
У вас есть все необходимое для подключения и настройки. Но все не совсем правильно. В чем дело? Ну, похоже, вам нужны дополнительные советы по настройке
, В конце концов, каждый ПК и ноутбук немного отличается. То, что работает для одного, может не работать для другого.
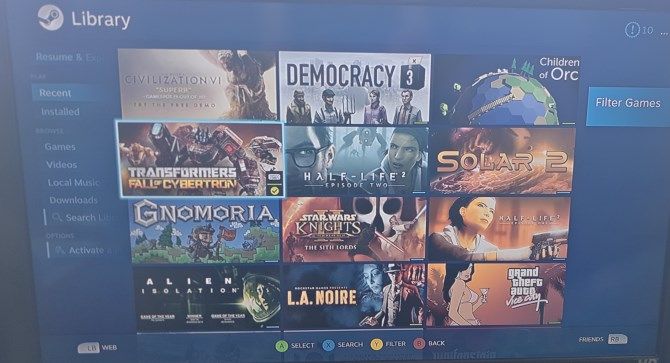
Эти советы по настройке Steam Link должны помочь.
Проблемы с беспроводным подключением
Одной из основных проблем, с которой вы столкнетесь при использовании Steam Link, является низкая производительность из-за возможности подключения. Хотя в оптимальной настройке Steam Link и ПК физически подключены к вашему маршрутизатору, это может оказаться невозможным. Какая альтернатива?
Ну, один из способов — подключить Steam Link или компьютер к маршрутизатору. Беспроводные помехи между ПК и Steam Link могут вызвать проблемы — решение некоторых из них может быть связано с подключением через Ethernet.
Что касается помех, то стоит переключить ваш маршрутизатор с диапазона 2,4 ГГц на 5 ГГц
, Если это не вариант, найдите канал, который не используются другими устройствами, и используйте беспроводной расширитель
,
Обновите свою сеть
Другим решением проблем является обновление сетевого оборудования. Есть два основных способа сделать это:
- Обновите прошивку роутера.
- Купить новый роутер
лучше подходит для Steam Link.
Инструкции по обновлению прошивки вы найдете на сайте производителя.
Рассмотрим также новый кабель Ethernet. И если вы полагаетесь на беспроводное сетевое соединение из-за отсутствия Ethernet-кабелей по всему дому, стоит приобрести пару адаптеров Powerline.
,
(или даже macOS). Если вы используете двойную загрузку между Windows и Linux или macOS и операционной системой Linux, вам может быть интересно узнать, как Steam Link обрабатывает соединения из разных операционных систем.
Ну, это просто работает. Пока ваши игры только для Windows не будут загружаться (по понятным причинам), все остальное будет загружаться. Количество устройств, которые вы подключаете к Steam Link, не ограничено, но вам придется повторить шаг подключения к ПК. После этого просто начните играть!
Мы поделились с вами всем, что мы узнали о настройке Steam Link и запуске ваших игр как можно скорее. Но мы что-то пропустили? У вас есть полезная настройка для улучшенной игры в Steam Link? Или вы планируете сейчас его купить? Оставьте комментарий ниже!
Изображение предоставлено: Elesey через Shutterstock.com