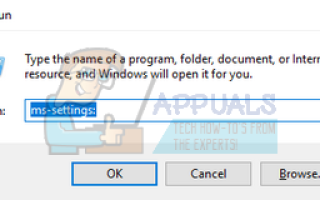Steam требует подключения к Интернету, если вы хотите сыграть в многопользовательскую игру или сыграть онлайн с друзьями. В каждом регионе выделены выделенные серверы. Вы подключаетесь к ближайшему к вам региону, и алгоритм настраивает сопоставление в соответствии с людьми, которые также подключены к этому серверу.
В Steam также есть опция автономного режима, в которой вы можете играть в игры, которые установлены в автономном режиме, против ботов или проводить одиночные кампании. Во многих случаях Steam не может войти в автономный режим. Также есть факт, что Steam не разрешает использовать автономный режим в течение 2 недель подряд, если вы не подключены к Интернету. Он имеет тип таймера и через 2 недели вы не можете получить доступ к автономному режиму.
В тех случаях, когда вы не можете запустить автономный режим до 2 недель, мы перечислили решение, которое вы можете использовать для решения проблемы.
Прежде чем мы продолжим, я хотел бы уточнить, что эти решения должны работать, если ваши учетные данные сохранены в Steam. Это значит, что у вас естьПомнить пароль», Если вы заходили в Steam в последний раз. Если вы этого не сделаете, лекарства не будет, и вам нужно будет один раз выйти в Интернет, чтобы позже запустить его в автономном режиме. Мы уже перечислили, как включить «Запомнить меня» в решении 3. Перейдите к нему и посмотрите, правильно ли вы установили флажок; если у вас есть, вы можете следовать решениям, перечисленным ниже.
Решение 1: изменить дату
Как мы уже упоминали ранее, в Steam есть счетчик дат. После того, как это закончится, вам нужно подключиться к Интернету, чтобы сбросить его снова. Многие пользователи сообщили, что изменение даты на неделю раньше на их ПК решило проблему, и мы смогли с легкостью запустить автономный режим. Это решение может или не может работать, но стоит попробовать, прежде чем прибегать к более техническим методам.
- Нажмите кнопку Windows + R, чтобы запустить приложение «Запуск». В диалоговом окне введите «мс-настройка:». Это запустит приложения настроек.
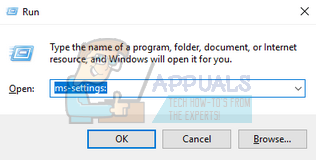
- Оказавшись в приложении «Настройки», найдите параметр «Время язык». Это должно быть где-то посередине.

- После выбора этой опции вы попадете в меню «Дата и время». По умолчанию ваш компьютер будет иметьУстановить время автоматически» а также «Установите часовой пояс автоматическиПроверено. Uncheck их и нажмите на опцию, которая говорит:Изменить дату и время».
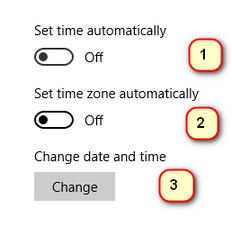
- После того, как вы нажмете «Изменить», появится новое окно, в котором вы можете изменить дату и время. Измените дату на одну неделю или несколько дней раньше и сохраните изменения.
- Запустите свой Диспетчер задач нажав ⊞ Win + R кнопку. Это должно запустить приложение Run.
В диалоговом окне напишите «Урочная». Это должно открыть диспетчер задач.

- Завершить все процессы, связанные со Steam, начиная с процесса ‘Steam Клиент BootStrapper». Если процессы Steam уже не активны, перейдите к следующему шагу.
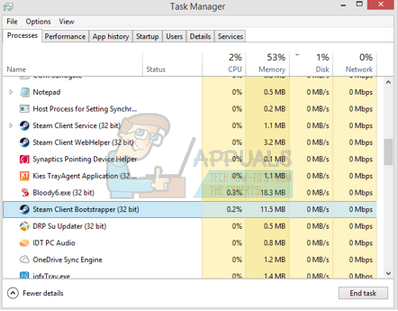
- Перезапустите Steam. Если ваш Steam способен запускаться в автономном режиме, ну и ладно. Если нет, прибегните к другим решениям, перечисленным ниже.
Решение 2: Открытие из основной папки игры
Еще одно средство — открыть игру, в которую вы играете, прямо из ее установочной папки. Мы можем попробовать обойти клиента Steam и заставить игру открываться без подключения к интернету.
- Откройте свой каталог Steam. Расположение по умолчанию это C: \ Program Files (x86) \ Steam. Или, если вы установили Steam в другой каталог, вы можете перейти к этому каталогу, и вам будет хорошо.
- Перейдите в следующие папки
SteamApps
- Теперь вы увидите разные игры, которые установлены на вашем компьютере. Выберите игру, в которой не работает оверлей Steam.
- Находясь внутри папки с игрой, откройте папку с именем «игра». Когда внутри папки, откройте другую папку с именем «бункер». Теперь вы увидите две папки с именами win32 и win64. Откройте win32, если на вашем компьютере 32-битная конфигурация или win64 если есть 64-битная конфигурация.
Конечный адрес будет выглядеть примерно так.
![]()
- Здесь вы найдете основной лаунчер игры, например, «dota2.exe». Щелкните правой кнопкой мыши и выберите опцию Запуск от имени администратора. Проверьте, запускается ли игра в автономном режиме.
Решение 3. Проверьте, включен ли «запомнить меня»
Другая причина, по которой вы можете не запускать Steam в автономном режиме, может заключаться в том, что вы не отметили тег «запомнить меня» при входе в Steam. Для этого решения нам нужен доступ к Интернету, чтобы мы могли правильно войти в Steam и проверить, запускается ли автономный режим или нет.
- Выйдите из Steam, нажав на опцию «Сменить пользователя», Если вы нажмете на заголовок своего аккаунта вверху.
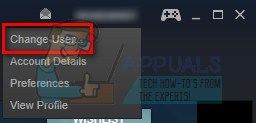
- После того, как вы нажмете эту опцию, вы получите экран входа в систему, где вы должны ввести свои учетные данные. После ввода ваших учетных данных, проверить бох, который говорит Запомнить мой пароль. Нажмите кнопку Войти.
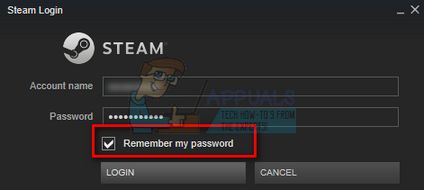
- Нажмите на вкладку «Библиотека» в верхней части. Здесь будут перечислены все ваши установленные игры. Нам необходимо проверить целостность файлов игры, чтобы убедиться, что все файлы заполнены и не требуют каких-либо дальнейших обновлений.
- Щелкните правой кнопкой мыши игру, в которую вы хотите играть, и выберите свойства.
- Оказавшись в свойствах, перейдите к Местный файлы вкладку и нажмите на опцию, которая говорит Проверьте целостность файлов игры. После этого Steam начнет проверять все имеющиеся файлы в соответствии с основным манифестом. Если какой-либо файл отсутствует / поврежден, он снова загрузит эти файлы и заменит их соответственно.

- Теперь перейдите к настройкам, нажав настройки Опция после нажатия кнопки Steam присутствует в левом нижнем углу экрана. После того, как в настройках, откройте Вкладка «Загрузки» присутствует на левой стороне интерфейса.
- Здесь вы увидите коробку, в которой написано «Папки библиотеки Steam». Нажмите его

- Вся ваша информация о Steam будет указана. Щелкните правой кнопкой мыши и выберите «Восстановить файлы библиотеки».

- Перезапустите Steam и откройте его, используя Запуск от имени администратора. Откройте и играйте в игру, чтобы убедиться, что она работает правильно.
- Теперь нажмите на Steam присутствует в правом верхнем углу экрана и снова выберите «Настройки». Перейдите к учетная запись табуляция Посмотрите вниз, и вы увидите флажок, как это.

- Убедитесь, что этот флажок непроверенный. Если этот флажок установлен, ваш Steam все равно не перейдет в автономный режим.
- Теперь нажмите на меню Steam в левом верхнем углу экрана и выберите Go Offline. Вы сможете сразу перейти в автономный режим.
Решение 4: добавление — автономно к вашему ярлыку Steam
Этот метод работал для большинства людей. Он манипулирует ярлыком Steam и добавляет параметр командной строки в свои свойства.
- Найдите свой клиент Steam. Расположение по умолчанию: C: / Program Files (x86) / Steam.
- Создать сокращенный Steam в том же каталоге.
- Нажмите ‘свойстваИ идите кгенеральныйВкладка.
- В ‘цельДиалоговое окно, добавьтене в сети‘ в конце. Конечный результат выглядит так «C: \ Program Files (x86) \ Steam \ Steam.exe» — автономно
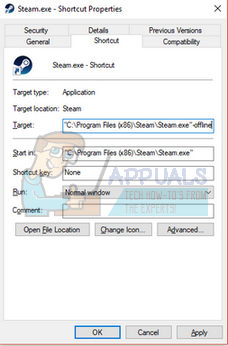
- Откройте диспетчер задач и завершите все процессы Steam, как описано выше.
- Перезапустите Steam с помощью ярлыка и нажмите «Перейти в автономный режим», щелкнув Steam в левой верхней части клиента.
Решение 5. Проверка брандмауэра и антивируса
Это очень распространенная реальность, когда ваш брандмауэр и антивирусное программное обеспечение конфликтует со Steam. В Steam одновременно происходит множество процессов, чтобы гарантировать, что ваш игровой опыт — не что иное, как лучшее. Однако многие антивирусные программы отмечают эти процессы как потенциальные угрозы и помещают их в карантин, в результате чего некоторые процессы / приложения не работают. Мы собрали руководство о том, как превратить пар в качестве исключения в антивирус. Следуйте инструкциям здесь.
Для отключения брандмауэра Windows выполните действия, перечисленные ниже.
- Нажмите кнопку Windows + R, чтобы открыть приложение «Выполнить». В диалоговом окне введите «контроль». Это откроет панель управления вашего компьютера перед вами.
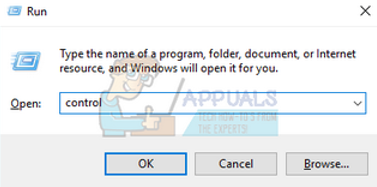
- Справа вверху появится диалоговое окно для поиска. Написать брандмауэр и нажмите на первый вариант, который появляется в результате.
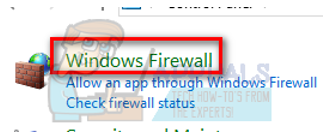
- Теперь на левой стороне, выберите опцию, которая говорит:Включить брандмауэр Windows илие». Благодаря этому вы можете легко отключить брандмауэр.
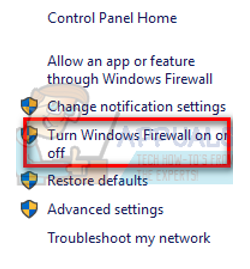
- Выберите опцию «Выключить брандмауэр Windows”На обеих вкладках, Публичные и Частные сети. Сохранить изменения и выйти. Перезапустите Steam и запустите его, используя опцию Запуск от имени администратора.
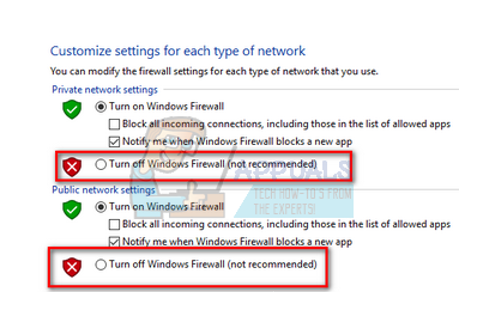
Решение 6. Создание файла steam.cfg
Хотя мы прекрасно понимаем, что некоторые люди могут испортить всю установку Steam, прибегая к очень техническим методам, мы постараемся помочь вам разобраться в этом решении. В этом средстве мы создадим файл steam.cfg и добавим параметры, чтобы Steam вынужден открываться в автономном режиме. Обратите внимание, что если ваши учетные данные не сохранены в Steam, этот метод не сработает. Фактически, если вы не сохранили свои учетные данные (установив флажок «Запомнить пароль» в окне входа в систему), вы не сможете обойти это. Вы должны подключиться к интернету и установить флажок Запомнить мой пароль.
- Перейдите к вашему Каталог Steam. Расположение по умолчанию для вашего каталога
C: / Program Files (x86) / Steam. Или, если у вас установлен Steam в другом месте, вы можете перейти в этот каталог.
- Попав в каталог, создайте новый файл .txt, щелкнув правой кнопкой мыши пустое белое пространство или выбрав новый опция присутствует в левом верхнем углу экрана.

- После того, как вы создали файл .txt, откройте и запишите в него следующие строки.
BootStrapperInhibitAll = включить
ForceOfflineMode = включить
Убедитесь, что они находятся на отдельных строках.
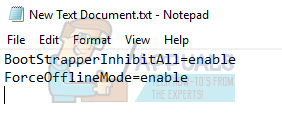
- Сохранить изменения и выйти. Переименуйте файл .txt в «steam.cfg». Нажмите ОК и выйдите.
![]()
- Теперь запустите Steam и, надеюсь, вы перейдете в автономный режим.
Примечание. Если вы когда-нибудь захотите снова подключиться к Интернету, вы должны удалить этот файл. Этот .txt заставляет Steam открываться в автономном режиме, даже если есть интернет-соединение. Вы должны удалить его и перезагрузить компьютер, если хотите снова выйти в Интернет. Для этого нет лекарства. Внимательно прочитайте это, иначе вы застрянете / вам придется заново установить Steam.
Окончательное решение: обновление файлов Steam
Если ошибка все еще сохраняется на этом этапе, у нас нет другого выбора, кроме как обновить файлы Steam. Обновление файлов Steam переустановит Steam на ваш компьютер снова. Мы удалим некоторые из папок конфигурации, чтобы обеспечить их обновление после установки и удаление всех поврежденных файлов.
Обратите внимание, что любое прерывание во время процесса копирования приведет к повреждению файлов, и вам придется заново загружать весь контент снова. Используйте это решение только в том случае, если вы уверены, что ваш компьютер не будет прерван.
- Перейдите к вашему Каталог Steam. Расположение по умолчанию для вашего каталога
C: / Program Files (x86) / Steam.
- Найдите следующие файлы и папки:
Данные пользователя (Папка)
Steam.exe (Заявка)
SteamApps (папка — в ней сохраняются только файлы других игр)
Папка userdata содержит все данные вашего игрового процесса. Нам не нужно удалять его. Кроме того, в Steamapps вам придется искать игру, которая вызывает у вас проблемы, и удалять только эту папку. Другие расположенные файлы содержат установочные и игровые файлы других установленных вами игр.
Однако, если все игры доставляют вам проблемы, мы рекомендуем вам пропустить удаление папки Steamapps и перейти к следующему шагу.

- Удалить все остальные файлы / папки (кроме указанных выше) и перезагрузите компьютер.
- Перезапустите Steam с правами администратора и, надеюсь, он начнет обновляться. После завершения обновления оно будет работать как положено.