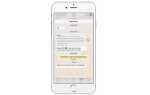Вот как можно сделать отличные фотографии на iPhone 5s с помощью нового приложения Camera 7 для iOS 7.
-
Узнайте, как использовать приложение iOS 7 Camera на iPhone 5s и iPhone 5c
-
Узнайте, как использовать iOS 7 Effects и новый режим Square
-
Управляйте новыми режимами Dual-LED Flash и HDR, чтобы делать потрясающие фотографии
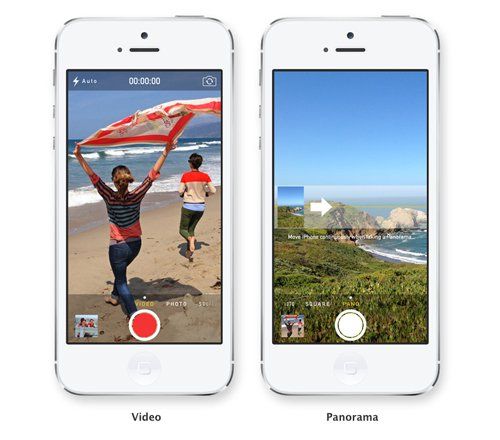
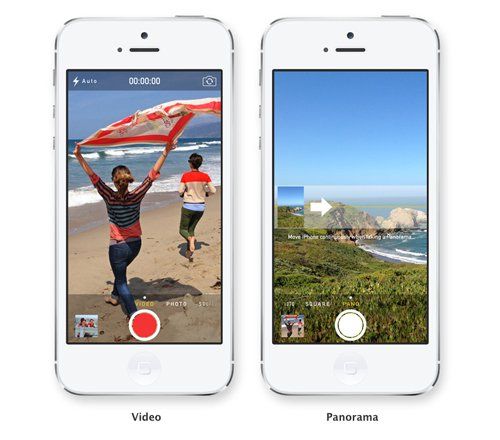
Новый iPhone 5s имеет удивительную камеру с двойной светодиодной вспышкой для лучшей работы при слабом освещении. Добавьте к этому совершенно новое приложение «Камера» в iOS 7, и вы получите идеальный инструмент для запечатления особых моментов жизни.
Раньше считалось, что камера мобильного телефона была достаточно хороша для нескольких снимков, когда качество изображения было не так уж важно, но с iPhone 5s качество изображения такое же хорошее, как у некоторых более дорогих компактных камер, и это продвигая довольно много цифровых зеркальных фотокамер для качества изображения.
Использование iPhone 5s в качестве камеры не означает, что вам придется идти на какие-либо компромиссы, поскольку его аппаратное и программное обеспечение идеально сочетаются, чтобы помочь вам сделать лучший снимок в любой ситуации.
Осваивать приложение камеры легко, а делать быстрые снимки довольно просто. Однако вы можете поднять свою фотографию на новый уровень и получить действительно впечатляющие фотографии с iPhone без особых усилий.
Смотрите: новая камера iPhone 5s имеет удивительный Dual-LED и iPhone 5s по сравнению с iPhone 5c сравнительный обзор
Дэн Риччио из Apple объясняет камеру iPhone 5s
Советы по съемке фотографий iPhone
Абсолютно новое приложение Камера. Откройте приложение «Камера», чтобы сделать снимок. Есть также два ярлыка, которые стоит изучить: вы можете сдвинуть вверх-вниз в правом нижнем углу экрана блокировки или открыть новый Центр управления и коснуться значка камеры. (См. Обзор камеры iOS 7).
Новое приложение Камера имеет невероятно слабые кнопки. Это позволяет вам сфокусироваться на изображении, но сначала может быть немного сложно разобрать их все. По сути, все, что вам нужно сделать, это выровнять объект и коснуться белой кнопки затвора со значком камеры.
Нажмите и удерживайте, чтобы сделать снимки. Если вы пытаетесь запечатлеть какое-то быстро движущееся действие, нажмите и удерживайте кнопку спуска затвора. Теперь iPhone делает серию быстрых снимков, производя шум щелчка. Он идеально подходит для быстрых эпизодов, но также и для веселых импровизированных фотосессий с друзьями.
Не забывайте HDR.Изображения с высоким динамическим диапазоном (HDR) предлагают гораздо лучший визуальный диапазон, объединяя три снимка в один. Результаты могут быть потрясающе хорошими. Нажмите HDR Off, чтобы переключить его в режим HDR On, и снимите как обычно. HDR доступен на большинстве iPhone и других устройствах iOS, но для того, чтобы сделать снимок, может потребоваться больше времени (хотя скорость iPhone 5s компенсирует это). Он помещает три снимка в вашу библиотеку и смешивает их вместе, чтобы получить лучший снимок.
Смотрите: Что HDR означает для фотографий iPhone


Создавайте удивительные фотоэффекты для iPhone
Попробуйте визуальные эффекты. В iOS 7 включен целый ряд эффектов. Чтобы получить к ним доступ, коснитесь значка «Эффекты» (три круга) рядом со значком затвора. Есть девять различных эффектов на выбор, таких как моно, тональный, нуар, исчезновение, хром, процесс, передача и мгновенный (а также нормальный в середине). Они могут быть очень полезны при съемке снимков, а Process и Instant дают классический вид, который прославил Instagram. (Также: Как создать традиционные эффекты в Photoshop)
Включите вспышку. Двойная светодиодная вспышка может быть включена, когда камера сочтет это необходимым, или постоянно. Просто нажмите значок Flash и выберите Авто, Вкл. Или Выкл., Чтобы выбрать один или другой.
Повернись, чтобы сделать селфи. Обе камеры iPhone можно использовать для самостоятельной съемки. Для автопортрета коснитесь значка камеры в верхней части экрана. Экран перевернется, и вы увидите свое лицо. Передняя камера iPhone Facetime не так хороша, как задняя камера iSight, но она отлично подходит для быстрых личных снимков.
Щепотка, чтобы увеличить. Вы можете увеличить в цифровом виде, чтобы ближе рассмотреть, прежде чем делать снимки. Просто нажмите, чтобы увеличить масштаб на экране, чтобы активировать масштабирование камеры. Когда вы нажимаете, появляется ползунок над затвором, который также можно использовать для увеличения или уменьшения масштаба. Не забудьте рассказать своим друзьям, потому что вы будете поражены тем, сколько людей не знают, как увеличить масштаб в приложении Камера.


Выдержка и фокус. Вы все еще можете решить, где камера должна сосредоточить свои усилия, чтобы сфокусироваться, и выставить свое изображение, просто нажав на экран. Квадрат обозначает зону фокусировки и экспозиции.
Попробуйте квадратный режим. В камере появился новый режим под названием Квадрат. Проведите пальцем влево в любом месте экрана, чтобы переключиться с фото на квадрат. Для этого могут потребоваться более классические старомодные снимки (замечательно сочетать Square с эффектом Process или Transfer).
Смотрите: Как сделать лучшие фотографии с iPhone
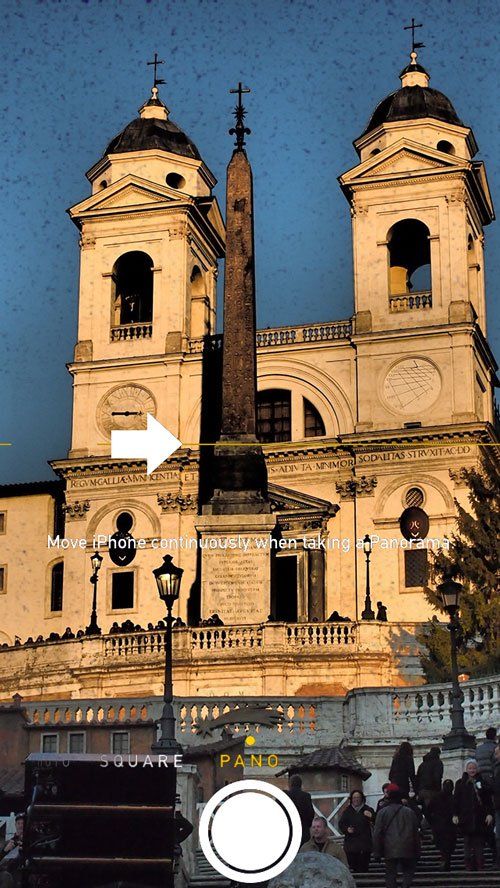
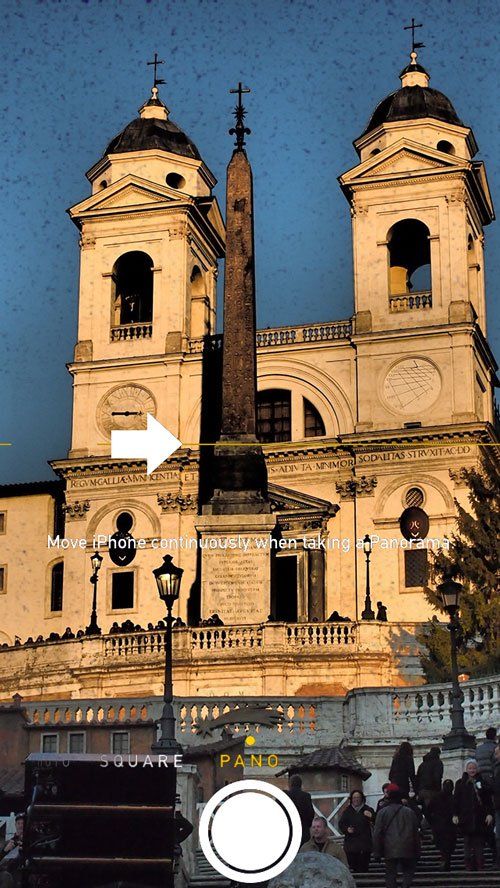
Убедитесь, что вы берете панорамы. В iOS 7 режим Panorama возвращается в iOS 7. Сдвиньте фотографию влево (мимо квадрата), чтобы открыть параметр Panorama. Панорама позволяет создавать удивительные широкоугольные снимки, панорамируя iPhone по горизонтали. Вы держите iPhone вертикально и медленно перемещаете его вправо вдоль панорамы. и на экране стрелка будет вести вас вперед. Старайтесь держать iPhone в устойчивом положении во время панорамирования и удерживайте стрелку в центре желтой линии.
Смотрите: обзор 360 Панорама