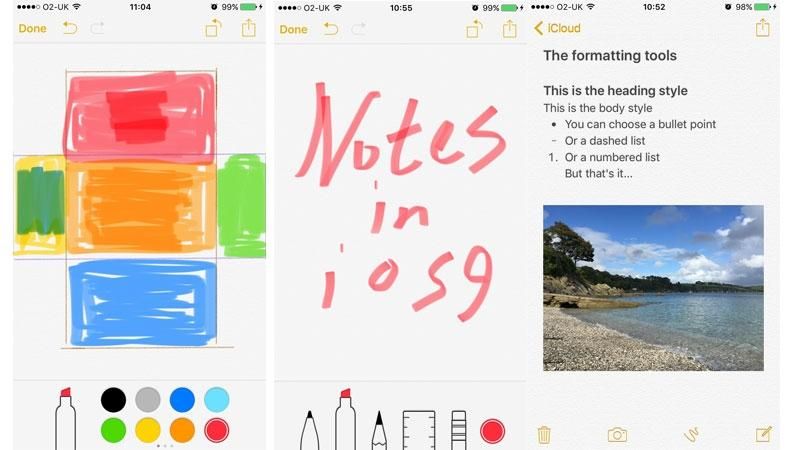
Приложение Notes позволяет набирать заметки, которые можно синхронизировать между различными устройствами — iPad, iPhone и Mac. До iOS 9 это было довольно ограниченное приложение, с небольшим количеством способов форматирования, однако, как ни печально, но приложение Notes на iPad и iPhone оказалось популярным среди всех, кто хочет делать заметки на своем устройстве iOS которые затем могут быть открыты на их Mac.
Кроме того, Notes всегда был удобным местом для вырезания и вставки информации или составления черновика электронного письма, если вы хотите сохранить его в журнале. А так как он легко доступен для поиска, он также является отличным местом для регистрации информации, которую нужно держать под рукой.
Хорошей новостью является то, что Notes стал намного лучше и стал еще полезнее, чем когда-либо в iOS 9.
Читайте: Расширенные советы по iOS 9
Следующий шаг «
Реклама
следующий
Предыдущая

Приложение Notes позволяет набирать заметки, которые можно синхронизировать между различными устройствами — iPad, iPhone и Mac. До iOS 9 это было довольно ограниченное приложение, с небольшим количеством способов форматирования, однако, как ни печально, но приложение Notes на iPad и iPhone оказалось популярным среди всех, кто хочет делать заметки на своем устройстве iOS которые затем могут быть открыты на их Mac.
Кроме того, Notes всегда был удобным местом для вырезания и вставки информации или составления черновика электронного письма, если вы хотите сохранить его в журнале. А так как он легко доступен для поиска, он также является отличным местом для регистрации информации, которую нужно держать под рукой.
Хорошей новостью является то, что Notes стал намного лучше и стал еще полезнее, чем когда-либо в iOS 9.
Читайте: Расширенные советы по iOS 9
Шаг 2 из 9: Новые функции в Notes в iOS 9: Рисование заметок в iOS 9
Одна из лучших функций приложения Notes на iPad и iPhone в iOS 9 — это возможность выйти за рамки простых текстовых заметок и начать рисовать пальцем прямо на экране (или с Apple Pencil для тех, кто задумывается о покупке iPad Pro). ).
Чтобы начать рисование, коснитесь значка загогулины внизу экрана. Если клавиатура загружена, вам может потребоваться нажать + над клавиатурой, чтобы увидеть значок чертежа.
Вы можете выбрать один из инструментов, который включает в себя тонкую ручку, фломастер и карандаш, а также ластик. Также есть палитра цветов и линейка, подробнее об этом ниже.
Выберите свой инструмент и начните рисовать, то, что вы рисуете, вставляется как изображение в заметку.
Если вы хотите изменить цвет, нажмите на круг справа и выберите один из 24 вариантов цвета. Вы можете смешивать цвета — как вы можете видеть из нашего примера, желтый и синий делают зеленый. Кроме того, вы можете сделать цвет темнее, если увеличить его пальцами). К сожалению, сейчас мы не лучше окрашиваемся, чем были детьми.
После того, как вы выбрали цвет, нажмите на инструмент, которым вы рисуете, чтобы вернуться к виду, который дает вам доступ к другим инструментам рисования.
Для более точного рисования вы можете увеличить свое изображение.
Вы также можете отменить и повторить свои художественные попытки, нажав на фигурные значки вперед и назад.
И поворот вашего изображения с шагом в 90 градусов — это случай нажатия на значок поворота вверху справа.
Шаг 3 из 9: Новые функции в Notes в iOS 9: Рисование с помощью линейки в iOS 9
Вернуться к линейке … Нажмите на линейку, и вы сможете рисовать прямые линии. Показанные измерения кажутся см (хотя это не совсем ясно — было бы полезно, если бы оно действительно показывало, что это за измерения!) Когда вы нарисуете линию, вы увидите счетчик, показывающий, какова «длинная» линия. Нам было досадно, что если вы, например, стремились к 100, и слегка перешли, вы не можете просто перетащить палец назад, чтобы отменить его. Если вы хотите сделать очень точные измерения, это, вероятно, не приложение для этого.
Нам также потребовалось некоторое время, чтобы понять, что ориентация линейки может быть изменена. Положите на него два пальца и вращайте. Вы увидите градусы поворота в центре линейки, так что вы можете стремиться, например, на 90 градусов. Вы также можете перемещать линейку, нажимать на нее одним пальцем и перетаскивать.
Шаг 4 из 9: Новые функции в Notes в iOS 9: инструменты форматирования текста
Конечно, не все будут использовать Notes для рисования картинок. Также есть новые инструменты форматирования текста, такие как возможность стилизовать то, что вы вводите как заголовки или маркированные списки. Вы даже можете добавить флажки для своих списков.
Чтобы получить доступ к параметрам форматирования текста, начните с представления клавиатуры и нажмите знак +, который теперь появляется над ним. Нажмите Aa, и вы увидите различные стили текста, включая: Заголовок, Заголовок, Тело, Пули, Тире и Номера. Это все, что вы получаете, если надеетесь на варианты шрифтов, которые будут доступны только в версии Notes от El Capitan.
Вы по-прежнему можете выделять жирным шрифтом, курсивом или подчеркиванием текст таким же образом, как и в приложении Notes в iOS 8. Начните с того, что введите желаемый текст, затем выделите его и коснитесь выделения, чтобы появилось всплывающее меню. Или просто дважды нажмите на экран. Вы увидите черную полосу инструментов форматирования, включая Select, Select All, Paste, BIU и Indent. Нажмите на опцию BIU (вам может потребоваться нажать кнопку со стрелкой, прежде чем вы увидите эту опцию) и выберите полужирный, курсив или подчеркивание.
Увы, это единственное форматирование текста, которое вам разрешено в iOS. Если вы действительно хотите больше контролировать свои заметки и владеть Mac, то создайте там заметку (и вы получите еще больше возможностей после обновления El Capitan). Заметки по iOS могут понять сложное форматирование текста. Он просто не может его создать.
Читайте: Полное руководство: Как загрузить и установить Mac OS X El Capitan
Шаг 5 из 9. Новые функции в Notes в iOS 9. Добавление изображений в заметки
Фотографии теперь могут быть добавлены в ваши заметки. Выберите значок камеры из значков в нижней части экрана или над клавиатурой.
Выберите «Библиотека фотографий» или, если вы собираетесь сделать фотографию, выберите «Сделать фотографию» или «Видео».
Вы можете добавить к заметке столько изображений, сколько захотите.
Вам может быть интересно, что вы получите, добавив фотографии в свои заметки. Есть несколько преимуществ. Любое добавленное вами изображение будет затем отображаться в Notes на вашем Mac или других устройствах iOS (по крайней мере, оно появится в Notes на вашем Mac после запуска El Capitan — к сожалению, на данный момент новые заметки в iOS 9 и Notes на Mac не Похоже, что синхронизируется правильно).
Примечания также обновляются в El Capitan, который запускается 30 сентября. Вот руководство по использованию Notes на Mac.
Другое преимущество заключается в том, что любые добавленные вами изображения будут доступны в новом браузере вложений в Notes (подробнее об этом ниже). Это также отличный способ сохранить фотографии, связанные с проектом.
Кроме того, если вы прикрепите изображение к заметке, тогда в главном списке заметок появится миниатюра, что значительно облегчит поиск нужной заметки, если вы особенно визуальный человек.
Шаг 6 из 9. Новые функции в Notes в iOS 9: общий доступ к веб-страницам и картам в Notes в iOS 9
Заметки теперь доступны в системе общего доступа iOS 9. Просто нажмите кнопку «Поделиться» в приложении, таком как Safari или Apple Maps, затем выберите «Заметки», и появится всплывающая карта, в которую можно вставить текст и указать, хотите ли вы создать новую заметку или добавить существующую заметку. Общий контент будет вставлен в заметку в виде эскиза.
Вы можете поделиться Google Maps с Notes, но это также не работает. Чтобы поделиться картой Google, нажмите на значок в самом дальнем правом углу экрана и выберите «Экспорт»> «Заметки». Он будет сохранен как веб-страница и откроет Карты Google в Safari, если вы нажмете на него.
Опять же, вы сможете просматривать эти карты и веб-страницы в браузере вложений.
Шаг 7 из 9. Новые функции в Notes в iOS 9. Использование браузера вложений в Notes
Об этом новом браузере вложений, как и было обещано …
Доступ к браузеру вложений осуществляется с помощью значка, который отображается при просмотре списка заметок. Это похоже на четыре маленьких коробки, и это в левом нижнем углу экрана. Нажмите на него, и вы сразу увидите все изображения, веб-страницы или Apple Maps, которые вы предоставили в Notes.
Вот почему люди проводят сравнения с Notes и такими приложениями, как Evernote, а браузер вложений превращает Notes в емкость для полезной информации, изображений, веб-страниц и многого другого. Отлично подходит для управления проектом, например.
Шаг 8 из 9: Новые функции в Notes в iOS 9: Улучшения синхронизации в iOS 9
Наконец, есть еще один способ улучшения Notes в iOS 9, и это также причина, по которой вы можете сначала не увидеть все функции, описанные выше. Чтобы в полной мере воспользоваться новыми функциями Notes, вам необходимо использовать iCloud для синхронизации своих Notes. Случайно, с тех пор как Notes впервые запустил, он синхронизировался через IMAP, иными словами, он поддерживал вашу почтовую службу. Но теперь он использует серверы Apple iCloud.
Использование многовековой системы IMAP, изначально разработанной для электронной почты, было странным решением от имени разработчиков программного обеспечения Apple, когда Notes была представлена три года назад, поэтому имеет смысл внести изменения.
Чтобы синхронизировать свои заметки между устройствами, они должны быть на iOS 9 или El Capitan, где вы сможете запустить заметку на своем iPhone, а затем переключиться, чтобы продолжить ее на своем iPad или Mac практически мгновенно.
Также прочитайте:
31 великолепная iOS 9 советов
Как получить приложение Apple News в iOS 9
Как использовать Proactive в iOS 9
Как искать в iOS 9
Как пользоваться маршрутами общественного транспорта в iOS 9 Apple Maps
Шаг 9 из 9. Новые функции в Notes в iOS 9. Защитите свои заметки паролем
В последнем обновлении iOS 9.3, анонсированном на мероприятии 21 марта, Apple добавила возможность защищать заметки паролем. Это удобная функция для тех из нас, кто хочет добавить еще один уровень безопасности.
Чтобы включить эту функцию, необходимо перейти в «Настройки»> «Примечания»> «Пароль». На экране «Пароль» вы сможете установить пароль и включить привязку вашего Touch ID.
После включения перейдите в приложение Notes, и теперь вы сможете защитить заметки паролем, нажав значок общего доступа в правой верхней части экрана и выбрав Блокировка заметки.
Когда вы решите заблокировать заметку, вам будет предложено ввести пароль или использовать Touch ID. После добавления просто нажмите значок замка, который теперь появился рядом со значком общего ресурса в верхней части экрана.
Чтобы разблокировать заметку, просто снова нажмите значок замка. Если вы хотите снять защиту паролем, снова нажмите значок общего ресурса и выберите «Удалить блокировку».
Читайте дальше: особенности iOS 9 обновить совет.





