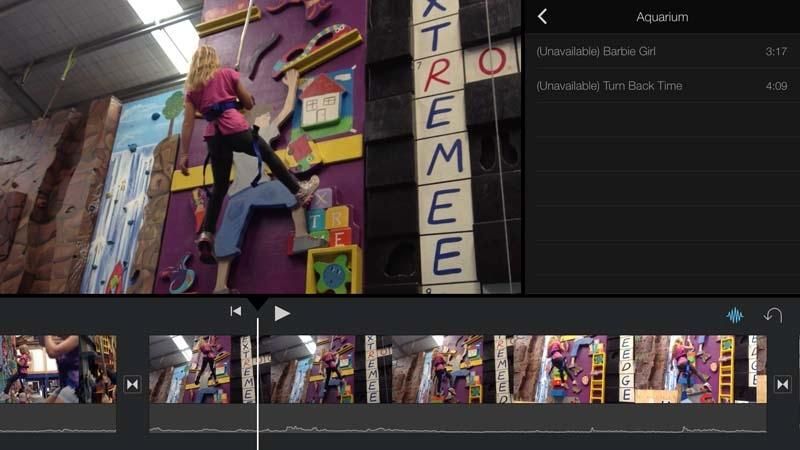
Расположение файлов, которые вы хотите использовать, зависит не только от того, какое устройство iOS вы используете, но и от того, как вы держите это устройство.
IPhone относительно прост: медиа-кнопка находится в левом нижнем углу интерфейса, в горизонтальной или горизонтальной ориентации.
На iPad, однако, альбомная ориентация дает вам доступ к фильмам, аудио или фотографиям в верхнем правом углу, но в портретном режиме вы должны сначала нажать кнопку мультимедиа (вверху справа), а затем выбрать, какой тип мультимедиа вам нужен, из списка внизу экрана. это меню.
Выберите «Аудио».
Следующий шаг «
Реклама
следующий
Предыдущая
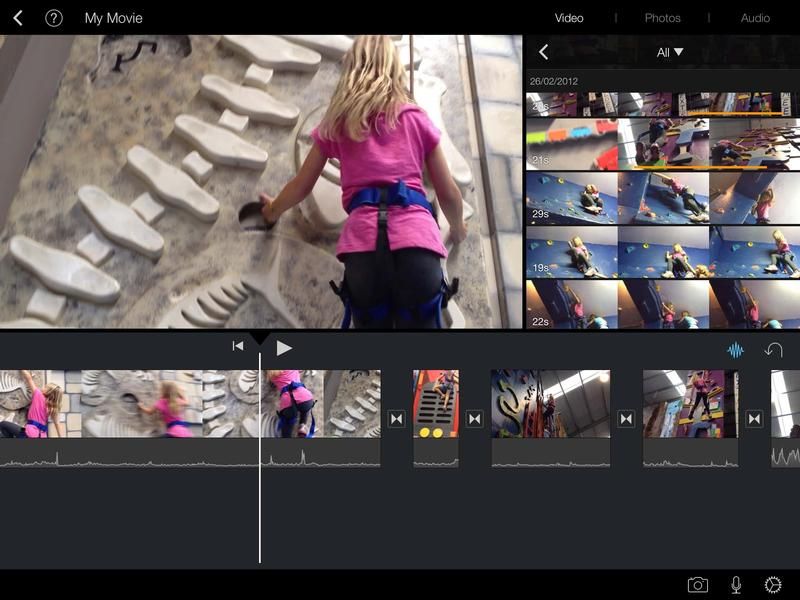
Расположение файлов, которые вы хотите использовать, зависит не только от того, какое устройство iOS вы используете, но и от того, как вы держите это устройство.
IPhone относительно прост: медиа-кнопка находится в левом нижнем углу интерфейса, в горизонтальной или горизонтальной ориентации.
На iPad, однако, альбомная ориентация дает вам доступ к фильмам, аудио или фотографиям в верхнем правом углу, но в портретном режиме вы должны сначала нажать кнопку мультимедиа (вверху справа), а затем выбрать, какой тип мультимедиа вам нужен, из списка внизу экрана. это меню.
Выберите «Аудио».
Шаг 2 из 10:
Аудио файлы делятся на категории. Тема содержит саундтреки всех связанных визуальных тем iMovie. Это означает, что вы можете выбрать переход и названия одной темы во время прослушивания партитуры другой.
Пропустите это и нажмите «Звуковые эффекты». Этот раздел содержит список всех звуков, которые вы можете добавить в свой проект.
Выберите один, чтобы открыть кнопку воспроизведения справа. Нажмите на него, чтобы просмотреть его. Нажмите на изогнутую стрелку, чтобы добавить ее в свой проект в месте воспроизведения.
Шаг 3 из 10:
Вы можете видеть это в своем проекте как тонкий фиолетовый прямоугольник под видеоклипами.
Вы можете перемещать его, нажимая и удерживая, а затем перетаскивая его куда угодно.
Вы также можете обрезать звук, делая его короче и оставляя только ту часть, которая вам нужна: нажмите на нее, чтобы выделить ее, придав ей толстую желтую рамку, затем перетащите край внутрь, чтобы обрезать его, отсюда и обрежьте ненужную часть.
Шаг 4 из 10:
Но что, если вы хотите разрезать аудио на две части и оставить обе части, просто расположите их дальше? Ну, вы тоже можете сделать это, благодаря одному из различных инструментов, доступных вам при выборе звуковой дорожки. Выделив его, вы увидите ряд опций в нижней части экрана.
Самым большим из них является регулятор громкости; перетащив этот ползунок, вы можете сделать весь клип громче или тише.
Когда вы сделаете это, вы увидите, как меняется форма волны звука. Убедитесь, что ни одна из частей не станет красной, так как это означает, что она слишком громкая
Шаг 5 из 10:
Справа от регулятора громкости находится «Скорость». Нажмите на него, чтобы заменить ползунок громкости с изображением черепахи и зайца.
Это позволяет вам изменять высоту звука, делая его более скрипучим и быстрым или более глубоким и медленным.
Далее идет Fade. Нажмите на него, и две треугольные ручки появятся с каждой стороны вашей звуковой дорожки. Перетащите их внутрь, чтобы установить диагональные линии — они расскажут вам, как звук исчезает в зависимости от того, какой треугольник вы решили изменить.
Шаг 6 из 10:
Когда выбран «Fade», эта команда заменяется на «Trim». Нажатие на него просто переключает управление затуханием.
Мусорная корзина не требует пояснений, но есть дополнительные инструменты, невидимые на первый взгляд, спрятанные за многоточием. Нажмите на него, чтобы открыть меню.
Первый — «Сплит», это была команда, которую мы искали. Когда воспроизводящая головка находится в правильном положении, нажмите «Разделить», чтобы разделить звук на две части (если «Разделить» выделен серым, это означает, что на одной стороне недостаточно звука, чтобы заставить его работать — измените положение воспроизводящей головки и попробуйте снова).
Шаг 7 из 10:
Команда «Переместить на задний план» бесполезна для звукового эффекта: ее выбор переместит ее в начало фильма без возможности переместить его куда-либо еще.
Это полезно, только если вы работаете над звуком, который должен начинаться в начале вашего проекта. «Дубликат» не требует пояснений.
Возвращаясь к вашему списку аудио, следующее меню, «Записи», заполняется закадровыми комментариями, которые вы создаете прямо из самого приложения, но если вы еще этого не создали, этот раздел не отображается.
Шаг 8 из 10:
Когда клип не выбран, другой набор инструментов присутствует внизу. Справа находится набор из трех: камера, микрофон и зубчатое колесо.
Нажмите на средний. Это показывает инструмент записи, прикрепленный к игровой головке.
Нажмите «запись», чтобы получить трехсекундный обратный отсчет, после которого iMovie будет записывать все, что слышит, при воспроизведении приглушенного видео в режиме реального времени, что идеально подходит для создания закадрового комментария. После этого вы можете просмотреть свою запись, удалить ее или сохранить. Копия появится в разделе «Записи».
Шаг 9 из 10:
Следующие меню в разделе аудио ссылаются на вашу музыкальную библиотеку. Вы можете добавить любую свою песню, если она не защищена от копирования. Те, у кого написано «недоступно», будут написаны рядом с ними и не будут выбраны.
Добавление песни заставит ее появиться в начале вашего проекта, независимо от того, где находится точка воспроизведения. Однако вы можете переместить его на передний план (через меню с многоточием, описанное в шаге 6) и переместить его, обрезать или выполнить все действия, которые мы исследовали на предыдущих шагах.
Шаг 10 из 10:
Вы можете воздействовать на аудио ваших клипов почти так же, как показано выше, но не на первый взгляд. Выберите клип, выберите команду «Аудио» в левом нижнем углу интерфейса, и похоже, что все, что вы можете сделать, это изменить громкость.
Однако нажмите «Отсоединить», чтобы отключить звук клипа и создать под ним дублированный звуковой слой, который можно перемещать, обрезать, разделять, ускорять, замедлять и т. Д. Все, что вы ожидаете от удивительно универсального портативного видео. редактирование приложения.
Читать:
Как использовать видео в iMovie на iPad и iPhone
Как сделать трейлер в iMovie для iPad и iPhone
Использование редактора точности в iMovie для iOS
Как работать со звуком в iMovie для iOS
Добавляйте заголовки к своим фильмам в iMovie для iOS





