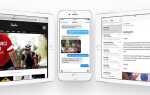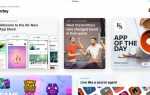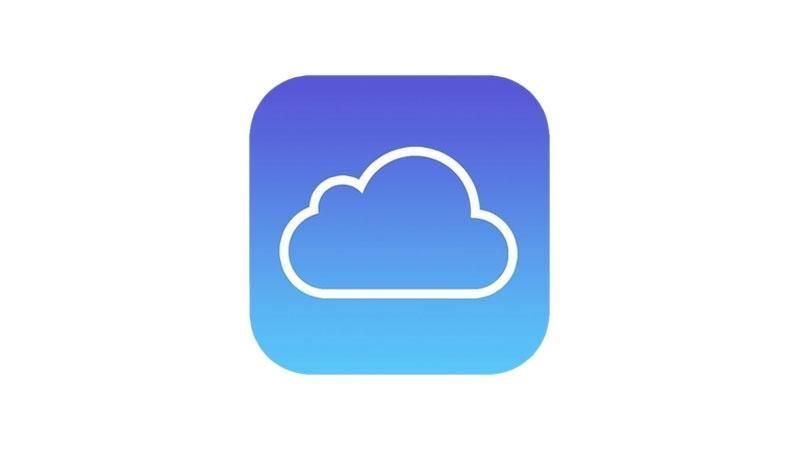
Хотя iCloud — это удобный облачный инструмент для резервного копирования и синхронизации различных устройств iOS и macOS, которыми вы владеете, некоторые хотели бы получить дополнительное спокойствие за счет локального резервного копирования всех этих данных. Вопрос в том, как вы получаете все свои данные iCloud из облака? В то время как резервное копирование вашего iPhone является довольно простым процессом, резервное копирование данных в облачной резервной копии немного сложнее — но не невозможно. Для тех, кто заинтересован в резервном копировании данных iCloud, ознакомьтесь с нашим руководством по резервному копированию данных iCloud, включая фотографии, видео, контакты, документы, календари и заметки.
Читайте дальше: Как просмотреть и скачать предыдущие покупки в iTunes | Как настроить iCloud | Как использовать iCloud | Лучшие альтернативы iCloud | Как использовать iCloud Drive | Как исправить iPhone, застрявший при входе в iCloud
Как сделать резервную копию данных iCloud: фото и видео
Это довольно простой процесс резервного копирования всех фотографий и видео, хранящихся в iCloud, с ваших устройств iOS на Mac, так как macOS и более новые версии Mac OS X имеют функцию Photos, аналог Apple для настольных компьютеров, приложение Photos для iOS. В Фото хранятся все фото и видео, синхронизированные с iCloud, что позволяет получить доступ ко всей библиотеке без использования iPhone или iPad.
1) Откройте «Фото» и в строке меню выберите «Фото»> «Настройки»> «iCloud» и убедитесь, что вы вошли в свою учетную запись Apple ID / iCloud.
2) Подождите, пока все новые фотографии и видео будут синхронизированы с вашим Mac.
3a) Вы можете настроить приложение «Фотографии» на автоматическое создание локальных резервных копий вашей библиотеки. Для этого перейдите в «Фото»> «Установки»> «iCloud» и выберите «Загрузить оригиналы на этот Mac» вместо «Оптимизировать хранилище Mac», которое по умолчанию будет занимать меньше места. на вашем Mac. В зависимости от того, сколько у вас фотографий и видео, это может занять некоторое время.
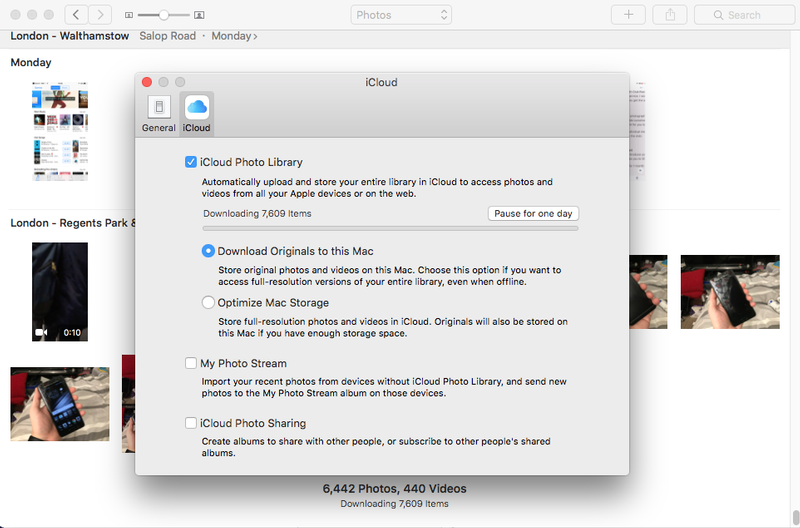
3b) Кроме того, вы можете выбрать фотографии и видео, резервные копии которых вы хотите создать, в приложении «Фотографии» (выберите все, нажав CMD + A) и просто перетащить их в новую папку в окне Finder. Если все сделано правильно, фотографии должны экспортировать всю вашу библиотеку один за другим, готовые для безопасного хранения.
Если по какой-либо причине вышеприведенное руководство не работает, попробуйте загрузить свою библиотеку на свой iPhone или iPad (если на ней достаточно места). Просто зайдите в «Настройки»> «iCloud»> «Фотографии» и выберите «скачать и сохранить оригиналы», затем импортируйте фотографии и видео на свой Mac, открыв приложение «Захват изображений» и нажав «Импортировать все».
Читайте дальше: Как перенести фотографии с iPhone на Mac
Как сделать резервную копию данных iCloud: Контакты
Чтобы экспортировать контакты iCloud через ваш Mac, вам нужно будет использовать OS X Mountain Lion или более позднюю версию или иметь доступ к iCloud.com через интернет-браузер.
1) Откройте Контакты и в строке меню выберите «Вид»> «Показать группы».
2) Выберите «Все контакты» в списке групп, нажмите на контакт и нажмите CMD + A, чтобы выбрать все сохраненные контакты.
3) В строке меню выберите «Файл»> «Экспорт»> «Экспорт vCard», выберите место для сохранения резервной копии и нажмите «Сохранить».
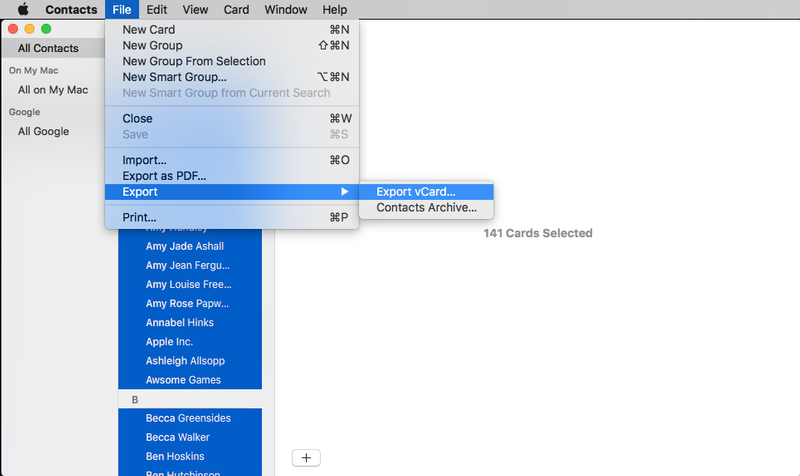
Кроме того, вы можете зайти на iCloud.com, войти под своим Apple ID и открыть приложение «Контакты». Получив доступ, выберите контакт и нажмите CMD + A, чтобы выбрать все контакты. После выбора щелкните значок «Настройки» (шестеренка) в правом верхнем углу и выберите «Экспорт визитной карточки».
Как сделать резервную копию данных iCloud: календари
Чтобы сделать резервную копию вашего календаря, вам потребуется только доступ к iCloud.com. Это означает, что процесс может быть выполнен через Mac или ПК, но не на устройствах iOS.
1) Зайдите на iCloud.com и войдите под своим Apple ID.
2) Откройте веб-приложение «Календари», нажмите кнопку «Поделиться» (волны) справа от календаря, для которого требуется создать резервную копию.
3) Выберите «Public Calendar», скопируйте приведенный ниже URL-адрес и вставьте его в поле адреса браузера.
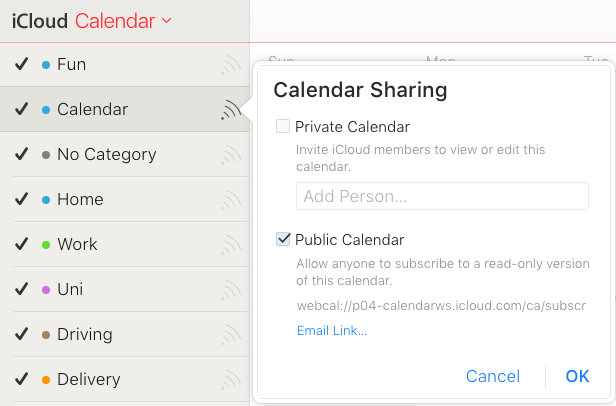
4) Замените «webcal» на «http» и нажмите Enter. Если все сделано правильно, файл ICS со всеми вашими календарными событиями должен быть загружен на ваш компьютер. Отсюда просто сохраните его в качестве файла резервной копии или откройте его в другом приложении Mac, например в «Календаре» или «Outlook».
5) После загрузки календаря вернитесь в веб-приложение «Календарь» и снимите флажок «Общий календарь», чтобы снова сделать его закрытым.
Как сделать резервную копию данных iCloud: Примечания
Хотя существуют официальные способы резервного копирования почти всех видов данных, хранящихся в iCloud, Notes не является одним из них. Поэтому, если вы хотите создать резервную копию заметок, хранящихся на ваших устройствах iOS и Mac, единственный реальный способ сделать это — вручную скопировать и вставить содержимое каждой заметки в документ (Word, Google Docs и т. Д.) И сохраняя этот файл в безопасности.
Как сделать резервную копию данных iCloud: документы
Пока вы используете OS X Mountain Lion или более позднюю версию, это довольно простой (но довольно многословный) способ резервного копирования документов, хранящихся в iCloud. Если возможно, мы рекомендуем запускать OS X Yosemite или более позднюю версию, так как она включает обновленный диск iCloud в окне Finder — мы рассмотрим оба варианта ниже.
1) Для тех, кто использует немного более старую версию OS X (требуется Mountain Lion или новее), первый шаг — открыть приложение, которое вы использовали для создания документа. Это может быть что угодно, от страниц до Pixelmator.
2) Выберите «Файл»> «Открыть» и нажмите «iCloud» в верхнем левом углу диалогового окна. Найдите документ, для которого вы хотите создать резервную копию, и выберите Открыть.
3) Удерживая нажатой клавишу «Option», выберите «Файл»> «Сохранить как». Выберите место для резервной копии и нажмите Сохранить, чтобы сохранить его.
Для тех, кто использует OS X Yosemite или более позднюю версию с доступом к iCloud Drive, этот процесс намного проще.
1) Откройте Finder и выберите iCloud Drive в левой части окна.
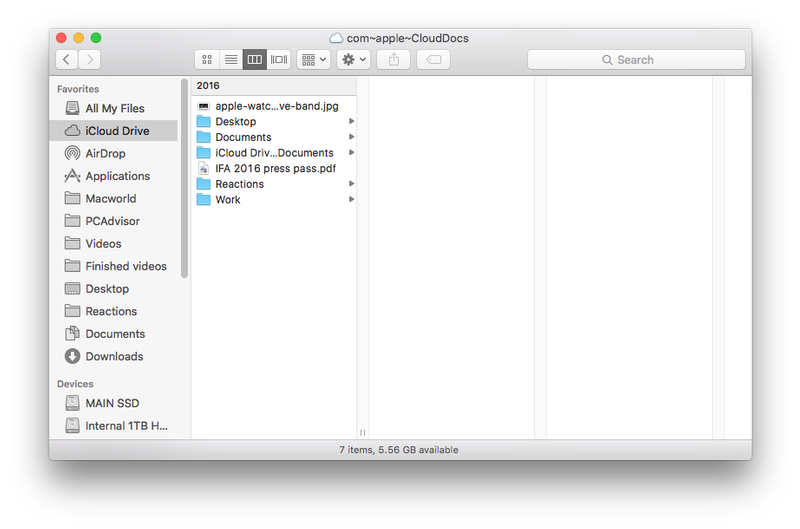
2) Выберите документы, которые вы хотите создать резервную копию, и просто перетащите их на рабочий стол или в локальную папку по вашему выбору. Файлы будут загружены и сохранены локально, красиво и безопасно.