
В верхней части интерфейса iMovie расположены три вкладки: «Видео», «Проекты» и «Театр». Мы уже имели дело с видео (см. Здесь), поэтому нажмите на проекты. Любой проект, который вы ранее создали на своем iPad или iPhone, будет указан здесь.
Следующий шаг «
Реклама
следующий
Предыдущая
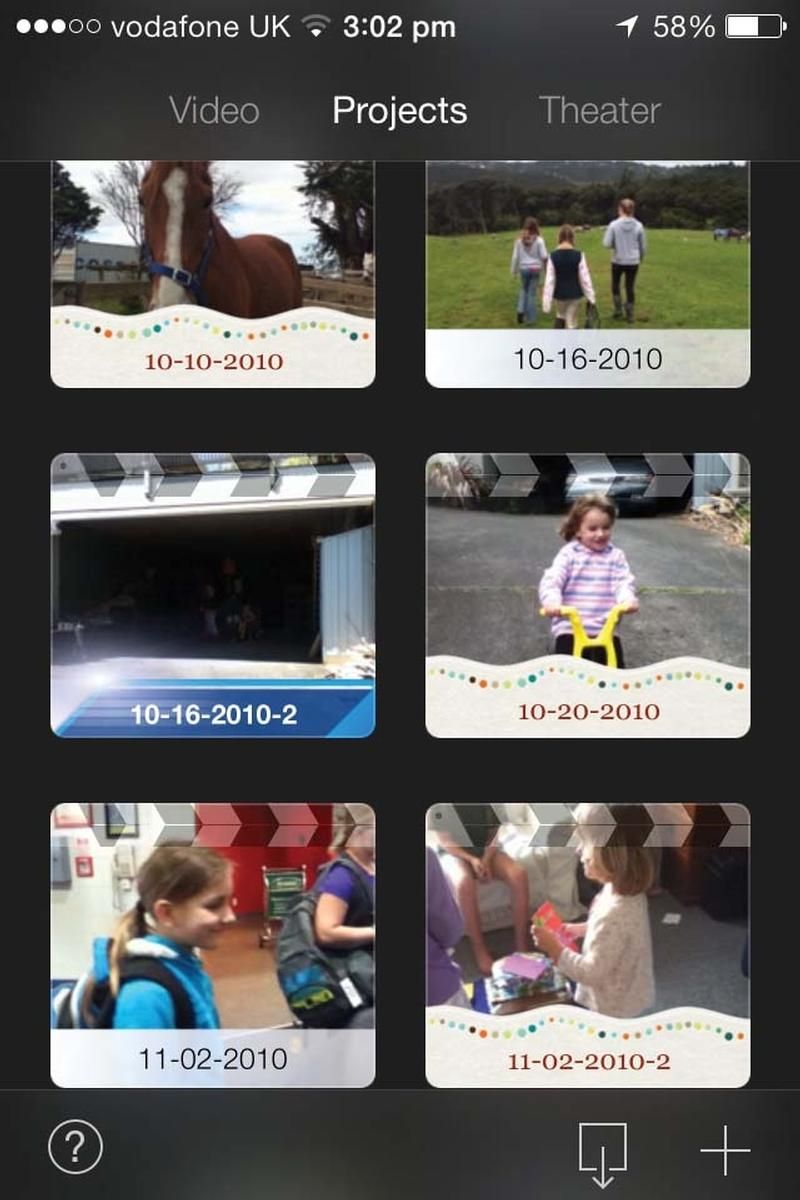
В верхней части интерфейса iMovie расположены три вкладки: «Видео», «Проекты» и «Театр». Мы уже имели дело с видео (см. Здесь), поэтому нажмите на проекты. Любой проект, который вы ранее создали на своем iPad или iPhone, будет указан здесь.
Шаг 2 из 10:
Нажмите кнопку + в нижней части интерфейса, чтобы получить доступ к параметрам для создания фильма или трейлера. Выберите трейлер, затем выберите один из 14 предоставленных шаблонов. Вы можете нажать кнопку воспроизведения, чтобы просмотреть выбранный шаблон. Найдя понравившийся, нажмите «Создать трейлер».
Шаг 3 из 10:
Проект состоит из двух разделов: Схема и Раскадровка. Используйте Outline, чтобы ввести название, имена главных героев, детали съемочной группы и другую информацию. Вы можете выбрать одну из пяти анимаций для своего логотипа и ввести название своей студии. Заполните все запрошенные детали, затем перейдите к раскадровке.
Шаг 4 из 10:
Раскадровка — это ваш проект, разбитый на клипы. Общая миниатюра с первого взгляда показывает, нужен ли трейлеру средний, групповой, крупный план или боевой выстрел. Вы можете заменить текст заглушки заголовка для каждого клипа, но не забывайте, что он будет коротким — текст не будет отображаться на экране долго.
Шаг 5 из 10:
Для перемещения между текстовыми полями либо коснитесь следующего поля на экране, либо используйте значки со стрелками над клавиатурой. Также здесь есть кнопка Очистить, которая удалит заполнитель текста. Восстановить восстанавливает исходный текст. Заполнив все пробелы, пришло время добавить несколько клипов.
Шаг 6 из 10:
Прокрутите вверх до начала раскадровки и нажмите на первый клип-заполнитель. Вы можете сделать снимок с помощью камеры или выбрать видеоклип или фотографию, сохраненную на вашем устройстве. Выберите «Видео», и все снятые вами клипы будут отображаться в нижней части интерфейса. Нажмите один, чтобы выбрать его.
Шаг 7 из 10:
Перетащите выделение, чтобы выбрать конкретную часть клипа. Хотя вы не можете изменить его длину (только переместите начальную и конечную точки), вы можете поменять местами снимки в действии, когда iMovie запрашивает крупные планы и тому подобное. Нажмите кнопку «Воспроизвести», чтобы просмотреть клип, затем нажмите кнопку с изогнутой стрелкой, чтобы добавить его в проект.
Шаг 8 из 10:
Вставив свой первый клип, iMovie предложит вам следующий; просто повторите процесс на шаге 7. Можно пропустить клипы-заполнители и построить свой проект не по порядку. Чтобы вернуться к ранее вставленному клипу и либо внести изменения, либо удалить его, просто нажмите на его миниатюру.
Шаг 9 из 10:
Выберите другой клип-заполнитель, но на этот раз нажмите на вкладку «Фото». Все ваши изображения и альбомы доступны здесь. Найдите нужный кадр и добавьте его в трейлер. iMovie автоматически добавляет на фотографию эффект Кена Бернса; если вы хотите отредактировать это и перемещаться и масштабировать, как вы хотите, нажмите на свой клип еще раз.
Шаг 10 из 10:
В нижней части интерфейса расположены кнопки «Пуск» и «Конец». Вы можете ущипнуть, чтобы увеличить фотографию, а затем выбрать конкретное место, чтобы начать эффект. Нажмите кнопку «Завершить», затем повторите процесс. Когда вы закончите, нажмите Play, чтобы просмотреть эффект, и Done, чтобы вернуться к вашему трейлеру. Нажмите Play, чтобы посмотреть трейлер.





