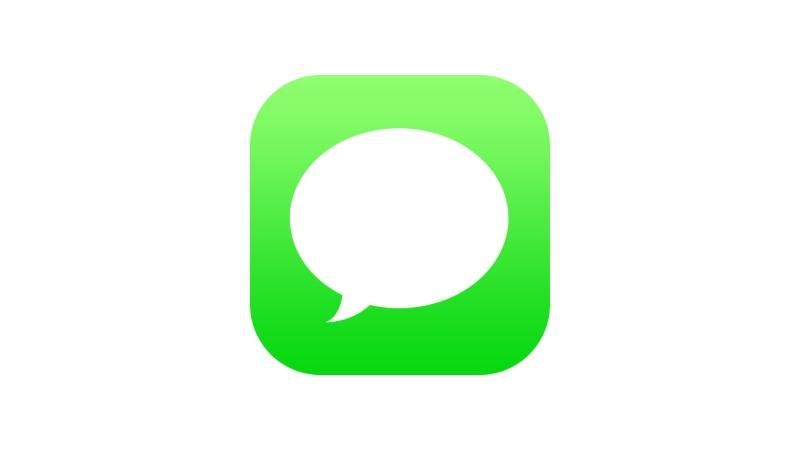
Сообщения iMessage, отправленные с моего iPhone, не отображаются на моем Mac, и наоборот. Как я могу синхронизировать приложения Сообщения на iPhone и Mac?
Одним из удовольствий все более объединяющегося подхода MacOS / iOS от Apple (стратегии, которую Apple называет Continuity) является возможность запуска задачи на мобильном устройстве, а затем продолжения ее на настольном компьютере, когда вы приходите на работу, скажем. И один из лучших способов, которым это может работать, — в сообщениях. Соответствующие приложения Сообщения на iOS и Mac должны позволять вам легко и удобно вести разговоры iMessage на двух платформах. Вам больше не нужно постоянно смотреть вниз со своего Mac и поднимать трубку, чтобы отвечать на сообщения; Вы можете сделать все это на Mac.
За исключением того, что иногда синхронизация между Mac и iPad или iPhone не совсем правильная: некоторые люди обнаружили, что сообщения iMessages, отправленные с iPhone, не отображаются в разговоре в сообщениях на Mac, и наоборот. В этой статье мы расскажем, как сделать синхронизацию iMessage между iPhone, iPad и Mac. Не волнуйся — это очень легко.
1. Поднимите свой iPhone и запустите приложение «Настройки». Проведите вниз до пятой группы категорий (та, которая начинается с Почты) и коснитесь Сообщения. Пятый вариант с надписью «Отправить» Получите рядом с ним номер телефона, адрес электронной почты или что-то вроде «3 адреса»: нажмите здесь.
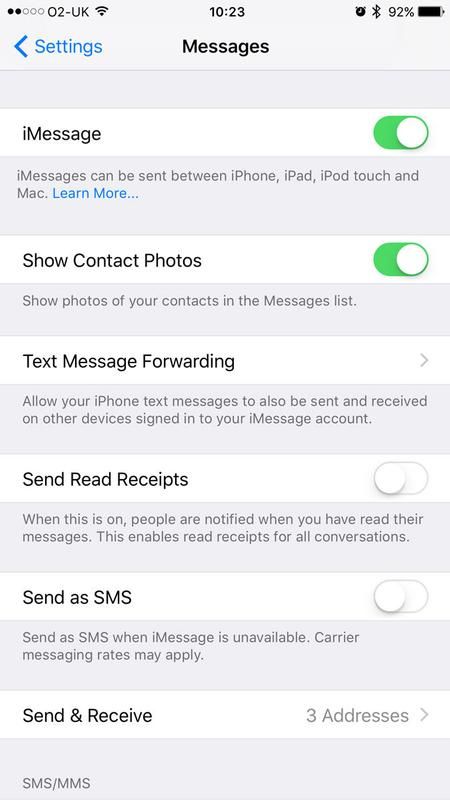
2. Теперь вы увидите все номера телефонов и адреса электронной почты, по которым с вами можно связаться через iMessage. Отметьте любые номера или адреса, которые вы хотите использовать, но которые в настоящее время не отмечены.
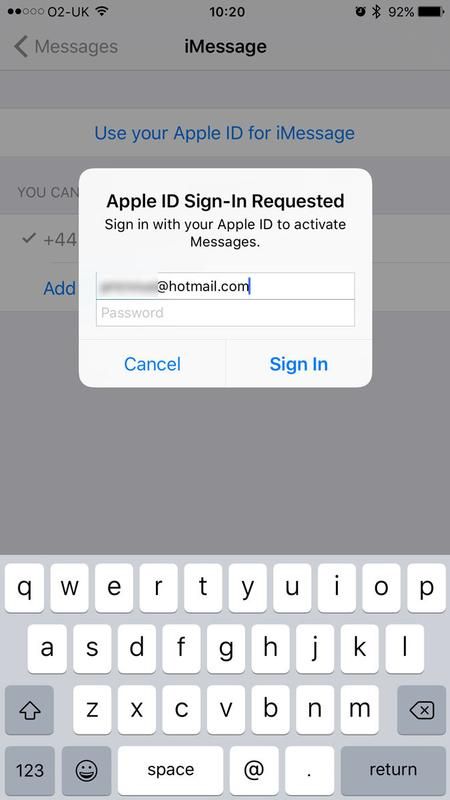
Кстати, когда мы смотрели на это, мы видели только номер iPhone, поэтому пришлось нажать «Использовать свой Apple ID для iMessage». Это разблокировало длинный список адресов электронной почты, зарегистрированных на нашем Apple ID. Затем мы отметили и отметили адреса как соответствующие. (Если вы хотите полностью удалить адрес из списка, нажмите кнопку «i» и нажмите «Удалить это письмо».)
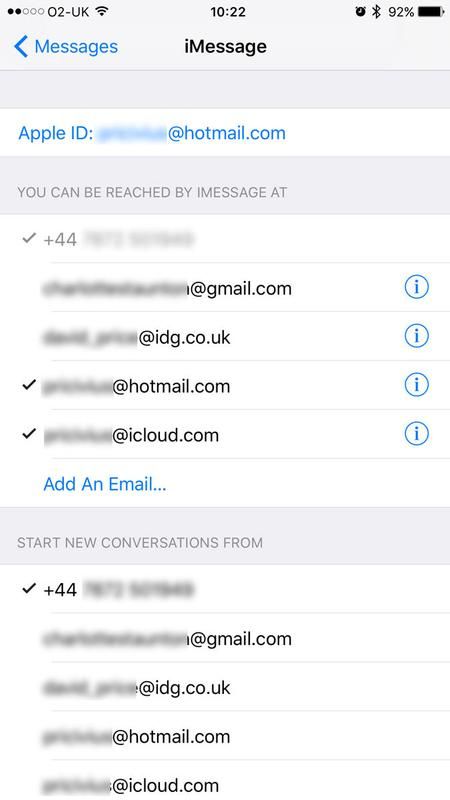
3. Теперь перейдите на свой Mac и откройте приложение Сообщения. Нажмите «Сообщения» в верхней строке меню, затем выберите «Настройки». (Вы можете перейти прямо к настройкам из Сообщений или из большинства других приложений Mac, нажав Cmd-запятую.) Нажмите Учетные записи.
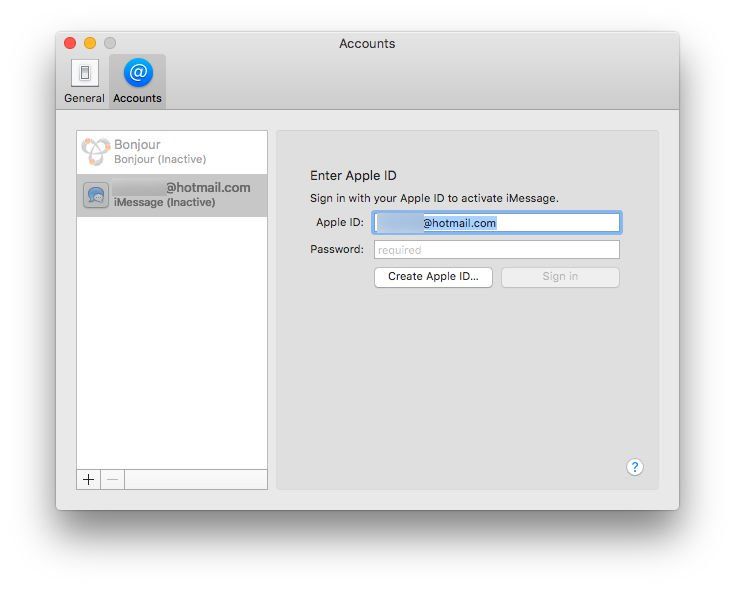
4. Как и на iPhone, вам нужно отметить все адреса электронной почты, которые вы хотите связать с iMessage на этом компьютере. Если в вашей учетной записи Apple ID указано «Неактивно», нажмите на нее и введите необходимые данные, а затем отметьте или введите цифры / адреса, которые вы хотите использовать.
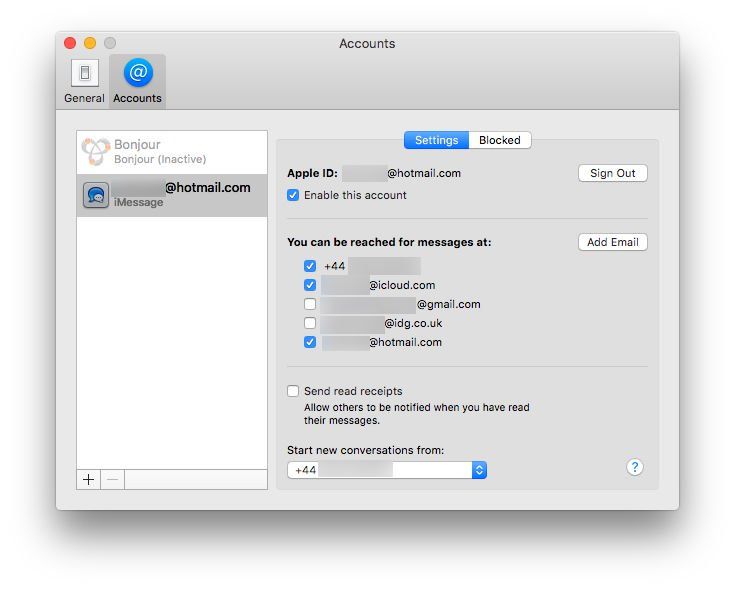
5. И это должно быть так. Перезапустите Сообщения на каждом устройстве и посмотрите, все ли теперь работает так, как должно.





