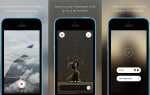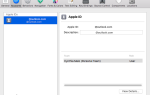На первый взгляд может показаться, что низкий уровень настройки iOS приводит к отсутствию инструментов для быстрого выполнения задач. Хотя закрытая среда iOS не предоставляет столько свободы, как Android, существует больше способов взаимодействия с вашим iPhone, чем просто использование домашнего экрана.
Центр управления теперь можно настраивать, и вы можете получить доступ ко множеству виджетов прямо с экрана блокировки. И благодаря Siri Shortcuts, iOS 12 подняла автоматизацию на совершенно новый уровень.
Все это в совокупности означает, что есть несколько способов быстро создать заметку, прежде чем идея ускользнет от вашего ума. Проверьте лучшие варианты в нашем списке ниже.
1. Используйте мгновенные заметки из любого места

Instant Notes — невероятно полезная функция Apple Notes, скрытая в нескольких слоях
в приложении Настройки.
После включения вы увидите новый Заметки Кнопка в Центре управления. Нажмите на него, и приложение Notes откроется мгновенно. По умолчанию он каждый раз открывает новую пустую заметку, но вы также можете настроить ее для открытия определенной заметки. А поскольку Центр управления доступен везде в iOS, теперь вы можете создать новую заметку всего одним движением и касанием.
Вот как это сделать:
Шаг 1: Открой настройки приложение на вашем iPhone и перейдите к Центр управления вариант.
Шаг 2: Выбрать Настроить элементы управления. Из списка найдите Заметки контролировать и нажмите на зеленый плюс Кнопка рядом с ним.

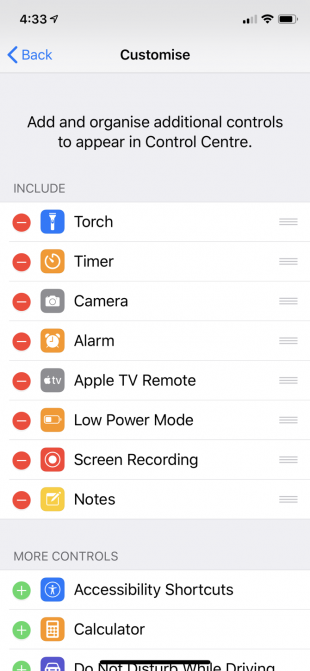

Шаг 3: Заметки запись теперь будет отображаться в списке включенных элементов управления и в Центре управления. Вы можете изменить порядок элементов управления, если хотите.
Шаг 4: Теперь вы можете настроить поведение кнопки «Примечания». В приложении «Настройки» прокрутите вниз и найдите Заметки вариант.
Шаг 5Затем проведите пальцем вниз и нажмите на Доступ к заметкам с экрана блокировки кнопка.
Шаг 6: Здесь вы увидите несколько вариантов. Если вы хотите, чтобы пустая заметка появлялась каждый раз, выберите Всегда создавать новую заметку вариант.

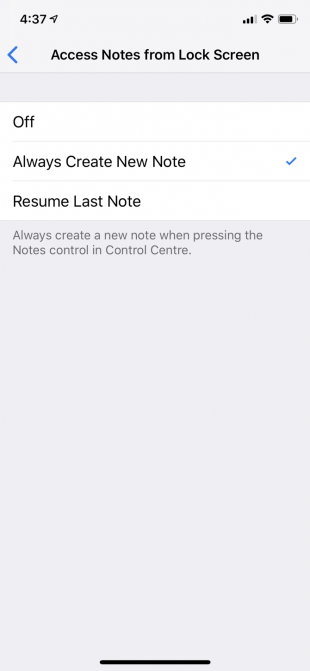

Шаг 7: Если вы хотите просматривать одну и ту же заметку каждый раз (возможно, если у вас есть текущий список элементов, которые вы не хотите забывать), выберите Возобновить последнюю заметку вариант. Это покажет больше вариантов ниже.
Шаг 8: Вы можете возобновить запись, созданную последним из Центра управления, или ту, которая была просмотрена в приложении Notes. Вы также можете создать новую заметку через определенное время (несколько минут, час или день).
Эти варианты излишне сложны. Мы предлагаем настроить его так, чтобы каждый раз создавать новую заметку. Если вы хотите, чтобы одна и та же заметка появлялась, обязательно выберите заметку Создано на экране блокировки. И чтобы избежать путаницы, выберите Никогда от Создать новую заметку вариант.
Теперь у вас есть возможность мгновенного ввода заметок, независимо от того, где вы находитесь на вашем iPhone!
2. Черновики 5
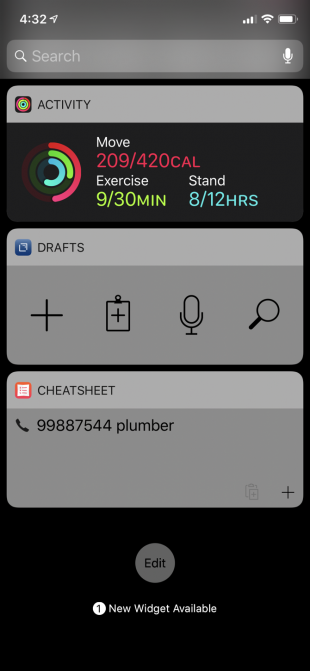


Черновики 5 задуман как отправная точка для любого вида текста. Вы можете использовать его для записи идей, заметок, задач или даже электронных писем. Черновики служат быстрой свалкой всего, что происходит в вашем уме; просто быстро откройте его и начните писать. Приложение имеет набор расширений и инструментов, которые позволяют легко отправлять текст в соответствующее приложение в совместимом формате.
Черновики — это мощное приложение для повышения производительности, и вы обязательно должны изучить все, что оно может предложить. Но здесь мы сосредоточимся на быстрых заметках приложения. После того, как вы установили его, пришло время настроить виджет.
Перейдите на страницу виджетов и прокрутите вниз. Нажмите редактировать затем нажмите зеленую плюс кнопка рядом с Черновики. Вы можете изменить порядок виджетов, если хотите; Рекомендуется помещать черновики в верхнюю часть списка, чтобы легко было начинать новую заметку. Нажмите Готово заканчивать.
Нажмите на плюс кнопка в виджете Черновики, и он сразу же откроет новую заметку в Черновики. Если вы хотите начать новую заметку, используя текст в буфере обмена, вы можете нажать на буфер обмена значок. Черновики также имеют впечатляющую встроенную функцию диктовки: просто нажмите на Микрофон значок и начать говорить. Черновики будут транскрибировать вашу речь в прямом эфире, а затем вы можете создать новую заметку, используя текст.
Вы также можете использовать Черновики с Сири. Просто скажите «Сделайте новую заметку с черновиками» и начните говорить.
Скачать: Черновики 5 (бесплатно, доступна подписка)
3. Шпаргалка Виджет
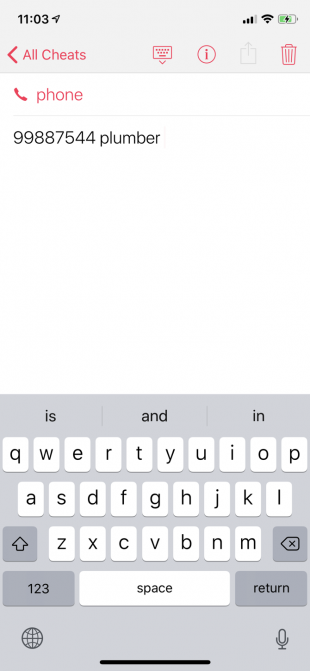

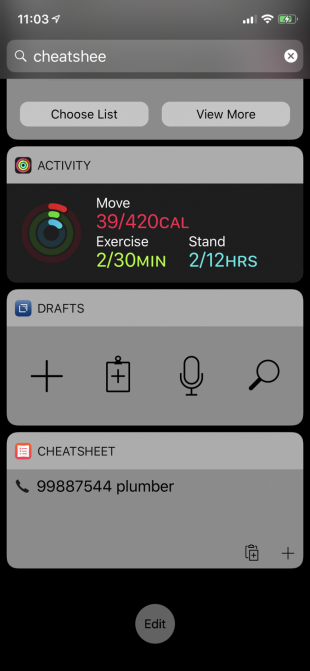
Шпаргалка разработана с определенной целью: чтобы помочь вам записать и запомнить небольшие кусочки информации. Это особенно полезно, когда вы путешествуете и вам нужно помнить время поезда или коды подтверждения. Вы можете использовать его, чтобы быстро записывать небольшие точки данных, которые вы не хотите заполнять своим основным приложением заметок.
После включения виджета нажмите на плюс Кнопка для создания новой заметки. Введите текст и выберите значок. Теперь он будет мгновенно отображаться в виджете Cheatsheet.
Скачать: Cheatsheet Widget (бесплатная, доступная премиум-версия)
4. Делайте заметки, используя Siri
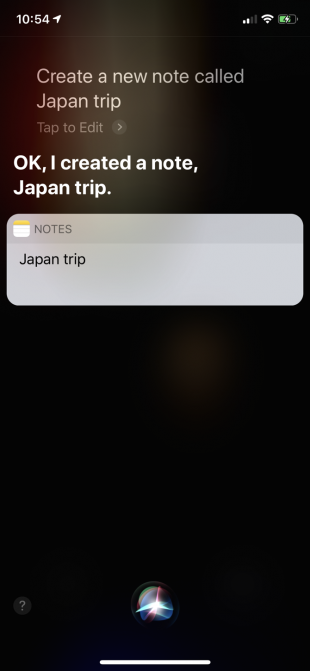
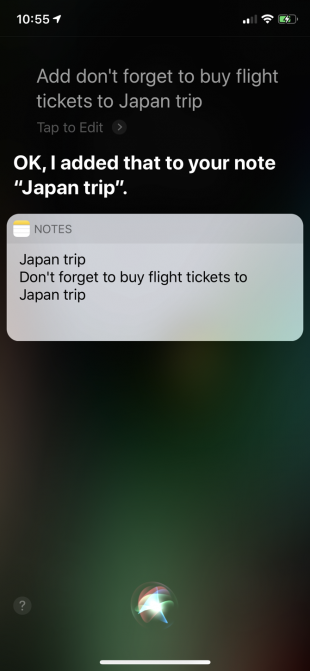

Если вы используете Apple Notes и не против поговорить с Siri, один из самых быстрых способов делать заметки — использовать Siri. Вы можете попросить Siri создать новую заметку, новую заметку с определенным именем или даже обновить существующую заметку. И все они используют естественный язык.
Например, вы можете сказать «Создайте новую заметку под названием« Поездка в Японию »», а затем «Добавить, не забудьте купить авиабилеты в Японию», и Siri сделает именно это. Поскольку Siri учитывает контекст, вам не нужно указывать слово Notes каждый раз.
Вы также можете попросить Siri показать вам записку, которую вы недавно сделали, заметку под названием или заметки, сделанные вами на предыдущей неделе.
5. Сири Ярлыки
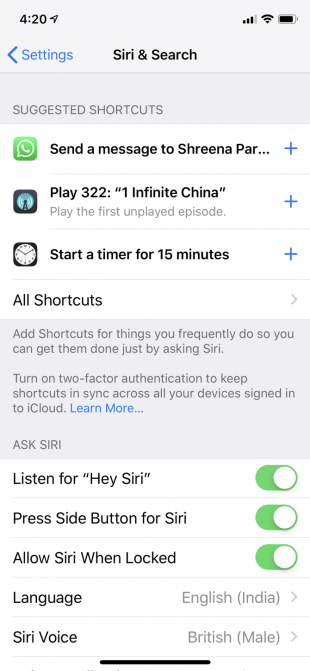
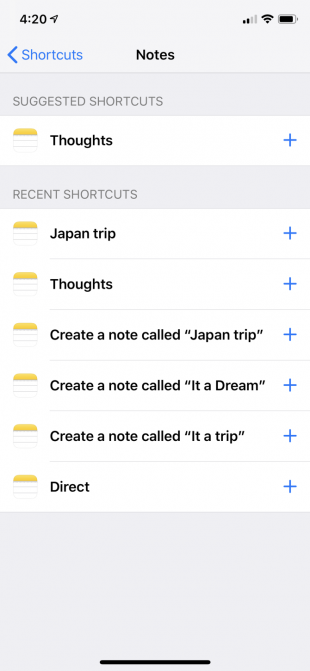

Идти к настройки > Siri Поиск > Все ярлыки и найти Заметки раздел. Здесь вы можете создать ярлык Siri, чтобы открыть любую заметку в приложении Notes. Дайте ему фразу, и в следующий раз, когда вы скажете это Сири, вы обнаружите, что эта записка открывается мгновенно.
Но эта функция не ограничена приложением Notes. Обзор вокруг в Все ярлыки раздел, и вы обязательно найдете сторонние приложения для создания заметок. Приложения, такие как Bear и Evernote, поставляются с полной поддержкой Siri Shortcuts. Вы можете создать ярлык для открытия определенной заметки и для создания новой заметки.
Но что, если вы хотите открыть часто используемую заметку (например, список покупок) прямо с экрана блокировки? Самый быстрый способ, который я нашел, — это использование пользовательских ярлыков в виджете «Ярлыки». Приложение Shortcuts обеспечивает пользовательскую автоматизацию
на iPhone, если вы еще не пробовали.
Чтобы создать собственный ярлык для заметки:
- Загрузите и откройте приложение Shortcuts (вам потребуется iOS 12 или выше).
- Нажмите на плюс Кнопка для создания нового ярлыка.
- Найдите приложение для создания заметок или название заметки. Здесь вы найдете заметки от Bear и Apple Notes. Как только вы найдете его, нажмите на заметку, чтобы добавить его в ярлык.
- Нажмите на настройки значок и дать ярлыку имя. Включить Показать в виджете вариант. Если вы хотите, вы можете добавить ярлык и к Siri.



Теперь перейдите к виджету Ярлыки (после того, как вы его настроите), и вы увидите ярлык прямо там. Нажмите на него, и заметка откроется мгновенно.
Скачать: Ярлыки (бесплатно)
Тайная жизнь вашего iPhone
Для большинства пользователей будет достаточно мгновенных заметок и черновиков. Но трудная часть наступает после того, как все настроено. Вам придется осторожно использовать виджет или ярлык пару раз, прежде чем он станет привычкой. Поместите виджет «Черновики» вверху списка, и вы мгновенно спасете идеи от исчезновения.
В iOS цена простоты — открываемость. iOS наполнен полезными функциями производительности. Нет простого способа открыть для себя лучшие скрытые функции вашего iPhone
, Например, знаете ли вы, что вы можете 3D Touch клавиатуры, чтобы превратить ее в трекпад? Или что вы можете использовать приложение Сообщения в качестве рации?


![Знаете ли вы, ваши наушники iPhone сделали все это? [Ios]](https://helpexe.ru/wp-content/cache/thumb/05/437715ed6b84805_150x95.jpg)